
1
MYMAZDA MOBILE APP
USER GUIDE
The MyMazda mobile app makes your
Mazda ownership experience simpler
and more convenient than ever.
Use the MyMazda app to schedule
service appointments, track vehicle
service history, request Roadside
Assistance, view a variety of
helpful guides and more.
All right at your fingertips.

2
DOWNLOAD THE MYMAZDA MOBILE APP
The MyMazda mobile app can be downloaded from the MyMazda website or from the Apple App Store
®
or Google Play™ Store.
Basic App Requirements:
• iPhone
®
running iOS 11 or above
• Android device running Android
6.0 (Marshmallow) or above
You can visit https://www.mazdausa.com/about-mazda/mobile-apps on your
compatible mobile device to download the MyMazda mobile app and view more
information about the app’s features and functions.
For Apple
®
users:
• Visit the Apple App Store on
your compatible mobile device
• Search for “MyMazda”
• Download the app
• Launch the app from your
mobile device’s home screen
For Android™ users:
• Visit the Google Play Store on
your compatible mobile device
• Search for “MyMazda”
• Download and install the app
• After the app downloads,
launch the app
LOG IN TO THE MYMAZDA APP
The MyMazda ownership experience starts here — log in to get started.
GETTING STARTED
DOWNLOAD & LOGIN
MYMAZDA GUEST MODE
Registering for a MyMazda account
is recommended, as logging in will
allow full access to the MyMazda
app’s suite of features and functions
— all personalized to your vehicle’s
VIN and preferred dealer for
service. However, many helpful and
informational features can still be
accessed in Guest mode. For more
on features available in Guest mode,
see page 7.
To experience MyMazda as a guest:
• After tapping Continue as guest
on the login screen, select the
vehicle year, model and trim
information you’d like to explore
• If you’d like the MyMazda app to
remember your selection, tap
Save this vehicle
• Tap Done to continue to the
MyMazda app home screen
Tap Continue as a guest to launch the app as a guest without registering
for a MyMazda account. Some app features, such as My Preferred Dealer,
Notications and Schedule Service are not available in Guest mode.
See sidebar for more on Guest mode.
1
2
4
3
5
If you have an existing MyMazda account,
enter your username and password
combination, then press Login. See page
5-6 for more on using the MyMazda app
for the rst time.
Select Keep me logged in to save your
login credentials and stay logged in to
the MyMazda app.
If you forgot your MyMazda account
password, tap Forgot password? to
reset your password.
If you don’t already have a MyMazda
account, tap Register to get started with
MyMazda account registration. See page
3-4 for more on how to register for a
MyMazda account.
1
2
3
4
5

3
SET UP A MYMAZDA ACCOUNT
The easiest way to quickly set up and personalize your MyMazda account is via the MyMazda mobile app. Begin by entering
your personal information.
CREATE AN ACCOUNT VIA MYMAZDA.COM
You can also visit https://www.mymazda.com to register for a MyMazda account and view more information about
the benets of creating a MyMazda prole.
GETTING STARTED
MYMAZDA ACCOUNT REGISTRATION
BEGIN
If you don’t already have a MyMazda
account, tap Register to get started
with MyMazda account registration.
CREATE ACCOUNT
• Enter your personal information
• Scroll down to enter account
information
• Press Next to continue setup
CONTINUED ON NEXT PAGE.
1 2
3

4
SET UP A MYMAZDA ACCOUNT (CONTINUED)
After entering your personal information, continue by entering information about your Mazda vehicle.
CREATE A MYMAZDA ACCOUNT LATER
If you choose not to create a MyMazda account upon your initial use of the MyMazda
mobile app, you can sign in and use Guest mode. See page 2 for more on Guest mode.
When using Guest mode, tap the Menu icon in the upper right-hand corner of the
MyMazda home screen. Then, tap Join MyMazda to register for a MyMazda account.
GETTING STARTED
MYMAZDA ACCOUNT REGISTRATION
ADD VEHICLE
• Name your vehicle
(e.g., John’s Mazda6)
• Enter or scan your VIN, which will
automatically populate year and model
• Record your current mileage
• Scroll down to select the appropriate
driving condition
SET PREFERRED DEALER
• Tap Add to search for and select a
preferred dealer for your vehicle’s
service needs
• After selecting your preferred dealer,
press Submit to create your MyMazda
account
3 4
4

5
COMPLETE THE ONBOARDING EXPERIENCE
If you’re a rst-time user of the MyMazda mobile app, you can walk through an onboarding experience — a guided,
video-based discovery of how your Mazda vehicle is built for you, the driver.
GETTING STARTED
USING THE APP FOR THE FIRST TIME
REVISIT THE EXPERIENCE
Even if you choose to skip the onboarding experience and continue to the MyMazda app
home screen during initial setup, you can revisit the walkthrough anytime. Tap the Menu
icon, then tap Support to expand the Menu options. Tap Onboarding Experience to begin.
See page 12 for more information on Menu options.
1
3
2
4
Select Discover to
begin the onboarding
experience.
Select a topic to view a
brief video.
The selected video will
launch and begin playing.
Select from the
options to view video
content for key topics,
personalized to your
vehicle’s features and
functions.
Select Skip and
Continue to continue
to the MyMazda home
screen.
5

6
ADD A VEHICLE
If you are an existing MyMazda user that is using the MyMazda mobile app for the
rst time and you do not have a vehicle registered to your account, you will be
prompted to add a vehicle to your MyMazda account.
To add a vehicle:
• When prompted upon initial login, tap Add Vehicle
• On the Add Vehicle screen, enter your vehicle’s information, including name,
VIN, current mileage, driving habits and miles driven per day
• Tap Submit to add the vehicle to your MyMazda account
SET A PREFERRED DEALER
If you are an existing MyMazda user that is using the MyMazda mobile app for
the rst time, you will need to set a preferred dealer* for your vehicle’s
service needs.
To set a preferred dealer for the rst time:
• On the MyMazda home screen, tap the Dealer Map icon
in the upper right-
hand corner of the screen
• Tap the dealer search bar to expand search options
• Search for Mazda dealers near you by dealership name, zip code or city, or
allow location services to map your current location
• A list of search results will be displayed. Tap a dealer to view more information
• Tap Set Preferred Dealer to select that dealer as your preferred dealer
*Feature not available in Guest mode.
GETTING STARTED
USING THE APP FOR THE FIRST TIME
SELECTING FROM MULTIPLE VEHICLES
If you are the owner of multiple Mazda vehicles, you may be prompted to
select your default vehicle.
• If prompted, tap the vehicle that you would like to set as default
• If you would like to add a vehicle, tap Add Vehicle
• When your selection is complete, tap Next to continue to the home screen
See page 13 for more information on adding and editing vehicles via the
MyMazda menu.
WHY SET A PREFERRED DEALER?
Setting a preferred dealer is recommended in order to experience the full
functionality of the MyMazda app. By setting a preferred dealer, you can:
• View your preferred dealer’s phone number, address and more
• Quickly schedule a service appointment
• View your preferred dealer’s current service offers
• Route to your preferred dealer’s location
6

7
HOME SCREEN SECTIONS AND ICONS
The MyMazda mobile app makes your Mazda ownership experience more convenient — all the tools you need to manage
your Mazda are right at your ngertips.
HOME SCREEN
OVERVIEW
DEALER MAP* — View your preferred Mazda dealer’s
location on the map or search for other dealers in your
area. See page 8 for more information.
MENU — View a variety of Menu options, including your
account and prole information*, Roadside Assistance
and additional support links. See page 12 for more
information.
DEALER SEARCH — Quickly search for nearby Mazda
dealers. See page 8 for more information.
NOTIFICATIONS* — Recent notications pop up at the
bottom of the home screen. Tap the notication to view
more information.
HOME — Tap to return to the home screen from any
section of the MyMazda app.
GUIDES — View helpful manuals and guides, including
your vehicle Owner’s Manual, Smart Start Guide and
how-to videos. See page 9 for more information.
SERVICE* — View upcoming maintenance milestones,
maintenance schedule and set appointments for service.
See page 10 for more information.
SCHEDULE — Schedule a service appointment with
your preferred Mazda dealer. See page 11 for more
information.
1
1
6
6
8
8
2
2
3
3
4
4
7
7
5
5
MYMAZDA GUEST MODE
Although some features are not available without a MyMazda account, MyMazda Guest mode provides helpful features
for users, including dealer search, recommended maintenance schedule, manuals and guides, Roadside Assistance and a
variety of other Menu options. Register for a MyMazda account to experience all that MyMazda has to offer.
*Feature not available in Guest mode.
7

8
SEARCH FOR MAZDA DEALERS
MY PREFERRED DEALER
If you have set a preferred dealer*, the dealer’s information will be summarized at the bottom of the Dealer Map screen.
Tap the black bar to view more information, including hours, location and phone number. You can also schedule a service
appointment.
To set a preferred dealer, use the search bar to search for a dealer nearby, by name, by ZIP code or by city. A list of search
results will be displayed. Tap a dealer to view more information. Tap Set Preferred Dealer to select that dealer as your
preferred dealer.
For more information on setting or editing a preferred dealer via the MyMazda Menu, see page 13.
HOME SCREEN
DEALER MAP & DEALER SEARCH
1
DEALER MAP
If you’ve set a preferred dealer, tap the Dealer Map icon*
to view a map of your preferred dealer’s location and a
summary of the dealer’s information.
Tap to
search
for Mazda
dealers.
Tap to
view your
preferred
dealer’s
location.*
Tap to
view your
preferred
dealer’s
location.*
Use the
options
to search
for Mazda
dealers.
2
DEALER SEARCH
Tap the Dealer Search bar to search for Mazda dealers
near you or across the country. Search by dealership
name, zip code or city, or or allow location services to
map your current location.
The MyMazda app offers a variety of ways to search for local Mazda
dealers. You can also view your favorite dealer’s information and get
in contact with them quickly by setting a preferred dealer.
See below for more on setting a preferred dealer.
*Feature not available in Guest mode.
1
2
8

9
ACCESS MANUALS & GUIDES
The MyMazda app provides convenient access to informational resources for your vehicle’s most important features and
functions, anytime and anywhere — no need to dig around in your glovebox for your Owner’s Manual.
HOME SCREEN ICONS
GUIDES
SHORTCUT TO MANUALS & GUIDES MENU
Tap the three dots icon in the upper right-hand corner of the screen to access the Manuals & Guides menu.
After initial download, PDFs are immediately accessible by tapping the Owner’s Manual or
Smart Start Guide icons.
1 2 3
VEHICLE HOW-T0
• Tap Vehicle How-To to view a list
of categories
• Within the category, select a topic
to play the related video
OWNER'S MANUAL
• Tap Owner’s Manual to download
the PDF
• After downloading, tap Owner’s
Manual again to view
SMART START GUIDE
• Tap Smart Start Guide to
download the PDF
• After downloading, tap Smart
Start Guide again to view
1
2
3
9

10
HOME SCREEN ICONS
SERVICE
REVIEW RECOMMENDED MAINTENANCE
The MyMazda app provides the recommended service intervals for your vehicle, based on your current mileage and common
driving conditions. And, if you’ve set a preferred dealer*, the MyMazda app makes it easy to schedule an appointment for
upcoming maintenance milestones.
Start by selecting the applicable
Driving Condition from the two
available options. Tap Condition
1 or Condition 2 to view more
information.
Manually input your vehicle’s
Current Mileage.
Ensure the correct Year & Model
information is displayed. Tap on
the arrows to view vehicle selection
options, if necessary.
Tap Check Schedule to view
the recommended maintenance
schedule for your selected
condition, mileage, year and model.
Tapping the Schedule Service
button will open the service
scheduling window. See page
11 for more information on
scheduling service.
The Maintenance Schedule will
display Upcoming Maintenance
as well as Maintenance Milestones
for your selected condition. Tap
the arrows to expand milestone
information.
If you’ve previously set a preferred
dealer*, the Schedule Service
button will appear. Tap Schedule
Service to begin scheduling an
appointment with your preferred
dealer. See page 13 for more
information on setting a
preferred dealer.
*Feature not available in Guest mode.
1
3
2

11
WAYS TO SET AN APPOINTMENT
If you are logged in as a MyMazda user, you can also schedule a service
appointment via the following sections and screens within the MyMazda app:
• Dealer Map* (see page 8)
• Dealer Search (see page 8)
• Maintenance Schedule (see page 10)
• MyMazda: My Preferred Dealer* (see page 13)
• MyMazda: My Services* (see page 14)
• MyMazda: Schedule Service* (see page 15)
• MyMazda: Recall Search* (see page 15)
HOME SCREEN ICONS
SCHEDULE
SET AN APPOINTMENT FOR SERVICE
The MyMazda mobile app makes scheduling a service appointment simple. Schedule routine maintenance or repairs with
your preferred dealer in just a few minutes.*
Tap the Schedule icon to launch the
Xtime scheduling assistant in your
mobile device’s browser window.
Tap I’m New Here if you have not
serviced your vehicle with this
particular dealership in the past.
Tap Find Me to look up your
account by phone number or
registration number. You can also
search for an existing appointment
using your conrmation number.
Tap Sign In if you are an existing
client. Enter your username and
password combination to log in.
After selecting one of the options listed above, you will be prompted to
ll out vehicle information and details.
Follow the on-screen instructions to complete your appointment.
1
1
2
3
4
2
3
4
*Feature not available in Guest mode.
11

12
HOME MENU
OVERVIEW
PROFILE* - Tap to view and edit your MyMazda account
prole, change your password and update your email.
MYMAZDA - Tap to view and select a variety of options,
including:
• My Vehicle* (see page 13)
• My Preferred Dealer* (see page 13)
• Manuals & Guides (see page 14)
• My Services* (see page 14)
• Schedule Service* (see page 15)
• Recall Search (see page 15)
ROADSIDE ASSISTANCE - Request 24/7 Roadside
Assistance or check the status of a Roadside Assistance
request. See page 16 for more information.
SUPPORT - Tap to view and select a variety of
resources, including FAQ, Quick Links and more.
See page 17 for more information.
SWITCH VEHICLE - For both Guests and logged-in
users, tap to switch your default vehicle selection. See
page 13 for more information on adding multiple vehicles
to a MyMazda account.
LOGOUT - Tap to log out of the MyMazda mobile app.
You will need to enter your login credentials when you
next use the app. If you are using the app in Guest mode,
you will see an option to log in.
1
1
2
2
3
3
4
5
5 6
6
4
MENU SECTIONS AND OPTIONS
The MyMazda app features a robust set of Menu options that collect
a variety of features and resources into one easy-to-access location.
Tap the Menu icon in the upper right-hand corner of the MyMazda
app home screen to access Menu options.
*Feature not available in Guest mode.

13
HOME MENU
SECTION: MYMAZDA
MYMAZDA: MY VEHICLE
The My Vehicle section* in the MyMazda menu is the hub for your family of Mazda vehicles — use it to view your vehicle’s
information or make changes to the vehicles you have saved to your MyMazda account.
MYMAZDA: MY PREFERRED DEALER
The My Preferred Dealer section* in the MyMazda menu offers convenient access to your preferred dealer’s information —
especially helpful if you need to get in contact with your dealer or schedule a service appointment.
To add a vehicle:
• Tap the Menu icon, then tap MyMazda
to expand options
• Tap My Vehicle
• Tap Add Vehicle
• Fill out all required elds in the
“Add Vehicle” screen
• Tab Submit to add the new vehicle
To edit or remove a vehicle:
• Tap the Menu icon, then tap MyMazda
• Tap My Vehicle
• Tap Edit Vehicle to make changes to your
vehicle’s information
• Tap Remove Vehicle at the bottom of the
screen to remove a vehicle from your
family of vehicles
If you have previously set a preferred dealer:
• Tap the Menu icon, then tap MyMazda to
expand options
• Tap My Preferred Dealer to view your
preferred dealer’s information or schedule a
service appointment
If you have not set a preferred dealer:
• Tap the Menu icon, then tap MyMazda to
expand options
• Tap My Preferred Dealer
• A pop-up window will appear prompting you
to set up a preferred dealer. Tap OK
• You will be taken to the Dealer Map, where you
can search for and select a preferred dealer.
See page 8 for more information on setting
a preferred dealer via the Dealer Map
If multiple vehicles are added to
your MyMazda account, use the
top options to toggle between each
vehicle’s information.
Your preferred dealer’s business
information is displayed at the
center of the screen.
The selected vehicle’s information
is displayed at the center of the
screen.
Tap View Service Offer to view
your preferred dealer’s service
offers.
Tap Add Vehicle to add another
vehicle to your MyMazda account.
Tap Schedule Service to schedule
a service appointment with your
preferred dealer.
Tap Edit Vehicle to edit the
currently selected vehicle’s
information.
Tap Edit Dealer to update your
preferred dealer.
1
1
2
3 4
1
1
2
3
4
2
2
3
3
4
4
*Feature not available in Guest mode.

14
HOME MENU
SECTION: MYMAZDA
MAINTENANCE & SCHEDULE - Check the recommended
maintenance schedule for your vehicle’s mileage, year, model and
driving conditions. You can also access the maintenance schedule via
the MyMazda home screen. See page 10 for more information.
SERVICE HISTORY - Any service performed at a Mazda dealer will be
reected in the Service History section. Tap to view service performed
or add to your vehicle’s service history.
SERVICE REMINDERS - Tap to set a reminder that will alert you to
upcoming service appointments or remind you to have your vehicle
serviced at specic intervals. The reminder will be synced with your
mobile device’s default calendar.
SERVICE OFFERS - Tap to view service offers, specials and coupons
from your preferred dealer, if available.
1
1
2
3
4
2
3
4
MYMAZDA: MY SERVICES
The MyMazda mobile app collects important service information into the
My Services section* in the MyMazda menu, providing access to your
vehicle’s service history and more.
MYMAZDA: MANUALS & GUIDES
The Manuals & Guides section of the MyMazda menu offers access to informational
resources for your Mazda vehicle. You can also tap the Guides icon on the home
screen to access manuals and guides.
See page 9 for more information on MyMazda’s manuals and guides.
*Feature not available in Guest mode.
VEHICLE HOW-TO - Tap to select and view helpful how-to videos on your
Mazda’s features and functions.
OWNER’S MANUAL - Tap to view a PDF of your vehicle’s Owner’s Manual,
right on your mobile device.
SMART START GUIDE - Tap to view your vehicle’s Smart Start Guide, which
provides step-by-step information on operating key features and technologies.
1
1
2
3
2
3

15
MYMAZDA: RECALL SEARCH
From the MyMazda menu, you can use the Recall Search feature to view any open recalls on your vehicle. And, if you're
logged in, you can set a service appointment with your preferred dealer immediately*.
MYMAZDA: SCHEDULE SERVICE
From the MyMazda menu, you can use the Schedule Service feature* to quickly
schedule a service appointment with your preferred dealer.
To schedule a service appointment:
• Tap the Menu icon, then tap MyMazda to expand options
• Tap Schedule Service
• The scheduling window will open in your mobile device’s default web browser
• Start as a new user (I’m New Here), look up your account information (Find Me)
or sign in with your existing account details (Sign In)
• Follow the on-screen prompts to schedule a service appointment
See page 11 for more information on scheduling a service appointment.
HOME MENU
SECTION: MYMAZDA
Enter your vehicle’s VIN to see the
status of any pending recalls on
your vehicle.
Tap Where do I nd my VIN? for
assistance with locating your VIN.
After entering your vehicle’s VIN,
tap Search to look up recall
information.
If any recalls are open on your
vehicle, you’ll see the Recall
Notice screen with important
recall information.
Tap Schedule Service to schedule
a service appointment with your
preferred dealer* (or any Mazda
dealership).
1
1
2
2
3
3
4
4
5
5
*Feature not available in Guest mode.

16
REQUEST ROADSIDE ASSISTANCE
With the MyMazda mobile app, you can connect directly to 24/7 Roadside Assistance right when you need it most.
COMPLETING A ROADSIDE ASSISTANCE REQUEST
When lling out a Roadside Assistance request via the MyMazda app, you must conrm that you are currently in a safe
location before proceeding. Then, you will be asked a variety of questions in order to gather information on your request,
including:
• Contact information
• Notication preferences
• Vehicle type
• Odometer reading
• Information about vehicle concern
• Current vehicle location
• Additional comments (optional)
You will be asked to review the information provided before submitting a request to Mazda Roadside Assistance. After
submission, you’ll receive a reference number for your request. Return to the Roadside Assistance section to check the
status of your request.
HOME MENU
SECTION: ROADSIDE ASSISTANCE
Tap to view the status of an existing
Roadside Assistance request.
Tap Contact Us to email Roadside
Assistance via your mobile device’s
default email application.
Tap Call Roadside Assistance
to make a call to Mazda Roadside
Assistance support.
Tap Request Roadside Assistance
to begin the process of submitting a
Roadside Assistance request via the
MyMazda app.
On the Roadside Assistance screen,
respond to the on-screen questions,
then tap Continue. See below for
more information.
1
1
2
2
3
3
4
4
5
5
16
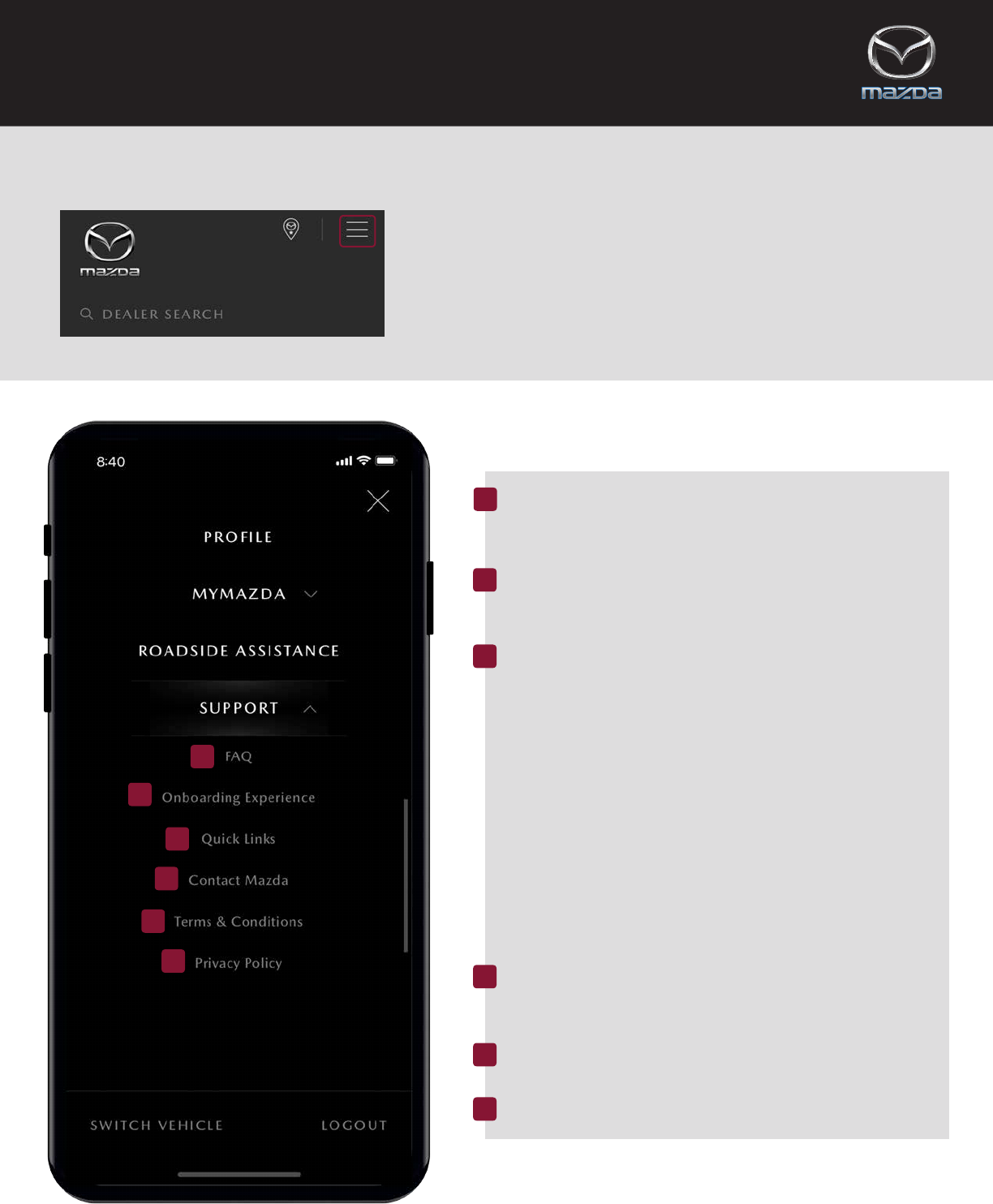
17
HOME MENU
SECTION: SUPPORT
FAQ – Find answers to commonly asked questions about
vehicle features, Roadside Assistance, maintenance
and more.
ONBOARDING EXPERIENCE - Revisit the Onboarding
Experience, which highlights key features specic to
your Mazda vehicle. See page 5 for more information.
QUICK LINKS – Tap to open the Quick Links menu,
which allows you to quickly access helpful websites,
including:
• MAZDA CONNECT™
• Accessories
• Parts
• SiriusXM
®
• Map Update
• Warranty
• Inside Mazda
• Full Circle Service
• Zoom-Zoom Magazine
CONTACT MAZDA - Tap to contact the Mazda Customer
Experience Center via your preferred method of contact
— chat, phone or email.
TERMS & CONDITIONS - Tap to view Terms &
Conditions.
PRIVACY POLICY - Tap to view Mazda’s Privacy Policy.
1
1
6
6
2
2
3
3
4
4
5
5
SUPPORT SECTIONS & OPTIONS
The MyMazda app’s Menu section includes options for additional
support, including FAQs, Quick Links to helpful websites and more.
Tap the Menu icon in the upper right-hand corner of the MyMazda
app home screen to access Menu options. Tap Support to expand.
LEGAL
Apple, iPhone and App Store are trademarks of Apple Inc., registered in the U.S. and other countries.
Android, Google Play and other marks are trademarks of Google LLC.
