
USER MANUAL

Special Thanks
DIRECTION
Frederic Brun Philippe Cavenel
ENGINEERING
Bruno Pillet
Thierry Chatelain
Thomas Aubert
Osée Rajaiah
Olivier Delhomme
Marc Antigny
Alexandre Adam
Loris De Marco
Kevin Molcard
Timothée Behety
Lionel Ferragut
Nadine Lantheaume
Nicolas Dubois
Jérôme Blanc
Aurore Baud
Valentin Lepetit
Benjamin Reynier
Vivien Henry
MANUAL
Randy Lee (Author) Camille Dalemans Are Leistad
DESIGN
Thierry Chatelain
Bruno Pillet
Sébastien Rochard
DesignBox
Frédéric Brun
SOUND DESIGN
Jean-Michel Blanchet
Victor Morello
Clément Bastiat
Olivier Briand
Euan Dickinson
Michael Geyre
Simon Gallifet
Boele Gerkes
Olivier Grall
Lily Jordy
Kenny Larkin
Tobias Menguser
Matt Pike
TESTING
Germain Marzin Florian Marin
BETA TESTING
Marco Correia
Boele Gerkes
Are Leistad
Terry Marsden
Randy lee
© ARTURIA SA – 2020 – All rights reserved.
26 avenue Jean Kuntzmann
38330 Montbonnot-Saint-Martin - FRANCE
www.arturia.com
Information contained in this manual is subject to change without notice and does not
represent a commitment on the part of Arturia. The software described in this manual is
provided under the terms of a license agreement or non-disclosure agreement. The software
license agreement specifies the terms and conditions for its lawful use. No part of this
manual may be reproduced or transmitted in any form or by any purpose other than
purchaser’s personal use, without the express written permission of ARTURIA S.A.
All other products, logos or company names quoted in this manual are trademarks or
registered trademarks of their respective owners.
Product version: 1.0
Revision date: 14 September 2020

Thank you for purchasing the Arturia PolyBrute!
This manual covers the features and operation of Arturia’s PolyBrute.
In this package you will find:
• One PolyBrute analog synthesizer
• One Quick Start Guide
• The product safety manual. Please read this before using the PolyBrute.
• One IEC AC power cord.
Be sure to register your PolyBrute as soon as possible! There is a sticker on the bottom panel
that contains the serial number of your unit. This is required during the online registration
process. You may want to record these elsewhere or take a photo of the sticker in case it
becomes damaged.
Registering your PolyBrute provides the following benefits:
• It enables you to download the PolyBrute user manual and the latest version of
the companion PolyBrute Editor software
• It allows you to receive special offers restricted to PolyBrute owners, such as
3rd-party sound banks, etc.

Special Message Section
Specifications Subject to Change:
The information contained in this manual is believed to be correct at the time of printing.
However, Arturia reserves the right to change or modify any of the specifications without
notice or obligation to update the hardware that has been purchased.
IMPORTANT:
1. The product and its software, when used in combination with an amplifier,
headphones or speakers, may be able to produce sound levels that could cause
permanent hearing loss. DO NOT operate for long periods of time at a high level
or at a level that is uncomfortable. If you encounter any hearing loss or ringing
in the ears, you should consult an audiologist.
2. It is important that you read the included Safety Manual thoroughly and fully
understand the instructions.
NOTICE:
Service charges incurred due to a lack of knowledge relating to how a function or feature
works (when the product is operating as designed) are not covered by the manufacturer’s
warranty, and are therefore the owner's responsibility. Please study this manual carefully
and consult your dealer before requesting service.
Precautions include, but are not limited to, the following:
1. Read and understand all the instructions.
2. Always follow the instructions on the instrument.
3. Before cleaning the instrument, always remove the AC cable. When cleaning, use
a soft and dry cloth. Do not use gasoline, alcohol, acetone, turpentine or any other
organic solutions; do not use a liquid cleaner, spray or cloth that's too wet.
4. Do not place the instrument in an unstable position where it might accidentally
fall over.
5. Do not place heavy objects on the instrument. Do not place the instrument near
a heat vent at any location with poor air circulation.
6. Do not open or insert anything into the instrument that may cause a fire or
electrical shock.
7. Do not spill any kind of liquid onto the instrument.
8. Always take the instrument to a qualified service center. You will invalidate your
warranty if you open and remove the cover, and improper assembly may cause
electrical shock or other malfunctions.
9. Do not use the instrument with thunder and lightning present; otherwise it may
cause long distance electrical shock.
10. If Safeguard Fuse for internal AC input wire needs to be replaced, swap the fuse
with the following technical characteristics : F3.15A, 250v AC.
11. Do not expose the instrument to hot sunlight. The operating temperature range
of the instrument should be 15°-35° C (59°-95° F).
12. Do not use the instrument when there is a gas leak nearby.
13. Arturia is not responsible for any damage or data loss caused by improper
operation of the instrument.

Introduction
Congratulations on your purchase of the Arturia PolyBrute!
PolyBrute is the logical progression of the Brute series of synthesizers. It inherits a decade
of development and refinement that began with the Micro- and MiniBrute synths, and later
thrilled the world with the release of the MatrixBrute. These synthesizers claimed new
territory through their power, elegance and simplicity. And the
sound
of those instruments:
fat, smooth, aggressive, unique... It seemed there was nothing a musician or sound designer
couldn't do if they had one or more of these beautiful Brutes in the studio.
But wonderful as they are, they are monophonic (mostly; the MatrixBrute has a three-
voice paraphonic mode). Speculation has run wild for years: Will Arturia make a polyphonic
analog synthesizer someday?
Yes, yes, yes, yes, yes, and proudly, yes. Enter the PolyBrute, with six killer analog voices,
two luscious filters, and much, much more:
• 6-voice polyphonic analog synthesizer with split/layer capability
• 5-octave, velocity-sensitive keyboard with channel aftertouch and adjustable
curves
• Continuous deep/subtle sound transformations through a global morphing
feature
• Poly, Mono, and Unison modes with selectable voice allocation
• Polyphonic sequencer and arpeggiator onboard
• Motion recorder captures the movement of one control for one-shot or looped
playback
• Mixer section can route oscillators and noise generator through one or both filters
• Portamento/Glide with continuous and chromatic options
• Built-in digital effects (chorus/phaser/flanger/ring modulator, delay, reverb)
• Effects can be used as insert or send effects, or bypassed for a pure analog
signal path
• Two independent displays aid navigation and provide visual feedback
• 768 patch memories, arranged in 8 banks of 96
• Snapshot: preserve up to 5 edits in progress, with instant recall
• A potentially infinite number of patches can be imported/exported with the
PolyBrute Editor
Voice engine
• Each voice has two oscillators, plus a sub-oscillator for VCO 2
• Powerful waveform sculpting features, such as variable oscillator sync,
wavefolding (i.e., Metalizer)
• Two independent filters per voice
◦ Steiner: 12dB per octave (continuous multimode), plus our famous
Brute Factor for extra grit
◦ Ladder: 24dB per octave with distortion
◦ Use them in series, parallel, or any blend of the two
◦ Master Cutoff control to sweep both filters at once
◦ Filter FM (VCO 2 > VCF 1, Noise > VCF 2)
• Continuous soft > hard oscillator sync (2 > 1)
• Morph: Every patch has two sounds (A+B); most parameters can morph between
an A and B setting. Details are here.
• Three syncable, multi-waveform LFOs per voice
• Three loopable envelopes: VCF/VCA (ADSR), Mod (DADSR)
• Multi-colour noise generator

• Powerful, easy-to-use modulation matrix
Performance controls
• Morphée, a 3-D controller that can modulate parameters along the X, Y, and Z
axes simultaneously
• Velocity and Aftertouch (pressure sensitivity)
• Ribbon controller
• Pitch and Modulation wheels
• Octave buttons can shift keyboard range +/- 2 octaves from center
• One Sustain pedal input and two Expression pedal inputs (pedals optional)
Sequencer/Arpeggiator
• Polyphonic up to 6 notes
• Record and play back up to 3 modulation tracks
• Sequences can hold up to 64 steps; arpeggios can have up to 32 steps
• Swing, time division settings
• Multiple playback modes and directions
• Convert arpeggios to sequences
• Step record/editing
• Matrix Arpeggiator mode for constructing complex arpeggios
• Tempo range 30-240 bpm
PolyBrute Editor
• Free, downloadable application for registered PolyBrute owners
• Two-way editing: turn a knob, the editor follows, and vice-versa
• Adjust internal settings quickly, such as envelope curves, timbrality settings, etc.
• Librarian features (organize, search by category, export, import, share with other
users)
• Doubles as a VST plugin for DAW control of external PolyBrute parameters
Other hardware features
• Stereo outputs
• MIDI In/Out/Thru connectors
• Clock In/Out for integration with modular systems
• USB type B connector for use with DAWs and the PolyBrute Editor
• Headphone jack with independent level control
That's a huge list, and it adds up to a HUGE sound. We can hardly wait for you to get your
hands on this instrument! Prepare for your creativity to be set ablaze by PolyBrute.
One more thing: Be sure to visit our website (www.arturia.com) to grab the latest firmware,
download the PolyBrute Editor, and check out the tutorials and FAQs.
Musically yours,
The Arturia team

Table Of Contents
1. Overview............................................................................................................................................................................ 5
1.1. Front panel .................................................................................................................................................................................. 5
1.1.1. Left side................................................................................................................................................................................................................................. 5
1.1.2. Right side ............................................................................................................................................................................................................................ 6
1.1.3. The Matrix panel............................................................................................................................................................................................................. 6
1.2. Rear panel .................................................................................................................................................................................. 7
1.2.1. Connections....................................................................................................................................................................................................................... 7
1.3. About this manual................................................................................................................................................................. 8
2. PolyBrute Basics.......................................................................................................................................................... 9
2.1. User interface .......................................................................................................................................................................... 9
2.2. Master controls ...................................................................................................................................................................... 9
2.3. Auto-tune PolyBrute......................................................................................................................................................... 10
2.4. What is digitally-controlled analog? .................................................................................................................... 10
2.5. Load a preset ......................................................................................................................................................................... 11
2.6. Try this! ...................................................................................................................................................................................... 12
2.6.1. Sweep the filters ......................................................................................................................................................................................................... 12
2.6.2. Start the arpeggiator............................................................................................................................................................................................... 12
2.6.3. Move Morph from A to B....................................................................................................................................................................................... 12
3. Create a Patch ............................................................................................................................................................. 13
3.1. Subtractive synthesis........................................................................................................................................................ 13
3.2. Create a new patch .......................................................................................................................................................... 14
3.2.1. Initialize the patch..................................................................................................................................................................................................... 14
3.2.2. VCO 1 ................................................................................................................................................................................................................................. 15
3.2.3. VCF 1 (Steiner) .............................................................................................................................................................................................................. 17
3.2.4. VCA ENV .......................................................................................................................................................................................................................... 18
3.2.5. Enter the Matrix .......................................................................................................................................................................................................... 19
3.2.6. Add Effects................................................................................................................................................................................................................... 20
3.3. Save the patch.................................................................................................................................................................... 20
3.4. That was only sound A................................................................................................................................................. 20
4. Voice Architecture ...................................................................................................................................................... 21
4.1. A note about tuning............................................................................................................................................................ 21
4.2. Morph basics ......................................................................................................................................................................... 21
4.3. VCOs 1 and 2 ........................................................................................................................................................................ 22
4.3.1. Similar features.......................................................................................................................................................................................................... 22
4.3.2. Tune................................................................................................................................................................................................................................... 22
4.3.3. VCO 1 ................................................................................................................................................................................................................................ 23
4.3.4. VCO 2 ............................................................................................................................................................................................................................... 24
4.3.5. Noise generator......................................................................................................................................................................................................... 25
4.4. Mixer........................................................................................................................................................................................... 25
4.5. LFOs ........................................................................................................................................................................................... 26
4.5.1. LFOs 1 and 2 ................................................................................................................................................................................................................. 26
4.5.2. LFO 3 ................................................................................................................................................................................................................................. 27
4.5.3. Unipolar, bipolar ........................................................................................................................................................................................................ 27
4.5.4. LFO sync division...................................................................................................................................................................................................... 27
4.5.5. Rate control for synced LFOs .......................................................................................................................................................................... 28
4.6. Filters ......................................................................................................................................................................................... 28
4.6.1. Shared features.......................................................................................................................................................................................................... 29
4.6.2. VCF 1 (Steiner) ........................................................................................................................................................................................................... 30
4.6.3. VCF 2 (Ladder)............................................................................................................................................................................................................ 31
4.7. Filter FM..................................................................................................................................................................................... 31
4.7.1. VCO 2 > VCF 1 ................................................................................................................................................................................................................ 31
4.7.2. Noise > VCF 2................................................................................................................................................................................................................ 31
4.8. Envelopes................................................................................................................................................................................ 32
4.8.1. Envelope curves.......................................................................................................................................................................................................... 33
4.8.2. VCF/VCA velocity modes .................................................................................................................................................................................... 33
4.8.3. Envelope loop modes ............................................................................................................................................................................................ 33
4.9. Stereo spread....................................................................................................................................................................... 33
4.10. FX routing selector ......................................................................................................................................................... 34
5. Performance Controls........................................................................................................................................... 35
5.1. Wheels....................................................................................................................................................................................... 35

5.1.1. Pitch..................................................................................................................................................................................................................................... 35
5.1.2. The Wheel...................................................................................................................................................................................................................... 35
5.2. Octave buttons.................................................................................................................................................................... 36
5.3. Morphée................................................................................................................................................................................... 36
5.4. Voice/control mode buttons ....................................................................................................................................... 37
5.4.1. Polyphony ....................................................................................................................................................................................................................... 37
5.4.2. Timbrality....................................................................................................................................................................................................................... 38
5.4.3. Wheel modes ............................................................................................................................................................................................................. 39
5.4.4. Morphée modes ........................................................................................................................................................................................................ 39
5.5. Glide .......................................................................................................................................................................................... 40
5.5.1. Glide in Split mode.................................................................................................................................................................................................. 40
5.6. Morph knob .......................................................................................................................................................................... 40
5.7. Ribbon controller............................................................................................................................................................... 40
5.8. Aftertouch ................................................................................................................................................................................ 41
5.9. Expression pedals .............................................................................................................................................................. 41
5.10. Motion recorder................................................................................................................................................................ 42
5.10.1. The Stretch factor................................................................................................................................................................................................... 42
5.10.2. Exceptions .................................................................................................................................................................................................................. 42
5.11. Voice allocation modes................................................................................................................................................. 43
5.11.1. Polyphonic allocation............................................................................................................................................................................................. 43
5.11.2. Unison / mono allocation................................................................................................................................................................................... 44
6. Working with Presets ............................................................................................................................................. 45
6.1. Selecting a preset ............................................................................................................................................................... 45
6.2. Snapshots............................................................................................................................................................................... 45
6.3. Random patch generation .......................................................................................................................................... 46
6.4. Panel mode ........................................................................................................................................................................... 46
6.5. Saving a preset ................................................................................................................................................................... 46
6.5.1. Quick Save..................................................................................................................................................................................................................... 46
6.5.2. Save to another location ...................................................................................................................................................................................... 47
6.5.3. Use the PolyBrute Editor....................................................................................................................................................................................... 47
7. Working with Mods .................................................................................................................................................. 48
7.1. Creating a mod route....................................................................................................................................................... 48
7.1.1. Select the source......................................................................................................................................................................................................... 48
7.1.2. Assign a destination................................................................................................................................................................................................. 49
7.1.3. Edit an existing modulation ............................................................................................................................................................................... 50
7.1.4. Modulate a mod route ............................................................................................................................................................................................. 51
7.1.5. Erase all mod routes ................................................................................................................................................................................................ 51
7.2. Mod source list..................................................................................................................................................................... 52
7.2.1. What is the Voices source? ................................................................................................................................................................................ 52
8. Sequencer Mode ....................................................................................................................................................... 53
8.1. Common features .............................................................................................................................................................. 53
8.1.1. The Home page ........................................................................................................................................................................................................... 53
8.1.2. Hold mode...................................................................................................................................................................................................................... 54
8.1.3. Metronome..................................................................................................................................................................................................................... 54
8.1.4. Time divisions .............................................................................................................................................................................................................. 54
8.1.5. Swing percent.............................................................................................................................................................................................................. 54
8.1.6. Rate..................................................................................................................................................................................................................................... 54
8.1.7. Gate..................................................................................................................................................................................................................................... 54
8.1.8. The transport ................................................................................................................................................................................................................ 54
8.1.9. Tap....................................................................................................................................................................................................................................... 55
8.2. The Arpeggiator.................................................................................................................................................................. 55
8.2.1. ARP home page.......................................................................................................................................................................................................... 55
8.2.2. Play Mode: Arp........................................................................................................................................................................................................... 56
8.3. The Sequencer .................................................................................................................................................................... 56
8.3.1. Sequence playback................................................................................................................................................................................................... 57
8.3.2. Live edits ........................................................................................................................................................................................................................ 58
8.3.3. SEQ home page ....................................................................................................................................................................................................... 60
8.3.4. Play Mode: Seq ........................................................................................................................................................................................................... 61
8.3.5. Sequence length ........................................................................................................................................................................................................ 61
8.3.6. Real-time recording ................................................................................................................................................................................................ 62
8.3.7. Step recording ............................................................................................................................................................................................................ 62
8.3.8. The Modulation tracks........................................................................................................................................................................................... 63

8.4. Matrix Arpeggiator ............................................................................................................................................................ 64
8.4.1. Matrix Arp home page ........................................................................................................................................................................................... 64
8.4.2. Polyphonic arpeggios............................................................................................................................................................................................ 65
8.4.3. Approach notes ......................................................................................................................................................................................................... 65
8.4.4. Play Mode: Matrix Arp ........................................................................................................................................................................................... 65
8.5. Sequence Management ................................................................................................................................................ 66
8.5.1. Copy current sequence ......................................................................................................................................................................................... 66
8.5.2. Paste sequence ......................................................................................................................................................................................................... 66
8.5.3. Paste sequence and automation................................................................................................................................................................... 66
8.5.4. Clear current sequence........................................................................................................................................................................................ 66
8.5.5. Erase notes................................................................................................................................................................................................................... 66
8.5.6. Erase automation..................................................................................................................................................................................................... 66
9. Step Record / Edit ..................................................................................................................................................... 67
9.1. What's the difference? ................................................................................................................................................... 67
9.2. Overwrite vs. overdub .................................................................................................................................................... 67
9.3. Step Record ........................................................................................................................................................................... 67
9.3.1. Enter / edit one step ................................................................................................................................................................................................ 68
9.3.2. Enter / edit many steps........................................................................................................................................................................................ 68
9.4. Step edit: Notes ................................................................................................................................................................... 69
9.4.1. Add / delete notes..................................................................................................................................................................................................... 69
9.4.2. Change the duration .............................................................................................................................................................................................. 70
9.4.3. Select a purple step ................................................................................................................................................................................................ 70
9.4.4. Exit step edit................................................................................................................................................................................................................. 70
9.5. Step record: Mods ............................................................................................................................................................. 70
9.5.1. Enter / edit one mod step ...................................................................................................................................................................................... 71
9.5.2. Enter / edit many mods......................................................................................................................................................................................... 71
9.5.3. Delete a Modulation track..................................................................................................................................................................................... 71
10. Morph Mode ............................................................................................................................................................... 72
10.1. What is Morph Mode? ................................................................................................................................................... 72
10.1.1. Morph vs. crossfade................................................................................................................................................................................................ 72
10.2. The Morph knob................................................................................................................................................................ 73
10.3. Morphing with Morphée .............................................................................................................................................. 73
10.4. Morph and mod routes ................................................................................................................................................ 74
10.5. Morphing sounds ............................................................................................................................................................. 74
10.5.1. Editing sounds A and B........................................................................................................................................................................................ 74
10.5.2. Morph utilities............................................................................................................................................................................................................ 76
10.6. What can morph?........................................................................................................................................................... 77
11. The Effects..................................................................................................................................................................... 78
11.1. FX routing................................................................................................................................................................................. 78
11.2. Modulation.............................................................................................................................................................................. 79
11.3. Delay .......................................................................................................................................................................................... 79
11.3.1. Delay controls .............................................................................................................................................................................................................. 79
11.3.2. Delay sync options ................................................................................................................................................................................................ 80
11.3.3. Delay filter options................................................................................................................................................................................................. 80
11.4. Reverb ..................................................................................................................................................................................... 80
11.4.1. Reverb filter options ............................................................................................................................................................................................... 80
12. Settings............................................................................................................................................................................ 81
12.1. Settings overview............................................................................................................................................................... 81
12.1.1. Preset settings ............................................................................................................................................................................................................. 81
12.1.2. Preset / Voice settings........................................................................................................................................................................................... 81
12.1.3. Global settings ........................................................................................................................................................................................................... 82
12.2. Preset: Voice ........................................................................................................................................................................ 82
12.2.1. Voice: VCO .................................................................................................................................................................................................................... 82
12.2.2. Voice: Envelopes ...................................................................................................................................................................................................... 85
12.2.3. Voice: LFO .................................................................................................................................................................................................................... 86
12.2.4. Voice: Allocation........................................................................................................................................................................................................ 87
12.3. Preset: Out section .......................................................................................................................................................... 89
12.3.1. Out: Preset volume ................................................................................................................................................................................................. 89
12.3.2. Out: Stereo modes ................................................................................................................................................................................................. 89
12.3.3. Out: Modulation Alt Preset ................................................................................................................................................................................ 89
12.3.4. Out: Delay settings................................................................................................................................................................................................. 89
12.3.5. Out: Reverb Settings ............................................................................................................................................................................................ 90
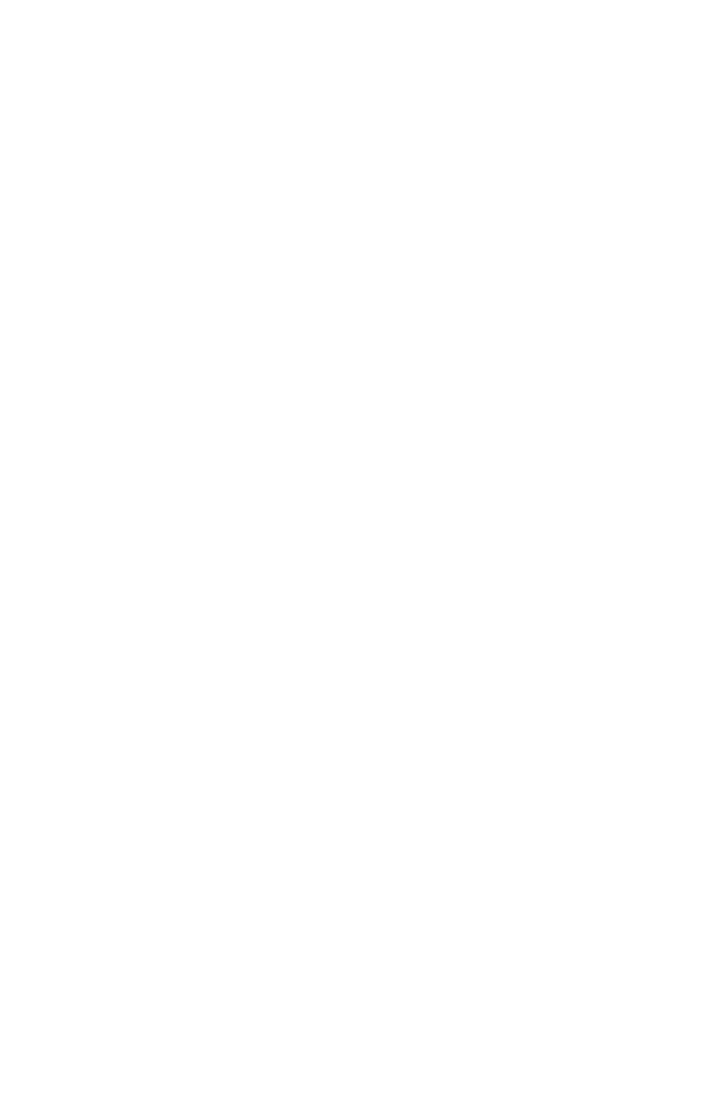
12.4. Preset: Expression control........................................................................................................................................... 91
12.4.1. Expression: Bend range........................................................................................................................................................................................ 91
12.4.2. Expression: Vibrato................................................................................................................................................................................................ 92
12.4.3. Expression: Glide..................................................................................................................................................................................................... 92
12.4.4. Expression: Morphée ............................................................................................................................................................................................ 92
12.4.5. Expression: Ribbon ................................................................................................................................................................................................ 93
12.4.6. Expression: Exp1, Exp2......................................................................................................................................................................................... 93
12.5. Preset: Preset info ........................................................................................................................................................... 94
12.5.1. Preset info: Init.......................................................................................................................................................................................................... 94
12.5.2. Preset info: Details................................................................................................................................................................................................. 94
12.5.3. Preset info: Generate ........................................................................................................................................................................................... 94
12.5.4. Preset info: Sound designer ............................................................................................................................................................................ 94
12.6. Global: Sync......................................................................................................................................................................... 95
12.6.1. Sync: Source ............................................................................................................................................................................................................... 95
12.6.2. Sync: Clock.................................................................................................................................................................................................................. 95
12.6.3. Sync: Metronome.................................................................................................................................................................................................... 95
12.7. Global: Keyboard.............................................................................................................................................................. 96
12.8. Global: MIDI......................................................................................................................................................................... 96
12.8.1. MIDI: Channels.......................................................................................................................................................................................................... 96
12.8.2. MIDI: Output dest .................................................................................................................................................................................................... 97
12.8.3. MIDI: Input src .......................................................................................................................................................................................................... 97
12.8.4. MIDI: Arp/Seq MIDI out ...................................................................................................................................................................................... 97
12.8.5. MIDI: Local control ................................................................................................................................................................................................. 97
12.8.6. MIDI: Program change........................................................................................................................................................................................ 97
12.9. Global: Misc.......................................................................................................................................................................... 98
12.9.1. Misc: Compare........................................................................................................................................................................................................... 98
12.9.2. Misc: Knob catch ..................................................................................................................................................................................................... 98
12.9.3. Misc: Factory reset................................................................................................................................................................................................. 98
12.9.4. Misc: Voice auto-tuning....................................................................................................................................................................................... 98
12.9.5. Misc: Ctrl calibration ............................................................................................................................................................................................. 99
12.9.6. Misc: FW version.................................................................................................................................................................................................. 100
12.9.7. Misc: Pedals ............................................................................................................................................................................................................. 100
12.9.8. Misc: Sleep Time................................................................................................................................................................................................... 100
13. Specifications........................................................................................................................................................... 101
13.1. MIDI Continuous Controller assignments ..................................................................................................... 102
14. Software License Agreement....................................................................................................................... 104
15. Declaration of Conformity.............................................................................................................................. 106

1. OVERVIEW
This chapter provides a quick look at the PolyBrute features, front and back. Links are
included to many sections for further reading.
1.1. Front panel
1.1.1. Left side
Number Section Description
1 Performance controls Wheels [p.35], Octave buttons [p.36], Morphée [p.36]
2 Headphone jack Stereo headphone connector
3
Voice management / Control routing
[p.37]
Polyphony, Timbrality, Wheel/Morphée routing, Glide
[p.40]
4 Morph control knob [p.40] Adjust balance between sounds A and B
5 Voice parameters [p.21] VCOs, Filter FM, Noise, Mixer, VCFs, Envelopes, LFOs
6 Keyboard, ribbon controller [p.40]
Keyboard: velocity-sensitive, channel aftertouch
Ribbon: route to any parameter via Mod Matrix
Arturia - User Manual PolyBrute - Overview 5

1.1.2. Right side
Number Section Description
1 Matrix panel Select presets, Mod Matrix, Seq/Arp, Morph/Matrix editing
2 Motion recorder [p.42] Capture motion of one control, play back at 1/8x to 8x speeds
3 Master controls [p.9]
Stereo spread [p.33], FX routing [p.78], fine tune, phones level, master
volume
4 Digital effects [p.78] Modulation (chorus, phaser, etc.), Delay, Reverb, plus controls
5
Sequencer/Arpeggiator
[p.53]
Arpeggiator; real-time/step-time sequencer, step editing, hybrid
mode
1.1.3. The Matrix panel
The Matrix panel is an 8 x 12 (96-button) grid that has four modes. It is used to select Presets
[p.45], to work with the Sequencer / Arpeggiator [p.53], and to manage the modulation matrix
through the Mods [p.48] button. The Morph button [p.72] is used to access the modulation
matrix with a focus on one or both of the morphing sounds in each patch.
6 Arturia - User Manual PolyBrute - Overview

1.2. Rear panel
Number Section Connections
1 Master Out Right (Stereo), Left (Mono)
2 Sync In, Out
3 Pedals Exp 1, Exp 2, Sustain
4 Memory Protection Off, On
5 MIDI In, Out, Thru
6 USB Type B (max. cable length 3 meters)
7 Power On/Off switch, AC cable
1. Master Out - 1/4" unbalanced +4dBu stereo line-level outputs, intended to go to an amp and
speakers, or to an audio interface or mixer. For mono use the left channel only.
2. Sync In/Out - These 3.5mm connectors enable the PolyBrute to synchronize with non-
MIDI devices through the most widely used sync standards.
3. Expression 1, 2; Sustain - Pedal inputs. Expression 1 and 2 work with continuously variable
expression pedals to control volume, filter frequency, and more. Sustain is for a momentary
on/off pedal (i.e. a sustain pedal). Momentary pedals can be normally closed or normally
open; PolyBrute has a polarity setting for each pedal, so you can use either type.
4. Memory Protection On/Off - When On, prevents the PolyBrute's patch memories from
being overwritten.
5. MIDI In/Out/Thru - Standard 5-pin DIN jacks, used to connect PolyBrute to other MIDI
devices.
6. USB - USB type B port for connecting PolyBrute to a Mac or PC. This lets you use Arturia's
PolyBrute Editor software (available from www.arturia.com), and it also exchanges MIDI
data with your computer. We recommend using a cable that is no longer than 3 meters (10
feet or shorter).
7. Power section - Connect the AC cable to an appropriate power source and use the switch
to turn the instrument on and off. Power requirements: 100-240Vac, 50-60Hz, 85W.
1.2.1. Connections
1.2.1.1. Audio
Connect cables from the Master Out section to a sound system, using the left output for
mono if needed. You can also plug headphones into the headphone jack near the Morphée
controller; the headphones have their own level control.
Arturia - User Manual PolyBrute - Overview 7

1.2.1.2. USB
Next, connect the PolyBrute to your computer with a USB cable. Then go to
www.arturia.com, register your PolyBrute, and download the PolyBrute Editor software.
The PolyBrute Editor is much more than a patch librarian; it's a two-way visual editing
environment that enables you to see the entire patch at once, which makes the morphing
feature even more obvious. It's also used to upgrade the PolyBrute firmware.
But even more than that, the PolyBrute Editor can be used as a VST plug-in inside a DAW,
which in turn can record the movements of the controls inside the Editor or on the PolyBrute
itself. As long as the PolyBrute is connected to the computer, whenever the DAW track plays
back it will be almost like using the PolyBrute as a plug-in synthesizer. You'll still need to set
up an audio track in the DAW to record the output of the PolyBrute, if you want those tracks
to reside inside the computer.
1.2.1.3. MIDI
Almost everything you can touch on the PolyBrute sends and responds to MIDI, which
makes it possible to capture and refine whatever happens in pursuit of a sound or a song.
This can happen over USB, the 5-pin DIN connectors, or both.
For a list of the MIDI CC numbers sent and received by each control, see the Specifications
chapter [p.102].
1.3. About this manual
We want this manual to be easy to read, so whenever possible we've done the following:
• The names of buttons and knobs are in brackets. "Hold [Settings] and turn [Glide]"
is quicker to read than "Hold the Settings button and turn the Glide knob."
• Characters are often used; e.g., [Octave < / >] instead of "the Octave left and right
buttons."
• Navigation is shown in pathways: "Settings/Misc/Voice Auto-Tuning/1-4" means
"Press [Settings], select Misc (Assign button 8), select Voice Auto-Tuning (Assign
button 4), and select option 1, 2, 3, or 4."
• Some sections point to others by page number so you can learn more if you
want, without slogging through a bunch of text when you already know the
details.
• The terms "preset" and "patch" are used interchangeably to refer to a single
memory location.
8 Arturia - User Manual PolyBrute - Overview

2. POLYBRUTE BASICS
2.1. User interface
Here are some general notes about working with PolyBrute. For example:
• Press [Settings] to access the Preset/Global option menus.
• The display lists options by numbers that correspond to the eight buttons under
the display.
• The numbered buttons (i.e., Assign buttons) usually select menu items, though in
Mods mode they do more.
• When inside a menu, use [Settings] to return to the previous menu or page.
• An orange dot by a control means "shortcut": Hold [Settings] and activate the
control to access its menu.
• The menu for a button with an orange "shortcut" dot can be accessed with a long
press of that button.
• Lit LEDs indicate a selection, status, or routing.
• Flashing LEDs show a rate or a trigger event, with only one exception (the Split
LED, described later).
• The 96 Matrix buttons select Presets, indicate and select Mod routes, or show the
current sequencer step, depending on the active mode.
You know the rest (knobs, sliders, buttons, etc.). Hopefully this manual will explain anything
that doesn't explain itself.
2.2. Master controls
The settings of these controls are stored with the preset:
• Stereo spread: Adjusts the stereo width of the output signal. This can be
modulated via the Mod Matrix.
• FX: Handles the routing of the Effects section. Follow this link [p.34] to learn more.
The following controls are
not
stored with the preset:
• Master Volume: The synthesizer itself will not distort with the level all the way up;
the control is only to avoid overloading the next step in the chain (mixer, audio
interface, amp...).
• Phones: The headphone level is independent of the Master Volume.
• Fine Tune: - Global tuning ± 1 semitone from the knob's center detent.
Arturia - User Manual PolyBrute - PolyBrute Basics 9

2.3. Auto-tune PolyBrute
One thing to remember about analog synths is that many components are temperature-
sensitive, which can lead to small variations in pitch and timbre over time. It's part of what
makes them seem "alive." We recommend that you let the circuits stabilize for 5-10 minutes
after power-up. If the tuning still seems a bit loose after that, you can run one of the
calibration routines as described below.
There are three types of auto-tuning, and you can run one by itself or run them all. Here's
how:
1. Press [Settings]
2. Select Misc (Assign button 8)
3. Select Voice Auto-Tuning (Assign button 4)
4. Now select button 1, 2, 3 or 4 depending on the desired tuning target.
Here's what the options mean:
• VCO Calibration tunes both oscillators for each voice. You may want to run this
one more often than the others.
• VCF Calibration tunes both filters for each voice. It also makes sure the filters
track the keyboard well.
• All runs the calibration routines automatically, one after the other. This will also
calibrate the VCAs.
It takes a while to run the calibration routines, which is why we made it possible to launch
them individually as needed.
2.4. What is digitally-controlled analog?
Unlike early synthesizers, PolyBrute has the advantage of digital control over its analog
circuitry. It's the best of both worlds: the warmth and hands-on control of real analog, with
the ability to save and recall patches and settings (not to mention USB, MIDI, and other
modern features).
For this reason, when you load a patch the physical positions of the knobs and sliders may
not match the parameter values stored with the patch. But the PolyBrute has three modes
that allow you to specify how these controls respond when they are first moved. These
settings are available in the Editor and at Settings / Misc / Knob Catch.
• Hook - a control must sweep past the stored value before it changes the
parameter. Benefit: smooth changes.
• Jump - the value jumps to the position of the control as soon as you move it.
Benefit: instant response.
• Scaled - the parameter changes from its stored value when the control moves,
and the range is scaled (averaged) to cover the remaining values in that
direction. When the control direction is reversed the normal parameter range
is restored. Benefit: instant response
and
smooth changes. This is the default
setting.
It's always possible to audition the settings of the front panel. This process is described in
the Panel mode section [p.46].
10 Arturia - User Manual PolyBrute - PolyBrute Basics

2.5. Load a preset
To start exploring the presets, press the large Presets button. It turns purple when selected.
PolyBrute has 8 banks of 96 presets (for a total of 768). Select the banks with Assign buttons
1-8, then select the presets inside the bank using the 12 rows of 8 buttons in the Matrix panel.
To load patch B3 in bank 1, for example, press the round "1" button under the display (if you're
not already in bank 1). Then find the third button from the left in row B and press it. The
Program display shows "1.B3": "1" is the bank, "B" is the row, and "3" is the column.
[Program < or >] also can be used to select adjacent patches.
Bank 1, preset B3 selected
Arturia - User Manual PolyBrute - PolyBrute Basics 11

2.6. Try this!
The Morphée controller, the Ribbon, and the pitch/mod wheels probably caught your eyes
already. They're a ton of fun and provide unique tools for musical expression. As you're
auditioning presets, be sure to try these features too:
2.6.1. Sweep the filters
The Master Cutoff knob sweeps both filters at the same time. Some presets might not use
both filters, so this is a guaranteed way to get a reaction out of one or both of them. For full
details, see the Filters section [p.28].
2.6.2. Start the arpeggiator
For instant musical gratification it's hard to beat an arpeggiator. If the selected preset
doesn't play something automatically when you touch a key, here's what to do:
• If the patch has a slow attack, adjust the Attack sliders for VCA ENV and VCF ENV
(or select another preset)
• Press the ARP button and hold down a few keys. If nothing happens, make sure
Settings/Sync is set to Auto.
• For hands-free fun, activate the Hold button. Then you can tweak the controls
while PolyBrute keeps playing.
• Try other Arp settings (Play Mode, Time Div, Swing, and Gate). There's a lot of
variability right there.
When you're done, press the Stop button. There's more information about the entire Seq/Arp
section here [p.53].
2.6.3. Move Morph from A to B
Part of the reason PolyBrute sounds amazing is because every preset is made up of two
parallel sounds (A and B), with constant, complementary modulation going on between the
two in most cases. So whatever patch you've selected, be sure to turn the Morph knob to
check out its component sounds.
Then try this: Turn the Morph knob to position B, do an extreme edit, then turn back and forth
between A and B. When the Morph knob is on A you won't hear your edit; when it's on B
that's all you'll hear. If the Morph knob is in the middle between A and B, any edits you make
will be performed equally on sound A
and
sound B.
Hopefully we've covered enough topics to get you started exploring PolyBrute on your own.
Now have some fun!
12 Arturia - User Manual PolyBrute - PolyBrute Basics

3. CREATE A PATCH
This chapter walks through the basics of sound design on the PolyBrute, starting with an
initialized patch, shaping it, and finally saving it. Advanced users can jump to areas of
interest by following the links in each section.
3.1. Subtractive synthesis
PolyBrute is an analog subtractive synthesizer. This method of synthesis starts by
generating raw waveforms, and then uses filters to remove (subtract) unwanted harmonics
to achieve the desired sound.
However, PolyBrute also has the Metalizer, Sync and FM functions in the oscillator section
which can add harmonics to the basic oscillator sound. The results then can be sculpted
further with the filters.
The basic signal flow is simple, and generally follows this order:
• VCO (voltage-controlled oscillators) [p.22] generate the waveforms and control
the pitch frequency
• VCF (voltage-controlled filters) [p.28] shape the harmonic content
• Envelopes, LFOs, and other sources are used to alter (modulate) parameters.
Modulators can even control other modulators.
Speaking of which, one of the main features of the PolyBrute is its Matrix. This is an internal
patchbay that can route any modulation source to one or more destinations. Some sources
are physical, such as the Morphée controller; others are internal, such as an LFO, and can
run freely or synchronize to the master clock (internal or external). The impact on the sound
can be as subtle or extreme as you like.
Finally the signal passes through the amplifier section, takes a detour into the effects section
(if desired), and then the output level is set by the Master Volume control.
This manual covers all of those features in depth. For now we'll start by building a basic
patch.
Arturia - User Manual PolyBrute - Create a Patch 13

3.2. Create a new patch
The following example uses VCO 1, VCF 1, LFO 1, and an envelope. PolyBrute has two or three
of each, but let's keep it simple for now.
3.2.1. Initialize the patch
To create a preset from the ground up, begin by initializing the patch. This creates a simple
sound with no modulation routings that you can use to create an original patch. There are
two ways to do this:
• Hold the Program left arrow and press [Presets], or
• Navigate to Settings/Preset Info and select Init with Assign button 1.
♪: Initializing a patch only affects the edit buffer. It doesn't erase the patch where you started, unless
you decide to save your new patch on top of the old one.
14 Arturia - User Manual PolyBrute - Create a Patch

3.2.2. VCO 1
After the patch has been initialized, play a note on the keyboard. You'll hear a simple, bright
waveform from VCO 1 only.
In the Mixer section, press the VCO 1 Filter button repeatedly until the LED inside the orange
circle is lit. The filter sections are color-coded to match the circles, so this means that VCO 1
is routed to the Steiner filter.
Adjust the VCO 1 Tune knob up, down, and back to center. This is how to set its basic pitch.
Arturia - User Manual PolyBrute - Create a Patch 15

3.2.2.1. VCO 1 waveform mix
PolyBrute VCOs constantly generate three basic waveforms (sawtooth, triangle, and
square), with two knobs on the bottom row of the VCO module for adjusting the mix
between them. To observe this:
1. Turn the second and third knobs counter-clockwise so they point to the sawtooth
and the sigma (Σ), respectively.
2. Hold a note and turn the second knob through its full range: 100% left = sawtooth;
100% right = triangle. A middle position provides a blend of both.
3. For now, leave this knob at 100% right so all you hear is the triangle wave. This
makes it easier to hear what the third knob does.
4. Sigma (Σ) is a math symbol that means "the sum of." When the third knob points
there, that means all you hear is the sum of the output from the second knob (i.e.,
the mix between the saw and triangle waves).
5. Turn the third knob gradually to the right. The square wave begins to be heard.
6. When the third knob is 100% right, only the square wave is heard. To prove this,
move the Saw/Triangle wave knob through its full range. You should hear no
change to the sound.
7. Turn the Sigma/Square wave knob to the 12:00 position and move the Saw/
Triangle wave knob to experiment with the blend between all three waveforms.
3.2.2.2. Shape the VCO 1 waveform
Each waveform mix knob has a related shaper/enhancer in the top row. First some
definitions:
• Metalizer adds intense harmonics to the triangle waveform through a process
known as
wavefolding
.
• Pulse Width changes the sound of the square wave from "round" to increasingly
narrow.
Turn the second bottom-row knob to 100% right (triangle), the third knob to 100% left (Σ),
and we'll learn about the top-row knobs.
1. Play a note and slowly turn Metalizer from minimum to maximum. The sound
becomes more "edgy."
2. Turn Metalizer down to zero and turn the third bottom-row knob from Σ to the
square wave.
3. Turn Pulse Width to 100% left. This is the pure square wave.
4. Play a note and slowly turn Pulse Width from minimum to maximum. The sound
becomes thinner as the pulse width narrows. At 100% right the pulse wave is so
thin it is barely audible.
Now return those four knobs to 100% left (pure sawtooth wave) and let's explore the Steiner
filter.
16 Arturia - User Manual PolyBrute - Create a Patch

3.2.3. VCF 1 (Steiner)
The Steiner filter defaults to lowpass mode in the Init patch, which means that anything
below the corner frequency is allowed to pass; anything above it is gradually filtered out.
1. Sweep the Cutoff knob through its full range while holding a note. There's no
sound when the knob is all the way down because the lowpass filter is blocking
all frequencies from passing.
2. Move the Resonance knob halfway up and sweep the filter again. Resonance
emphasizes the corner frequency of the filter.
3. Turn the Filter type knob to HP (halfway up) and sweep the filter again. Notice
how the frequencies disappear from the bottom up, and at the maximum cutoff
value there is no sound. HP (highpass) is the opposite of LP (lowpass): HP allows
high frequencies to pass and filters out the lower frequencies.
4. Turn the Filter type knob to BP (100% right) and sweep the filter again. BP
(bandpass) allows a center band of frequencies to pass and filters out the higher
and lower frequencies. Resonance emphasizes the corner frequencies. As the
filter sweeps through its range, the center band moves up and down through the
audio spectrum.
5. Set the Filter type knob halfway between LP and HP. This turns VCF 1 into a
"Notch filter", which is the opposite of bandpass: the LP and HP filters work
together to
remove
frequencies in the middle. Resonance emphasizes the corner
frequencies. As the filter sweeps through its range, the notch moves up and down
through the audio spectrum.
6. Now try the Filter type knob at other positions. For example, halfway between HP
and BP provides a 50/50 mix of both types.
♪: The Master Cutoff knob can be used for the above example instead. But it actually controls both
filters at the same time, which may not always be what you want.
3.2.3.1. About the other knobs...
For this overview we've only used half of the knobs in the VCF 1 module (Cutoff, Resonance,
and Filter type). Here's a quick description of the other controls, with details in the Filters
section [p.28] of the Voice Architecture chapter [p.21].
Arturia - User Manual PolyBrute - Create a Patch 17

• Brute Factor adds distortion by feeding the filter output back into itself. This can
be subtle or wild. Try with various VCO 1 mixer levels.
• VCF ENV Amt routes VCF 1 through VCF ENV. Lower the Cutoff to make headroom
for the envelope.
• Level controls the output level of VCF 1. Results are most obvious when the Series/
Para knob is 50-100% to the left.
The sound has a basic tone now, but it needs more of a
shape
. That's what envelopes do, so
we'll cover that next.
3.2.4. VCA ENV
PolyBrute has three envelopes. We'll use the VCA ENV to learn what envelopes do, and
describe the other two later.
The VCA (voltage-controlled amplifier) is the final output stage prior to the Effects. VCA ENV
is used to shape the amplitude of the VCA. It's a 4-stage envelope (Attack/Decay/Sustain/
Release, or ADSR). Here's what each stage does:
• Attack sets the time it takes the envelope to reach its full level.
• Decay determines how long it takes the envelope to reach the Sustain level.
• Sustain is the target level for the Decay. The envelope decays until it reaches this
level, unless the key is released before it gets there.
• Release determines how long it takes the envelope to fade out after the key is
released.
These steps show the function of each stage. If needed, initialize the sound as described
here [p.14].
1. Adjust the VCA ENV Attack slider while playing the keyboard. Higher values mean
slower attack times. Use a fast attack for now.
2. Move the Decay fader up and down. The initialized sound won't change, because
the Sustain level is at maximum by default. The envelope can't decay because it
has nowhere to go.
3. Set the Sustain level to 1/4 of the way up, and try the Decay fader again. It
governs the amount of time it takes to settle from the Attack level to the Sustain
level.
4. With Decay and Sustain 1/4 of the way up, play some notes while moving the
Release fader. This controls how long it takes for the envelope to return to zero
after a note is released.
5. The Velo fader adjusts the way the envelope responds to note velocity. With
the fader all the way down the envelope has no dynamic range. When it is at
maximum, playing the keys with varying degrees of force results in notes that
are proportionately softer and louder.
18 Arturia - User Manual PolyBrute - Create a Patch

The other two envelopes are described in this section [p.32]. But here's a quick summary:
• The VCF ENV can shape the harmonic content of both filters. It has the same
controls as the VCA ENV, so it can affect timbre the same way VCA ENV affects
amplitude. Note that VCF ENV Amt interacts with Cutoff to provide headroom for
the VCF ENV to work.
• The MOD ENV is a 5-stage envelope with a Delay stage prior to the Attack stage
(DADSR). It only affects the patch when used as a modulation source in the Mod
Matrix [p.48].
3.2.5. Enter the Matrix
The true power of PolyBrute lies in how its parameters interact. For a glimpse of this we'll
set up a couple of modulation routes in the Matrix. But first an overview of the Mod Matrix:
• It holds 32 mod routes arranged in 4 pages of 8 destinations each
• Up to 64 connections can be made within those 32 routes
• Sources are clearly labeled (rows A-L)
• Easy destination assignment: hold an Assign button under the display, move a
knob or fader
• Quick connections: press the Matrix button where the source and destination
intersect
• Simple mod edits: select a route, turn the Amount knob in either direction
3.2.5.1. Add LFO to VCO pitch
1. Starting with an initialized patch [p.14], press the large Mods button.
2. To connect LFO 1 to VCO pitch (Pitch Global), press Matrix button D1. The button
turns purple to indicate the connection, and a pop-up window shows "Amount: 0
semitones".
3. Hold a note and turn the Amount knob in either direction. Pitch modulation is
heard.
4. Turn the LFO 1 Rate knob to change the modulation speed, etc.
5. To break the mod connection, press button D1 again. A dark button means there
is no connection.
6. Press D1 again to reconnect the route, then press any other Matrix button. D1 turns
blue to indicate an active mod route, and the purple button indicates the current
selection.
3.2.5.2. Aftertouch control of VCF 2 cutoff
1. Starting with an initialized patch [p.14], press the large Mods button.
2. To assign the VCF 2 cutoff as mod destination 4, hold Assign button 4 and turn
the Ladder Cutoff knob.
3. To connect Aftertouch to VCF 2 cutoff, press Matrix button I4. The button turns
purple to indicate the connection, and a pop-up window shows "Amount: 0%".
4. Use the Amount knob to select a value of -100%.
5. Play a key and slowly increase the pressure on the key. The VCF 2 cutoff
frequency decreases as pressure increases.
We've barely scratched the surface! There's an entire chapter dedicated to the Mod Matrix
[p.48]. But a great way to learn more is to peek inside your favorite patches and see how the
modulation routes were used.
Arturia - User Manual PolyBrute - Create a Patch 19
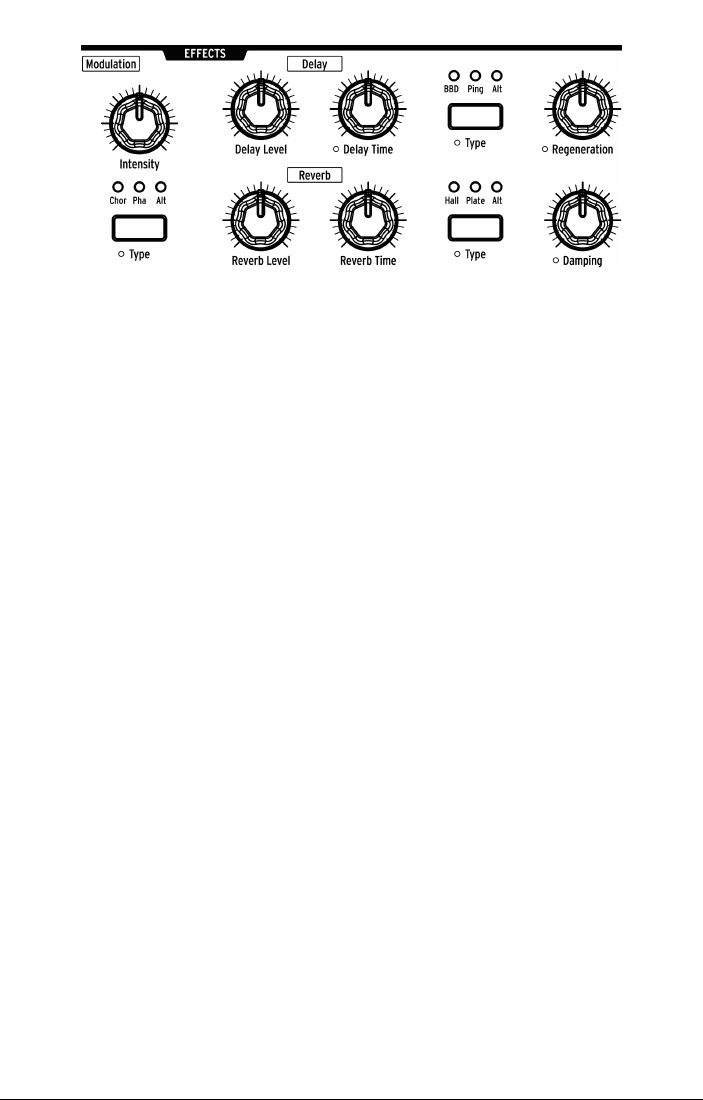
3.2.6. Add Effects
The Effects section [p.78] can add motion and ambience to any patch. Even the initialized
patch can sound great! Simply raise the Modulation Intensity knob to add some chorus,
raise the Delay and Reverb levels to suit your tastes, and enjoy.
3.3. Save the patch
If you want to keep your new patch, there are several methods described here [p.46]. But if
you already know of an available preset location, hold Save and select that location with the
Matrix buttons. Instructions for naming the patch are here [p.47].
3.4. That was only sound A...
As mentioned earlier, every preset is made up of two parallel sounds (A and B). The Morph
knob of an initialized preset points to sound A by default. If you're ready, turn the Morph
knob to B, go back to create a new patch [p.14], and do it all again for sound B using different
values. Then set the Morph knob to the optimal position between A and B and save the
revised patch. The position of the Morph knob is stored with the patch.
20 Arturia - User Manual PolyBrute - Create a Patch

4. VOICE ARCHITECTURE
The PolyBrute has two types of sound sources: voltage-controlled oscillators (VCOs) and
a noise generator. Their levels are set by the Mixer, then they pass through one or both
filters before heading to the voltage-controlled amplifier (VCA). Each of those items can be
modulated by multiple sources, thanks to the Mod Matrix. It all adds up to the best set of
sound sculpting tools a synthesist could want.
♪: The small orange circles near many of the knobs, sliders, and buttons mean there's a shortcut
to the underlying settings of those parameters. Hold [Settings] and activate that control, or hold one of
those buttons for about 1 second, and you'll be taken to a related page.
4.1. A note about tuning
Analog components tend to drift a bit, so you may need to auto-tune PolyBrute occasionally.
This helps to ensure per-voice consistency of pitch, keyboard tracking, envelope response,
etc.
We recommend that you let the circuits stabilize for 5-10 minutes after power-up. After that,
if it seems the VCO tuning or filter tracking could be tighter, you can run one or more of the
calibration routines. Navigate to Settings > Misc > Voice Auto-Tuning and then select options
1-3, depending on the desired target.
4.2. Morph basics
The morphing aspect of the PolyBrute is an essential part of its voice architecture. In a
nutshell, every patch is made up of two sounds (A and B), and PolyBrute can morph
seamlessly between them. The sonic metamorphoses can be subtle or profound.
Almost every section of this chapter applies equally to sounds A and B. Once you are
comfortable with the basics, try editing the patch with the Morph knob set all the way to
sound A, all the way to sound B, and in various positions between the two until the patch is
perfect.
For an in-depth look and the morphing features, see the Morph Mode chapter [p.72].
Arturia - User Manual PolyBrute - Voice Architecture 21

4.3. VCOs 1 and 2
The VCOs have some similar features that we'll cover here. VCO-specific features are
described in the sections that follow.
4.3.1. Similar features
4.3.2. Tune
Each VCO has a Tune knob, but they can respond differently for each preset.
• The VCO 1 Tune knob range is +/- 2 octaves, and its LED lights when set to an
octave increment (+/- 2, +/- 1, or center). The knob tuning changes chromatically,
but when "Pitch Vco1" is a mod route destination it can change smoothly,
chromatically, or according to a scale.
• The VCO 2 Tune knob has a variable range, and also several ways it can be
modulated through the Mod Matrix.
Hold [Settings] and move one of those controls to access their parameters. They are also
found at Settings/Voice/VCO.
4.3.2.1. Pulse Width
Pulse Width adjusts the distance between the rising and falling edges of a square wave.
When the distances are equal, that's a pure square wave; it sounds a bit like a clarinet.
When the distances are not equal, the square wave sounds increasingly thin. At the
maximum setting the square wave disappears, and so does the sound.
4.3.2.2. Mixable waveforms
The VCOs constantly generate three basic waveforms (sawtooth, triangle, and square), with
two knobs on the bottom row of the VCO module for adjusting the mix between them. For a
detailed explanation, see VCO 1 waveform mix [p.16]. It applies equally to both VCOs.
Both VCOs have these parameters.
22 Arturia - User Manual PolyBrute - Voice Architecture

4.3.3. VCO 1
VCO 1 has two controls that VCO 2 does not:
4.3.3.1. Metalizer
What is wavefolding? Imagine the peak of a triangle folding over in the middle: now
two sharp peaks are visible on either side. Then picture
those
peaks folding over, and so
on. That's what the Metalizer does to a triangle wave; it becomes more "jagged," which
increases the harmonic content.
But a waveform is bipolar, so actually the top peaks fold downward and the "bottom peaks"
fold upward, as in this image.
4.3.3.2. Sync 2 > 1
Oscillator sync is a popular feature on analog synthesizers. Normally it takes two forms
(hard sync or soft sync), and the two oscillators are either synced or they aren't. But the way
PolyBrute does this is unusual: its oscillator sync is continuously variable from off to hard
sync, progressing through many levels of soft sync on the way.
Increasing the value of Sync 2 > 1 progressively locks the pitch of VCO 1 to VCO 2. At the
maximum setting, turning the VCO 1 Tune knob doesn't change the pitch of VCO 1; instead it
sweeps through a series of synced harmonics.
Arturia - User Manual PolyBrute - Voice Architecture 23

4.3.4. VCO 2
VCO 2 is very influential: it can force VCO 1 to sync its harmonics (Sync 2 > 1 above),
modulate its fundamental frequency (FM 2 > 1 [p.24]), modulate VCF 1 (VCO 2 > VCF 1 [p.31]),
and appear directly in the mixer, all at the same time. Plus it has a descendant: a sub-
oscillator, described in the next section.
VCO 2 has two controls that VCO 1 does not:
4.3.4.1. Sub
The sub-oscillator produces a sine wave that is always an octave below the fundamental
pitch of VCO 2. It is not shaped by the VCO 2 waveform mix (saw, triangle, square), but
when added to the output of VCO 2 it can modulate VCO 1 and VCF 1 (through Sync 2 > 1 and
VCO 2 > VCF1, respectively).
The Sub knob adjusts the VCO 2 mix between no sub-oscillator (full left), equal parts
fundamental and sub-oscillator (halfway up), and sub-oscillator only (full right). The
following pictures illustrate the effect the sub-oscillator has on a pure sawtooth wave from
VCO 2:
Note that the energy output of VCO 2 is greater when the sub-oscillator mix is at 50%, since
both sources are present.
4.3.4.2. FM 2 > 1
FM (Frequency Modulation) is when the frequency of one oscillator is used to modulate the
frequency of another. The FM 2 > 1 control lets VCO 2 do this to VCO 1. The result is very
different than simply mixing the two oscillators together. In fact, you can hear this effect
even if the Mixer level for VCO 2 is zero.
For example, try this:
1. Set both VCO waveforms to Triangle and turn up both in the Mixer so you can
tune VCO 2.
2. Play a note and turn VCO 2 all the way down in the Mixer.
3. Now gradually raise the FM 2 > 1 level. The tone becomes increasingly complex,
even though you're only hearing VCO 1. This is the effect VCO 2 is having
upon VCO 1. This effect will also be modified if you change the VCO 2 pitch or
waveform mix.
♪: A high FM 2 > 1 value can heavily affect the pitch. But using it in combination with a high Sync 2 >
1 value can provide steady pitched tones with complex harmonic content.
Sub-oscillator level = 0% Sub-oscillator level = 50% Sub-oscillator level = 100%
24 Arturia - User Manual PolyBrute - Voice Architecture

4.3.5. Noise generator
A noise generator produces a random series of frequencies and amplitudes. With no
fundamental frequency, there's no specific pitch. Noise Colour changes the character from
red noise (dark) to white noise (bright) and every possible shade between the two.
Noise can provide a breathy or percussive element, or it can be used on its own to emulate
wind or water sounds, etc. It also can modulate VCF 2 [p.31] when the sound needs a bit of
"rasp" or timbral chaos.
4.4. Mixer
Use the knobs to set the relative levels of the VCOs and the noise generator. The buttons
select the filter routing for each source. When both LEDs are dark, neither filter is selected
and the source is muted.
The setting of the Series / Para knob in the Ladder Filter module also affects filter response.
Full details are here [p.30], but it's important to know that when that knob is set to 100% left
(Series), VCF 1 is routed completely through VCF 2. If the VCF 2 Cutoff is too low you won't
hear the output of VCF 1.
Arturia - User Manual PolyBrute - Voice Architecture 25

4.5. LFOs
LFO stands for Low Frequency Oscillator. LFOs generate waveforms in a lower frequency
range than VCOs, and are used as modulation sources to affect other parameters. The
PolyBrute LFOs can run as slowly as one cycle every 50 seconds all the way up to 100Hz
(the audible range). To be "heard" they must be routed to a destination using the Mod Matrix
[p.48].
Each LFO has its own features: LFOs 1 and 2 are very similar, and LFO 3 is in a class by
itself.
4.5.1. LFOs 1 and 2
LFOs 1 and 2 are identical except for one knob in each module: Phase (LFO 1) and Fade In
(LFO 2). Here's what the controls do:
• Phase (LFO 1 only) adjusts where the LFO wave cycle starts relative to the note
trigger. Use the center position to start the LFO at the beginning.
• Fade In (LFO 2 only) offsets the start of LFO 2 and also fades it in gradually.
• Sync locks the LFO to the Seq / Arp tempo (see Sequencer Mode [p.53]), which
can be synced to external sources.
• Rate sets the LFO frequency. An LED in the right corner of each LFO module
flashes to indicate the rate.
• Waveform buttons move left and right through the waveforms. An LED shows the
current choice.
• Mode cycles through three options for the way the LFOs respond to note triggers
and retriggers:
◦
Mono
- The LFO oscillates on its own. The wave could be anywhere in
its cycle when a note is triggered, and all notes share the same LFO.
◦
Poly
- Each voice has an independent, free-running LFO. If a voice is
retriggered, the LFO does not reset.
◦
Poly>Retrig
- Each voice triggers an independent LFO. If the same
voice is retriggered, the LFO resets.
There are seven waveforms available for LFOs 1 and 2: sine, triangle, square, reverse
sawtooth, sawtooth, sample & hold, and slewed random. Their images show what to expect:
the square wave jumps instantly from low to high, the triangle ramps up and back down,
etc. The differences are most obvious at slower rates.
26 Arturia - User Manual PolyBrute - Voice Architecture

4.5.2. LFO 3
LFO 3 shares some features with LFOs 1 and 2, and has some that are unique and unusual.
• Curve changes the LFO shape from logarithmic (100% left) to linear (halfway) to
exponential (100% right).
• Symmetry alters the ratio between the rising and falling times of the LFO without
affecting the rate.
• Rate sets the LFO frequency. An LED in the right corner of the LFO module flashes
to indicate the rate.
• Retrig toggles LFO response between Mono (dark) and Poly>Retrig (lit). See the
previous section for descriptions.
• Single means the LFO runs through one cycle and stops. LFO 3 is unipolar when
Single mode is active, and can be used as a simple AD envelope (Attack/Decay).
• Sync locks LFO 3 to the Seq / Arp tempo (see Sequencer Mode [p.53]), which can
be synced to external sources.
• x LFO 1 modulates LFO 3 with the output of LFO 1. For example, if LFO 1 is a
square wave, the amplitude of LFO 3 is low while the square wave is low, and its
amplitude is high when the square wave is high. This enables LFO 3 to generate
some very unusual waveforms. Try various rates and waveforms to see what
happens. For the most predictable results, activate the Sync button for both LFOs.
4.5.2.1. More about x LFO 1
When [x LFO 1] and [Single] are active, LFO 1 triggers LFO 3 each time LFO 1 begins its cycle.
When [x LFO 1], [Retrig] and [Single] are active, LFO 3 "freezes" after reaching the end of its
rising portion and enters the falling portion only when the note is released. This turns LFO 3
into an AHR envelope (Attack/Hold/Release).
4.5.3. Unipolar, bipolar
All three LFOs can operate as unipolar modulation sources or bipolar modulation sources.
When set to unipolar the LFOs are rectified, moving from zero to their maximum positive
value and back to zero with each cycle. When they are bipolar they move between their
positive and negative maximums, crossing zero with each cycle.
To access these settings for LFO 1 or LFO 2, hold [Mode] for 1 second. For LFO 3, hold [Retrig]
for 1 second.
4.5.4. LFO sync division
Hold an LFO [Sync] button to reveal the Sync Division menu for that LFO. Each LFO can have
its own setting: Binary, Triplet, or Dotted. These take effect when [Sync] is active for an LFO.
Arturia - User Manual PolyBrute - Voice Architecture 27

4.5.5. Rate control for synced LFOs
When an LFO Sync button is active, moving the LFO Rate knob selects different time
divisions for the LFO. The display shows the value as the knob is turned.
4.6. Filters
Filters define subtractive synthesis: they remove harmonic content generated by the
oscillators. High levels of resonance can drive filters into self-oscillation, so they are potential
sound sources. When modulated their timbre varies over time, which adds motion to the
sound.
PolyBrute features two types of Voltage-Controlled Filters (VCFs): a 12 dB/octave Steiner
filter and a 24 dB/octave Ladder filter. Each has its own features which will be described
separately, but first let's take a look at what they have in common.
The PolyBrute filter modules
28 Arturia - User Manual PolyBrute - Voice Architecture

4.6.1. Shared features
Both PolyBrute filter modules have the following controls:
• Cutoff sets the corner frequency individually for each filter.
• Resonance emphasizes the corner frequency. Higher resonance levels can cause
a filter to self-oscillate.
• VCF Env Amt controls the level of cutoff frequency modulation caused by the
VCF ENV. It's a bipolar control, so positive and negative envelopes are possible.
• Level adjusts the output of the filter.
4.6.1.1. Master Cutoff
Both filters are affected by the Master Cutoff knob, which sweeps the cutoff frequencies of
both VCFs at the same time. To reset the Master Cutoff value to 0, hold the Preset left arrow
and turn the Master Cutoff knob.
4.6.1.2. Key Track
This determines how much the cutoff frequencies of both filters change based on the key
that is played. Values range from no change (100% left) to maximum change (100% right),
in which the cutoff frequency increases or decreases relative to the distance of a note from
middle E (MiDI note 64). The filters are gradually opened above that note and gradually
closed below that note.
Arturia - User Manual PolyBrute - Voice Architecture 29

4.6.1.3. Series / Para
The Series / Para knob is located in the Ladder filter module, but it affects both filters. It
achieves the desired balance between running the filters in parallel or in series, where the
output of VCF 1 is fed into VCF 2. This is better than "the best of both worlds": this is a blending
of two worlds to make the world you want.
In case these terms are unfamiliar, here are two examples of what this means:
• Filters in series use each other's strengths. VCF 1 can cut the lows with its 2-pole
HP mode, and then VCF 2 can roll off the highs with its 4-pole LP curve. The result
is like one filter with two different slopes. The whole is greater than the sum of
the parts, as they say.
• Parallel mode allows stereo synthesis, where the left and right channels can
have different evolving sounds. This is an ideal feature to combine with the
morphing features of PolyBrute.
Here's a simple diagram of the relationship between the filters.
4.6.2. VCF 1 (Steiner)
VCF 1 is an enhanced version of the Steiner filter that featured prominently in the Brute
series synthesizers. Whereas the earlier versions allowed the selection of one filter mode at
a time (lowpass, highpass, bandpass or notch), this one is continuously variable between
those four modes. So a mix of highpass and bandpass is possible, for example.
The Filter mode knob blends seamlessly between these curves:
• LP (Lowpass) allows low frequencies to pass while high frequencies are
attenuated.
• Notch isn't written on the front panel, but it resides halfway between LP and HP.
A Notch filter carves out a middle band of frequencies between its dual cutoff
points.
• HP allows high frequencies to pass while low frequencies are attenuated.
• BP (Bandpass) is the opposite of a Notch filter: it allows a band of frequencies
to pass while tapering off the harmonic content on either side of its dual cutoff
points.
The PolyBrute filter modules
30 Arturia - User Manual PolyBrute - Voice Architecture

♪: The Steiner filter tracks the keyboard fairly well, but the Ladder filter tracks the keyboard more
accurately. This distinction is important when using a self-oscillating filter as a third oscillator.
4.6.2.1. Brute Factor
Brute Factor is a proprietary filter feedback circuit that does everything from warming up
the low end to creating a monstrous growl. The exact effect depends on its interaction with
other settings: Mixer levels, cutoff, resonance, etc.
4.6.3. VCF 2 (Ladder)
VCF 2 is similar in design to the most well-known ladder filter on this planet. But unlike
the original, VCF 2 is
gain-compensated
to prevent the reduction of lower frequencies that
accompanies higher resonance levels.
All of the controls in this module were described in the Shared features section [p.29] except
for this one:
4.6.3.1. Disto
Disto is short for "distortion". This adjusts the output of the Ladder filter into its VCA (the Level
control). The harder it hits its VCA, the more distortion you'll hear.
4.7. Filter FM
Two of the PolyBrute sound sources have hardwired modulation routes to the filters.
4.7.1. VCO 2 > VCF 1
This knob allows VCO 2 to modulate VCF 1. Try various tunings, wave shapes, the sub-
oscillator, and different settings for cutoff and resonance, etc. This can coax the most
delicious results from the Steiner filter!
4.7.2. Noise > VCF 2
This knob routes the Noise oscillator to VCF 2. The Noise Colour knob [p.25] determines the
frequency content of the Noise generator, and thus controls the character of the modulation
fed to VCF 2. Again, try various levels for cutoff and resonance, etc. The more extreme
settings are not for the fainthearted!
Arturia - User Manual PolyBrute - Voice Architecture 31

4.8. Envelopes
Envelopes are adjustable modulators that shape voltage over time when a note is triggered.
PolyBrute has two 4-stage envelopes (ADSR), plus a third with a delay stage (DADSR). Each
envelope has an LED to indicate the current level of the envelope; it changes quickly or
slowly depending on the settings.
VCF ENV can also serve as a mod source in the Matrix, but by default:
• VCF ENV shapes the VCF cutoff frequency, depending on the VCF Env setting for
each VCF. It can also be assigned in the Matrix.
• VCA ENV controls the overall volume level of the patch.
• MOD ENV is freely assignable in the Matrix.
The following graphic shows which segment of an envelope is affected by each parameter.
VCF ENV is identical to VCA ENV so it is
not pictured.
32 Arturia - User Manual PolyBrute - Voice Architecture

Parameter Envelope
Min / Max
Range
Description
Velo
VCF, VCA
only
None / Full Envelope response to velocity
Delay MOD only
0-18
seconds
Controls the onset of the MOD envelope.
Attack All
2 ms - 18
sec
The time the voltage takes to reach maximum
Decay All
2 ms - 18
sec
The time the voltage takes to reach the Sustain level from
maximum
Sustain All Zero / Max
Voltage target for the Decay stage. If set to maximum the Decay
setting has no effect.
Release All
2 ms - 18
sec
The time the voltage takes to return to zero after the key is
released.
4.8.1. Envelope curves
Hold [Settings] and move an Attack/Decay slider to access the curves for that envelope.
Attack has its own curve setting, and the Decay/Release stages share another curve. Several
preset options are available. For a list of the presets, see the Settings chapter [p.81].
4.8.2. VCF/VCA velocity modes
Velocity can modulate the envelope times. For example, strings can have a slow attack with
low velocities and a fast attack with high velocities. Hold [Settings] and move the Velo slider
for VCF Env or VCA Env to access that envelope's velocity modes. A descriptive list of the
settings is in the Settings chapter [p.81].
4.8.3. Envelope loop modes
Each envelope can play once, loop two or three times, or loop indefinitely. To access the loop
modes:
• VCF/VCA envelopes: hold [Settings] and move the Velo slider.
• MOD envelope: hold [Settings] and move the Delay slider.
A list of the settings is in the Settings chapter [p.81].
4.9. Stereo spread
There are two settings for Stereo spread, which are accessed by holding [Settings] and
turning the Stereo knob:
• Voice pan: Each voice has a given position in the stereo field
• Voice + Filter pan: The "Voice pan" effect described above takes place when the
Series/Para control is set to Series. At the other extreme, Parallel mode pans the
Ladder filter to the left and the Steiner to the right.
Since the Series/Para parameter is continuous, intermediate settings and crossfades of
those two settings are possible.
Arturia - User Manual PolyBrute - Voice Architecture 33

4.10. FX routing selector
This button controls the routing of the Effects section.
• Insert runs the entire signal through the effects
• Send uses the Delay and Reverb as a side chain (Modulation is always an insert
effect)
• Bypass removes all effects from the output.
Note that when the signal is dry (effect levels at zero) the signal path is pure analog.
34 Arturia - User Manual PolyBrute - Voice Architecture

5. PERFORMANCE CONTROLS
One of Arturia's goals for PolyBrute was to place a wide variety of performance options
at your fingertips, and we are proud of what we have accomplished; there are dozens
of controls and features that respond instantly when inspiration strikes. Some controls are
standard (pitch/mod wheels, channel aftertouch, sustain/expression pedals), and some are
quite unconventional (the ribbon controller, the motion recorder, and Morphée, our triple-axis
controller).
5.1. Wheels
PolyBrute offers a set of pitch bend and modulation wheels. These are often used to liven
up a solo, help with the emulation of acoustic instruments, or to do things other instruments
cannot. The Pitch wheel springs back to the center/zero position, while the Wheel stays
where you put it.
5.1.1. Pitch
The default Pitch wheel range is +/- 2 semitones, but there are seven other ranges available.
Hold [Settings] and move the Pitch wheel to open the Bend Range page. Then use the Assign
buttons to select the range you want. The maximum range is +/- 24 semitones, or 2 octaves.
5.1.2. The Wheel
The mod wheel (i.e., the Wheel) is not just for vibrato anymore. It can control almost
anything via the Mod Matrix: Effects, LFO speed, envelope decay, etc.
It has four options that can be selected instantly using the Wheel button, which is the third
of four buttons located to the right of the Wheel itself. The options are Matrix, Cutoff, Vibrato,
and LFO1 Amp. These are described in the Wheel modes section [p.39].
Arturia - User Manual PolyBrute - Performance Controls 35

5.2. Octave buttons
Use [Octave < / >] to transpose the keyboard by octaves. These extend its range to a total of
nine octaves. Transposition occurs locally and over MIDI.
Press both buttons to reset the transposition to zero. In Split mode this must be done for
each half of the keyboard.
♪: The upper and lower keyboard zones can be transposed independently [p.38].
5.3. Morphée
You may never have encountered anything like Arturia's Morphée controller. It's more than
an X/Y touchpad; it's also pressure-sensitive, so it operates on the Z axis as well. All three
axes are available as sources in the Mod Matrix and can be routed to as many destinations
as you like (up to the maximum of 32).
Morphée has three options that can be selected instantly using the Morphée button, which
is the fourth of four buttons above the Glide knob. The options are Matrix, Arp / Seq, and
Morph. These are described in the Morphée modes section [p.39].
Morphée also has a dedicated Settings page, with two shortcuts: hold [Settings] and touch
the Morphée surface or hold the Morphée button for about 1 second. These options define
the Morphée response, and are described here [p.92]. The settings are stored per Preset.
36 Arturia - User Manual PolyBrute - Performance Controls

5.4. Voice/control mode buttons
The four buttons near the wheels allow instant configuration of the voice engine and two of
the most-used performance controls. The top two buttons select Voice modes; the bottom
two select Control modes.
5.4.1. Polyphony
PolyBrute has three voice modes that are selected using [Polyphony].
• Poly (polyphonic) allows all six voices to be triggered independently by different
notes.
• Unison stacks multiple voices on a single key. Learn how to set voice count
number here [p.37].
• Mono (monophonic) limits the keyboard to playing only one dual-oscillator voice.
In Split mode [p.38] the upper and lower keyboard zones can have different voice modes.
• Upper: use the Polyphony button as normal.
• Lower: hold [Timbrality] and press [Polyphony] to change the voice mode for the
lower half.
The LEDs show the status of the selected half.
There are several variations of each voice mode: Cycle, Reset, Note Priority, Legato on/off,
etc. To access these options, hold [Settings] and press [Polyphony]. To access these settings
for the lower half when in Split mode, hold [Timbrality] for 1 second. The page you'll see
depends on the current mode: Poly mode takes you to the Poly Allocation page [p.43]; Unison
or Mono mode takes you to the Uni/Mono Allocation page [p.44].
5.4.1.1. Unison voice count
You can define the number of voices used by each zone in Unison mode. To do this, hold
[Polyphony] and play a key, or navigate to Settings/Voice/Allocation/Unison Voice Count.
Use [Assign 1-4] to set the value for the lower zone and [Assign 5-8] to set the value for the
upper zone.
Arturia - User Manual PolyBrute - Performance Controls 37
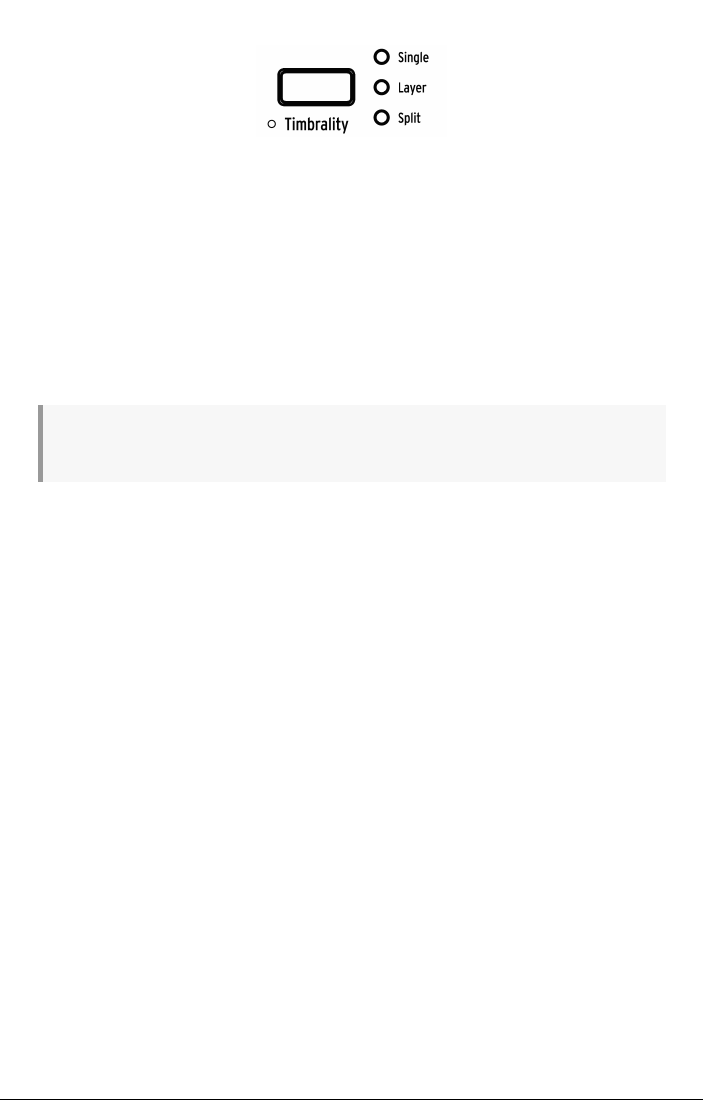
5.4.2. Timbrality
The Timbrality modes change the keyboard layout for sounds A + B. Here's what they do:
• Single: the keyboard has one zone; each note triggers one voice that can morph
between sounds A + B.
• Layer: the keyboard has one zone, with two morphing voices per note. If the
Morph control is at zero, sound A is doubled. When it is at maximum, sounds A +
B are doubled.
• Split: the keyboard has two zones. The lower zone is always sound A; the upper
zone can morph between sounds A + B.
The lower zone can trigger the Sequencer or Arpeggiator, so you can play a pattern or
arpeggio using the lower zone while playing more notes in the upper zone.
♪: The lower zone sends / receives on MIDI channel 2 by default. Change this at Settings/MIDI/
Channels: select Assign 3 or Assign 4, then use the Assign buttons to set the value to 1-16 or None.
5.4.2.1. Set the split point
Hold [Timbrality] and play a key to set the split point.
5.4.2.2. Transpose the zones
In Split mode the upper and lower keyboard zones can be transposed independently.
• Upper: use [Octave < / >] as normal
• Lower: hold [Timbrality] and press [Octave < / >] to transpose the lower half.
38 Arturia - User Manual PolyBrute - Performance Controls

5.4.3. Wheel modes
Press the Wheel button repeatedly to select the Wheel assignment:
• Matrix allows it to be routed to multiple parameters at the same time.
• Cutoff gives it control of the master cutoff frequency, so it's the same as turning
that knob.
• Vibrato connects an LFO to both VCOs, so the Wheel can add vibrato to the patch
without using the Mod Matrix.
• LFO 1 Amp lets the Wheel control the modulation amount of any mod route that
uses LFO 1 as a source.
Hold the [Wheel] button to access the Vibrato Options page. This allows you to set the Vibrato
range and specify whether the source will be LFO1 or a dedicated Vibrato LFO. For details,
see Settings [p.81].
5.4.4. Morphée modes
Press the Morphée button repeatedly to select the Morphée assignment:
• Matrix allows each of the axes to be routed to multiple parameters at the same
time.
• Arp / Seq lets Morphée Morphée randomize the sequence or arpeggio with Spice,
Dice, and Ratchet:
◦ Spice (X axis) alters velocity and octave without transposing the pitch.
◦ Spice (Y axis) alters gate time.
◦ Ratchet (Z axis) subdivides the steps with multiple triggers as
pressure increases.
◦ Dice: Swipe 3 fingers to "roll the dice" and randomize all of those
parameters at once.
• Morph enables morphing on the X/Y axis between sounds A + B. Several response
settings are available: hold [Settings] and touch the Morphée surface, or hold the
Morphée button for about 1 second. Descriptions are here [p.92].
Arturia - User Manual PolyBrute - Performance Controls 39

5.5. Glide
When the Glide knob is set to a non-zero value the pitch sweeps from one note to the next.
The maximum glide time is 10 seconds. Set the Glide knob 100% to the left to disable glide.
There are several ways to define the glide behavior (time vs. rate, smooth or quantized, etc.).
To access that page, hold [Settings] and turn the Glide knob. The options are described in this
section [p.92].
5.5.1. Glide in Split mode
When PolyBrute is in Split mode the glide setting is shared between the two zones. But since
Split mode assigns the A+B morphing feature to the upper zone, independent glide times
are possible: sound A glide time can be zero, and sound B glide time can be non-zero (or
vice-versa).
5.6. Morph knob
The Morph knob lets you morph manually between sounds A + B. Its position is visible in
each mode (Presets, Mod, Sequencer, and Morph): when the knob is turned, a graphic on
the left side of the display goes up and down.
The current position of the Morph knob is stored with the patch, and that becomes the
starting point for the morph mods. For more information, see the Morph Mode chapter [p.72].
5.7. Ribbon controller
That smooth groove in the front panel provides a unique way of controlling a sound. It's
like a cross between a paint brush and the fingerboard of a violin; you can add color by
touching the surface and then sliding or trilling. Use it to unlock your own "smooth groove".
As with other controls, hold [Settings] and touch the ribbon to access its settings page. Then
configure as desired: Should modulation start from where your finger lands, or jump to a
certain value based on ribbon dimensions and the modulation amount? Should the mod
level return to zero when released or stay where it was? It's up to you. These settings are
stored with the patch, so the ribbon can work differently for different situations as needed.
40 Arturia - User Manual PolyBrute - Performance Controls

5.8. Aftertouch
The PolyBrute keyboard also features Aftertouch (i.e., pressure sensitivity). It can be used
to control any parameter through the Mod Matrix: Sweep the filters, add volume swells, or
increase the vibrato rate, etc., simply by increasing the pressure on the keyboard with your
fingers.
In Mods mode, select Aftertouch as the source (row I) and route it to any destination you
like. There's a handful of global aftertouch settings at Settings/Keyboard/Aft Sensitivity.
5.9. Expression pedals
Let your feet have some fun, too. Each expression pedal can have a setting for every patch:
filter control, modulation, etc. To select them, navigate to Settings/Expression Control/(Exp1
Settings or Exp2 Settings). The options are identical except for one: Pedal 1 can control the
master Volume, and Pedal 2 can be a mod source in the Matrix.
Arturia - User Manual PolyBrute - Performance Controls 41

5.10. Motion recorder
The Motion Recorder can record the relative movements of any one control (knob, fader,
ribbon, etc.), with only a few exceptions [p.42]. Try this:
1. Activate the “Rec Arm” button. This puts the recorder in recording mode.
2. Hold down a key to start the recording, and keep it down for now.
3. Sweep the Master Cutoff knob in an obvious pattern.
4. Release the key to stop the recording.
5. Deactivate the “Rec Arm” button.
6. Set the Play button to Once.
7. Play one note. The filter sweep plays back once and stops.
8. Set the Play button to Loop.
9. Play one or more notes. The filter sweeps for each voice until its key is lifted.
10. Release all keys to stop playback.
Each patch can store its own Motion recording and the status of the Play button (Off, Once,
Loop).
Here's how it works:
• A Note On starts the recording, and if you play a chord, the first Note Off stops it.
• The first control you move after the Note On is the one being recorded.
• The original value of the control becomes the "zero point" for playback.
• The relative motion of the control is captured, not the actual parameter values.
• When recording is finished, the parameter returns to its original value (the zero
point).
• If the parameter value is edited, the new value becomes the zero point for
playback.
• If the motion recording is longer than the duration of the note, playback may
continue during the release stage.
5.10.1. The Stretch factor
The Motion Recorder Rate control adjusts the playback speed of the captured control
movements. Its range is from 1/8th of the original speed to 8 times the original speed.
Normal speed is at the center detente position.
5.10.2. Exceptions
There are a few controls which the Motion Recorder will not capture:
• Sequencer parameters (Gate, etc.)
• Motion Recorder Rate
• Fine Tune
• Phones
• Master Volume
• The Mod amount knob
• Buttons
And on the "plus" side, the Motion Recorder will capture all three axes of the Morphée
controller (X, Y, and Z).
42 Arturia - User Manual PolyBrute - Performance Controls

5.11. Voice allocation modes
When a note is triggered the PolyBrute can play as many as six voices on a single key. The
Voice allocation modes let you define this response for each patch. They are accessed by
holding [Settings] and pressing one of the Voice mode buttons [p.37].
The page you'll see depends on the Polyphony mode for the current zone: Poly mode takes
you to the Poly Allocation page; Unison or Mono mode takes you to the Uni/Mono Allocation
page. All options are described in the following sections.
5.11.1. Polyphonic allocation
The Poly Allocation options are identical for the upper and lower zones regardless of the
Timbrality mode (Single, Layer, or Split). The lower zone settings can be accessed even
when the keyboard is not split.
To access these settings when the Single/upper zone is in Poly mode, hold [Settings] and
press [Polyphony]. To access these settings for the lower half when it is in Poly mode, hold
[Timbrality] for 1 second.
Choose one setting from the Poly column and one from the Steal column:
• Poly Cycle uses the first available voice, then the next higher-numbered voice,
and so on.
• Poly Reset uses the first available voice and keeps using it until it is stolen.
• Poly Unison stacks the available voices on the first note. If a second note is
played while the first note is held, the first note keeps one voice and the others
jump to the second note. If notes 1 and 2 are held, each keeps one voice and the
others jump to the third note, and so on.
• Poly Reassign cycles through the voices as different notes are triggered, but
reuses an existing voice if the same note is played again.
• Steal Oldest tells PolyBrute to steal the note that has been held the longest first.
• Steal Lowest tells PolyBrute to steal the lowest note in a chord first.
• Steal None tells PolyBrute not to steal a voice when no voices are available.
Arturia - User Manual PolyBrute - Performance Controls 43

5.11.2. Unison / mono allocation
The Uni/Mono Allocation options are identical for the upper and lower zones regardless of
the Timbrality mode (Single, Layer, or Split). The lower zone settings can be accessed even
when the keyboard is not split.
To access these settings when the Single/upper zone is in Unison or Mono mode, hold
[Settings] and press [Polyphony]. To access these settings for the lower half when it is in
Unison or Mono mode, hold [Timbrality] for 1 second.
♪: To define the number of voices used by a zone in Unison mode, read this section [p.37].
Choose one setting from the Priority column and one from the Legato column:
• Priority Lower: The lowest note is played and higher notes are ignored.
• Priority Higher: The highest note is played and lower notes are ignored.
• Priority Last: The held note can be stolen by a higher or lower note.
• Legato On: Only retriggers the envelopes after all notes have been released, so
successive notes will slur.
• Legato Off: Every note played retriggers the envelopes.
• Legato Glide: If glide is active, playing legato notes does not retrigger the
envelopes and also glides from one pitch to the next.
44 Arturia - User Manual PolyBrute - Performance Controls

6. WORKING WITH PRESETS
The focus of this chapter is preset management: loading, saving, comparing, etc. Follow
these links to learn how to initialize a preset [p.14], create a preset from scratch [p.13], or to
edit an existing preset [p.21].
6.1. Selecting a preset
The process of selecting one of the 768 internal presets was covered here [p.11]. But it's easy:
Select the Preset mode button, select a bank with an Assign button (1-8), then select one of
the Matrix buttons (A1-L8).
If you're looking for a preset in a particular category, such as a Brass preset, hold the Preset
left arrow and turn the Amount knob. As you scroll through each category, the presets in the
current bank that belong to that category will show you where they are when their Matrix
buttons light up.
6.2. Snapshots
PolyBrute can save up to 5 Snapshots of edited presets for instant comparison. Here's how
it works:
• To save a Snapshot of an edited patch, press [Save] once.
• To recall a Snapshot or compare it to the current preset, hold [Settings] and press
[Save]. The display looks like this:
• The Snapshots are listed chronologically (hours:minutes:seconds), with the most
recently selected Preset in location 1.
• Use [Assign 2-6] to audition a specific Snapshot of a previous edit.
• To exit Snapshot mode, press [Settings] or one of the large Mode buttons.
Here are a few things to know about Snapshots:
• All previous Snapshots are erased only when a new preset has been loaded and
a new Snapshot has been saved.
• A Snapshot can't be taken if no edits have been made since taking the previous
Snapshot, or since loading the most recent preset.
• A Snapshot is taken automatically of the previous state when a preset is loaded
(unless no edits were made, as mentioned above).
Snapshots allow you to view the stored presets while editing the current preset. This is useful
in two ways:
• To compare the edited state of the preset to the unedited (stored) version, or to
any other preset
• To preview another preset location before overwriting it with an edited preset.
Arturia - User Manual PolyBrute - Working with Presets 45

6.3. Random patch generation
PolyBrute can generate a random patch for you by choosing sounds A and B from different
patches, changing the morph knob value, moving the result to sound A, and then repeating
most of that process a random number of times. The generated patch can then be tweaked,
saved as a Snapshot, or saved as a new preset.
This feature is found at Settings/Preset Info/Generate. Press [Assign 3] to generate the
random patch.
6.4. Panel mode
In Panel mode the position of each knob determines the sound. This is the mode to use if
you want 1:1 feedback between the parameters and the sound you are editing: what you see
is what you get.
If you've edited the current patch, you might want to take a Snapshot [p.45] before entering
Panel mode so you can get back to that edit. To do this, press [Save] once. Then press
[Program < / >] at the same time to load the panel settings. This replaces the current preset
with the actual positions of the knobs and sliders. To restore the edited preset, hold [Settings],
press [Save], and use [Assign 1-6] to select the most recent Snapshot.
6.5. Saving a preset
The [Save] button is used to take Snapshots, do a "Quick Save" to the current location, or save
an edited Preset to a new location. Summary first, then the details:
Function Action Description
Snapshot Press [Save] once
Temporary buffer for comparing an edited preset
with others
Quick
Save
Press [Save] three times Edited preset is saved to current location
Save
Preset
Hold [Save] + Press Assign 1-8 + Press
[Matrix A1-L8
Save preset to another location
Snapshots were described in the previous section [p.45].
6.5.1. Quick Save
To save an edited preset quickly on top of the original version, press [Save] three times. This
overwrites the current preset location, so we made it a deliberate action to avoid accidents.
46 Arturia - User Manual PolyBrute - Working with Presets

6.5.2. Save to another location
This process allows you to save an edited patch to any one of the 768 internal memory
locations. It's basically the same as selecting a preset in the first place, except you hold the
Save button first:
1. Hold [Save] until step 4. After 1 second the display says "Hold Save and Press a
Matrix Cell to Save."
2. Use [Assign 1-8] if you want to store the patch to a different bank.
3. Use Matrix buttons A1-L8 to select a location (cell) within the selected bank.
4. Press the Matrix button. The target cell patch is loaded into memory so you can
hear it before overwriting it.
5. To exit Save mode without making a change, use [Assign 2] or select a different
mode.
6. To rename the patch you are saving and select its category, see the next two
sections.
7. If you like the current name and category, use [Assign 7] to confirm each choice.
8. The selected location is overwritten with the edited patch.
6.5.2.1. Give it a name
A patch can be renamed during the Save procedure if you want. [Assign 2-7] show the
options:
• Exit Save mode with Assign 2.
• Select a specific character with the Amount knob.
• Press [Assign 3] or [Assign 4] to jump to the first character in a set ([blank], A, a,
0, [period]).
• Select another character field with Assign 5 or 6. Max length: 19 characters.
• Use [Assign 7] to confirm the name and proceed to the Category window.
6.5.2.2. Select a category
A patch can be assigned a category during the Save procedure. [Assign 2-7] show the
options:
• Revert to previous section with [Assign 2], or select a different mode.
• Select a category with the Amount knob or use Assign 3 through 6.
• Use [Assign 7] to confirm the category. The patch will be saved to the selected
location.
6.5.3. Use the PolyBrute Editor
The PolyBrute Editor offers a convenient alternative for saving, naming, and categorizing
presets. It can also be used to search for specific patches by name or category. And
its Projects feature can organize patches into different groups for live performances and
session work. In other words, if you haven't already done so, be sure to install the Editor and
try it out!
Arturia - User Manual PolyBrute - Working with Presets 47

7. WORKING WITH MODS
The Modulation Matrix is a wireless patch bay that can route the PolyBrute's modulation
sources to one or more destinations. Almost any parameter with a knob or fader can be a
destination, and each can be modulated positively or negatively.
The mod routes are arranged in a 12 x 8 grid: sources are in rows A-L, and destinations are
in columns 1-8. Four separate banks of mod routes can be selected with Assign buttons 1-4.
Each mod route can have its own destination, and the same destination can be used for
multiple mod routes. 32 routes are available, and up to 64 connections can be made within
those 32 routes.
7.1. Creating a mod route
Setting up a modulation route is quick and easy. Press the Mods button to enter Mods mode.
The display looks something like this:
The top row of the display provides basic information: For example, "Mods 1/4" means you're
on the first of four pages of mod routes. The patch name and current tempo are also shown.
The eight numbers below that show the current assignments for mod routes 1-8 on the first
page of mod routes. These numbers correspond to [Assign 1-8]. Keep that in mind as we
work through the following sections.
7.1.1. Select the source
This part is simple. The 12 modulation sources are printed on the front panel in rows A-L. If
you want to use LFO 3 as a mod source, for example, you'll use row F to set up the route.
48 Arturia - User Manual PolyBrute - Working with Mods
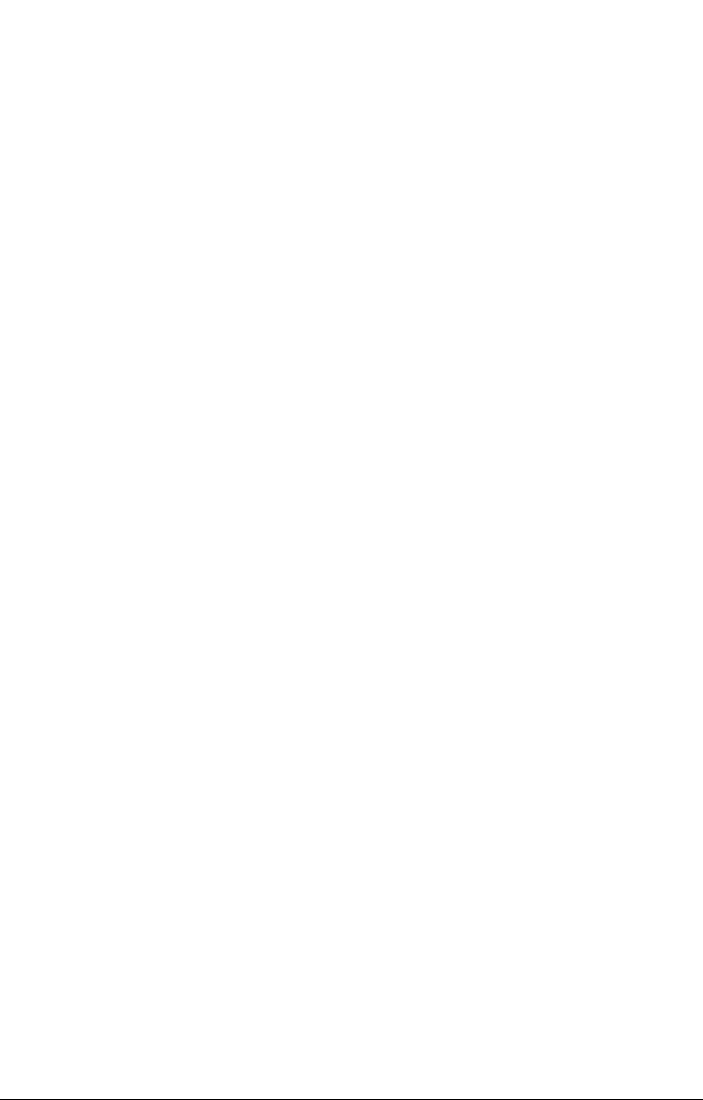
7.1.2. Assign a destination
There are no "fixed" destinations: any mod route can modulate any available parameter.
Destinations are selected by holding [Assign 1-8] and activating a parameter control.
For the following example, set the Modulation Intensity in the Effects module to something
obvious. We'll use LFO 3 as a mod source.
1. To select Modulation Intensity as the destination, hold Assign button 1 and turn
that knob.
2. The display shows "Fx Modul Intensity" as mod destination 1.
3. To connect LFO 3 to the Intensity level, press Matrix button F1. The button turns
purple to indicate the connection, and the display shows "Amount: 0%".
4. Set a mod level with the Amount knob. (LFO 3 is a bipolar source by default, so
positive or negative levels give the same result.)
5. Play a note and listen: the Intensity fluctuates according to the settings of LFO 3.
6. Try various LFO 3 settings to change the mod speed and shape, etc.
7. To break the mod connection, press button F1 again. A dark button means there
is no connection.
8. Press F1 again to reconnect the route, then press any other Matrix button. F1 turns
blue to indicate an active mod route, and the purple button indicates the current
selection.
After the eight routes in a mod bank have been used, select another bank with [Assign 1-4].
Then connect the sources and destinations as shown in the previous example.
7.1.2.1. 1 source, 2+ destinations
To route the same source to two or more destinations, trace your finger down from the first
destination until it reaches the desired row (F, for example). Activate the route and give it an
amount as in steps 3 and 4 above. Then do the same for the second destination, even if it's
in a different mod bank. Repeat the process for as many destinations as you like.
7.1.2.2. 2+ sources, 1 destination
To route two or more sources to a single destination, trace your finger down from the
destination until it reaches the row that belongs to the first source. Activate the route and
give it an amount as in steps 3 and 4 above. Then do the same for the second source, and
so on.
Arturia - User Manual PolyBrute - Working with Mods 49

7.1.2.3. Less-obvious destinations
No hardware control
Some destinations don’t have a hardware control, such as the main VCA, LFO amplitudes,
Global Pitch (VCOs 1+2 combined), Filter Pan, and Voice Pan. To view the list Hold [Assign
1-8] and turn [Mod Amount], then release the Assign button when you see the one you want.
They are all pictured here:
Right-side controls
Some destinations could be overlooked because they're on the other side of the Matrix panel.
But most of those can be modulated, too. For example, hold [Assign 1-8] and turn these
controls:
• Stereo Spread
• Fine Tune assigns VCOs 1 + 2 as a single destination labeled "Pitch Global."
• Every knob in the Effects section, plus the Motion Recorder Rate control
The only output levels that
can't
be assigned as destinations are the Phones and Master
Volume.
7.1.2.4. What's the limit?
You can use these methods to set up as many as 64 connections between sources and
destinations. If you try to add a 65th mod connection, the message “No More Slots Available”
lets you know you’ve reached the limit.
Descriptions of each source are here [p.52]. For information on a particular destination, refer
to its section in the manual.
♪: To delete a modulation destination, hold the Preset left arrow and press the Assign button. The
destination name will be replaced with the word "Empty".
7.1.3. Edit an existing modulation
If you want to adjust the level of an existing modulation, that's easy too. If you're not already
there, enter Mods mode and locate the source on the front panel and the destination in the
display. Use [Assign 1-4] to locate the destination if it isn't on the current Mod page. The Matrix
button that controls the mod route is lit blue unless it's already selected, in which case it's
purple.
It's easy to be sure you've found the right mod route: just disable it by pressing it once. Then
re-enable it and use the Amount knob to dial in the right level.
♪: To reset a mod level to zero immediately, hold the Preset left arrow and turn the Amount knob.
50 Arturia - User Manual PolyBrute - Working with Mods

7.1.4. Modulate a mod route
You can use a mod route to modulate another mod route. For example, if you want LFO 2 to
modulate the mod route “LFO 3 > Pitch Vco1”:
1. Initialize a patch [p.14] and enter Mods mode. The [Assign 1] column shows “1.Pitch
Global” by default.
2. Press F1 (button F in column 1) to connect “LFO 3 > Pitch Global” and give it an
amount.
3. Hold [Assign 2] and press F1. The [Assign 2] column shows “Amount 1.F1” in the
display. This means “Mod bank 1, Matrix cell F1” is now a destination.
4. Press button E2 to connect LFO 2 to mod route 1.F1 and give it an amount.
5. Hold a note: LFO 2 modulates the amount of “LFO 3 > Pitch Global”. Try various
settings for LFOs 2 and 3 to make the results more obvious.
To summarize, after step 4 you can use the [Assign 2] column to route any of the other 12
sources to modulate the destination assigned to Matrix cell F1.
It’s also possible to modulate a mod route from a different page. To do this,
• Locate the target mod route: be sure it is active (lit) and has an amount assigned.
• Select a different [Assign 1-4] button: this is the modulation bank where the new
mod route will be.
• Hold the new Assign button until the last instruction.
• Press the original Assign button (the one with the target mod route that you want
to modulate).
• Press the Matrix button that contains the mod route (D3, or whatever). The
connection is made.
♪: This method cannot be used to connect two mod routes under the same destination (i.e., under the
same Assign button in the same modulation bank). This will show an error message: “Cannot Assign
Mod Amount on the Same Column.”
7.1.5. Erase all mod routes
To clear the Modulation Matrix, hold the Preset left arrow and press the Mods button.
Arturia - User Manual PolyBrute - Working with Mods 51

7.2. Mod source list
Row
MOD
source
Notes
A VCF Env Output voltage of the VCF envelope
B Mod Env Output voltage of the Mod envelope
C Voices Output voltage based on voice number
D LFO 1 Output from LFO 1 (unipolar or bipolar, depending on the LFO setting)
E LFO 2 Output from LFO 2 (unipolar or bipolar, depending on the LFO setting)
F LFO 3 Output from LFO 3 (unipolar or bipolar, depending on the LFO setting)
G Key / Seq Triggers from the keyboard, the sequencer/arpeggiator, and incoming MIDI notes
H Velocity Output voltage based on MIDI velocity value
I Aftertouch Output voltage based on key pressure
J Wheel + X
Output voltage of the Wheel summed with Morphée axis X (must assign the Wheel to
Matrix)
K Ribbon + Y Output voltage of the ribbon controller summed with Morphée axis Y
L Exp 2 + Z Output voltage of Expression pedal 2 summed with Morphée axis Z
7.2.1. What is the Voices source?
The Voices mod source provides certain values based on the voice number. As with any
source, it can be used on any parameter (VCO tuning, stereo position, filter cutoff, etc.), with
the modulation range set by the mod amount.
There are two settings for the Voices source, which are accessed by holding [Settings] and
turning the Stereo knob:
• Distrib Centered:
◦ Voice 1 sends a zero value
◦ Voice 2 sends a +1 value (maximum positive)
◦ Voice 3 sends a -1 value (maximum negative)
◦ Voice 4 returns to zero
◦ Voice 5 sends a +0.5 value (50% positive)
◦ Voice 6 sends a -0.5 value (50% negative).
• Distrib Gradual:
◦ Voice 1 sends a -1 value (maximum negative)
◦ Voice 2 sends a -0.6 value
◦ Voice 3 sends a -0.2 value
◦ Voice 4 sends a +0.2 value
◦ Voice 5 sends a +0.6 value
◦ Voice 6 sends a +1 value (maximum positive)
52 Arturia - User Manual PolyBrute - Working with Mods

8. SEQUENCER MODE
This chapter covers the features of the Seq/Arp section, which includes the Sequencer, the
Arpeggiator, and their hybrid, the Matrix Arpeggiator. Here's a brief overview of each:
• Sequencer mode [p.56] contains a 64-step sequence that can trigger notes,
modulation events, or both. Each step in the sequence can contain up to 6 notes.
Sequence length is adjustable.
• In Arpeggiator mode [p.55] the notes you hold down are stepped through in a
variety of orders, and repeated in higher octaves.
• Matrix Arpeggiator mode [p.64] lets you construct a 16-step framework that can
generate complex arpeggios.
When a preset is saved, the data for all three modes is saved with it.
♪: The Timbrality Split LED flashes if [SEQ] is active when a preset is loaded. This tells you that the
keyboard has been split, and that the lower part of the keyboard will transpose the sequence.
PolyBrute doesn't need to be in Sequencer mode to record or play sequences, but you must
enter Sequencer mode to edit them. So when you're ready, press the round Sequencer mode
button to enter Sequencer mode.
8.1. Common features
The Sequencer, Arpeggiator, and Matrix Arpeggiator have several common features, so we'll
cover them once in this section.
♪: The Matrix buttons provide good visual feedback as the various Seq/Arp parameters change. This
can be very helpful as you learn about the features.
8.1.1. The Home page
Press the Sequencer button and the PolyBrute takes you to the top level of Sequencer mode.
We'll refer to this as the home page. What the home page shows depends on whether the
Sequencer or Arpeggiator is active.
Arturia - User Manual PolyBrute - Sequencer Mode 53

• With [SEQ] active, the Matrix view options and several track operations are
available.
• With [ARP] active, the Octave range and Copy to Seq options are available.
8.1.2. Hold mode
Enable [Hold] and the Seq/Arp pattern continues playing after the keys are released.
8.1.3. Metronome
Press [Metro] to activate the metronome. To set the metronome level and pre-count mode,
hold [Metro] for 1 second.
8.1.4. Time divisions
Press [Time Div] to access the Time Division menu. This sets the underlying step duration
on which sequences and patterns are based. Settings range from 1/2 notes to 1/32nd notes,
and include dotted, binary, and triplet note value options.
[Assign 1-5] select the step duration and [Assign 6-8] select the note value option. Press [Time
Div] repeatedly to step through the time divisions for the selected note value.
8.1.5. Swing percent
Press [Swing] to select the swing percentage. This only affects playback; it does not alter the
location of the original notes.
8.1.6. Rate
Rate dials in the sequencer tempo, from 30 to 240 beats per minute. The tempo appears in
the upper-right corner of the display in every mode. When locked to an external clock, the
rate changes in exact divisions of time based on the incoming clock.
To adjust the tempo in increments of 0.10 beats per minute, hold [SEQ] and turn the Rate
knob.
8.1.7. Gate
The Gate knob controls the duration of each step. At maximum, each note overlaps the
following step by 99% of the Time Div setting (i.e., almost double the step length).
8.1.8. The transport
The Seq-Arp section offers standard transport controls: Record, Stop, and Play. There is one
button that is not as common, though: [Tap]. It is explained in the next section.
♪: To send an All Notes Off command, press the Stop button quickly three times.
54 Arturia - User Manual PolyBrute - Sequencer Mode

8.1.9. Tap
Use this button to tap in the tempo. You'll see the tempo change in the display. The sequencer
engine updates with every tap, so you can keep tapping if you need to follow a drifting
tempo.
8.2. The Arpeggiator
The [ARP] button activates the Arpeggiator, which steps automatically through the notes
being held. Each note of the arpeggio becomes a red step in the Matrix, and a purple step
shows the current playback position.
When [Hold] is active you can keep adding notes to the arpeggio as long as one key is held
down. An arpeggio can play up to 32 notes.
The arpeggiator responds to key velocity, so individual notes can be more or less prominent
depending on how hard a key was played. Results depend on the Velo slider settings for
VCF ENV and VCA ENV.
8.2.1. ARP home page
Enter Sequencer mode and press [ARP]. You'll see the Arpeggiator mode home page, where
the Octave range can be set and an arpeggio can be converted into a sequence for
Sequencer mode. Other pages are shown temporarily while changing Arpeggiator mode
settings, but the Arpeggiator returns to the home page after 1 second.
8.2.1.1. Octave range
Use [Assign 1-4] to set the Arpeggiator Octave range between 1 and 4 octaves. When you
hold notes that span more than an octave, the overall range of an arpeggio can be much
greater.
8.2.1.2. Copy to Seq
Whatever the Arpeggiator is doing can be converted into a sequence for additional editing
in Sequencer mode, or simply to preserve a moment of pure musical magic. Use [Assign 8]
to transfer the Arpeggiator output into the Sequencer.
Arturia - User Manual PolyBrute - Sequencer Mode 55

8.2.2. Play Mode: Arp
Hold [Play Mode] to view the Arp Play Mode page, and use [Assign 1-7] to select an option.
These set the playback direction for an arpeggio.
• Up steps through the notes from lowest to highest and repeats.
• Down steps through the notes from highest to lowest and repeats.
• Inclusive plays from lowest to highest and back down, repeating the edge notes.
• Exclusive plays from lowest to highest and back down,
not
repeating the edge
notes.
• Order plays the notes in the order they were inputted.
• Random plays the held notes in random order.
• Pattern generates repeating patterns at random. It's deep, so it has its own
section [p.56].
Press [Play Mode] repeatedly to step through the various options.
8.2.2.1. Pattern mode
There is a staggering range of potential outcomes with the Arpeggiator Play Mode set to
Pattern. Here are the basic concepts, but experimentation will teach you the most.
• Notes that are held are used to generate a pattern with a default length of 16
steps.
• The pattern can pick notes from any octave within the Octave range settings.
• When the number of held notes changes, a new random array of notes is
generated.
• The lowest held note is twice as likely to be heard as the other notes. This helps
to emphasize the root note.
• To define the length of the pattern, hold [Seq Length] and press a Matrix button.
(They are grouped in sets of three.) The purple buttons show the current length.
• The maximum pattern length for this mode is 32 steps.
Remember, if the Arpeggiator generates a pattern you want to keep, use Copy to Seq [p.55]
to transfer it to Sequencer mode.
8.3. The Sequencer
The [SEQ] button activates the Sequencer, with which you can create a polyphonic sequence
of up to 64 steps, including velocity, accents, slides, and three parallel modulation tracks.
Sequences can be recorded in real time, and every step can be entered and edited
manually.
♪: Notes from the sequencer can be used as a modulation source through Matrix row G.
56 Arturia - User Manual PolyBrute - Sequencer Mode

8.3.1. Sequence playback
When [SEQ] is active the Split LED flashes to indicate that a sequence is ready to go; just
play a key on the lower zone and it will start, or press the Play button.
♪: A sequence plays its original pitches when the second C from the left is triggered, but it transposes
if a different note is triggered. It's easier to know what you'll hear if you record a sequence thinking of
C as the root note; for example, if you want to hear an E minor sequence when you play an E, record
the sequence in C minor.
8.3.1.1. Single/Split modes
The keyboard is split in Sequencer mode, with the lower zone triggering and transposing the
sequence and the upper zone open for playing live. Hold [Timbrality] and press a key to set
the split point.
8.3.1.2. Split mode: Mono vs. Poly
When [Timbrality] is set to Split and the lower zone is set to Mono, the playback of a
polyphonic sequence is affected: only the lowest note in the sequence is played. The
sequencer still transmits polyphonic data via MIDI, though.
8.3.1.3. Layer mode
When [Timbrality] is set to Layer every note is doubled in the lower and upper zones. The
lower zone triggers and transposes the sequence and the upper zone can be played live.
Hold [Timbrality] and press a key to set the split point.
Arturia - User Manual PolyBrute - Sequencer Mode 57

8.3.2. Live edits
8.3.2.1. Matrix row labels
Each row of Matrix buttons has a specific function in Sequencer mode. The labels on the
right side of the Matrix panel tell you what they do when lit:
• Sld means a slide is active for this step. When active it follows the Glide value.
When off (dark) there is no Glide. The Glide setting must be high enough for a
Slide to be heard.
• Acc adds an accent to that step.
• Key is where the note events live. A red step means you'll hear a note; a dark
step means you won't, even if the other two buttons for that step are lit.
8.3.2.2. Mute/unmute steps
You can mute or unmute any step in the sequence without entering Step edit mode. Just
find its location in the Key row, and press that button to mute and unmute the step.
You can mute several steps at one time by holding the last button of the range to be disabled
and then pressing the first button (i.e., hold the right one, press the left one). All of the
included events are disabled. This works whether a sequence is looping or not.
8.3.2.3. Accents and slides
Use the buttons in the Acc row to toggle Accents on and off for specific steps.
Likewise, use the buttons in the Sld row to toggle Slides on and off for specific steps. The
Slide happens
into
the selected note; i.e., from the note
before
the selected note to the
selected note. Remember, the Glide setting must be high enough for a Slide to be heard.
You can add or remove several Accents or Slide events at the same time. It's sort of like tying
notes together:
• Add them: hold the first Accent or Slide button and press another of the same
type further to the right (hold
left
, press
right
). All of the included buttons will gain
an event for any active notes.
• To remove them, reverse the order: hold the last Accent or Slide button in the
desired range and press another of the same type further to the left (hold
right
,
press
left
). All of the included events are disabled.
For these and more sequencing tips see the Step Record / Edit chapter [p.67].
58 Arturia - User Manual PolyBrute - Sequencer Mode
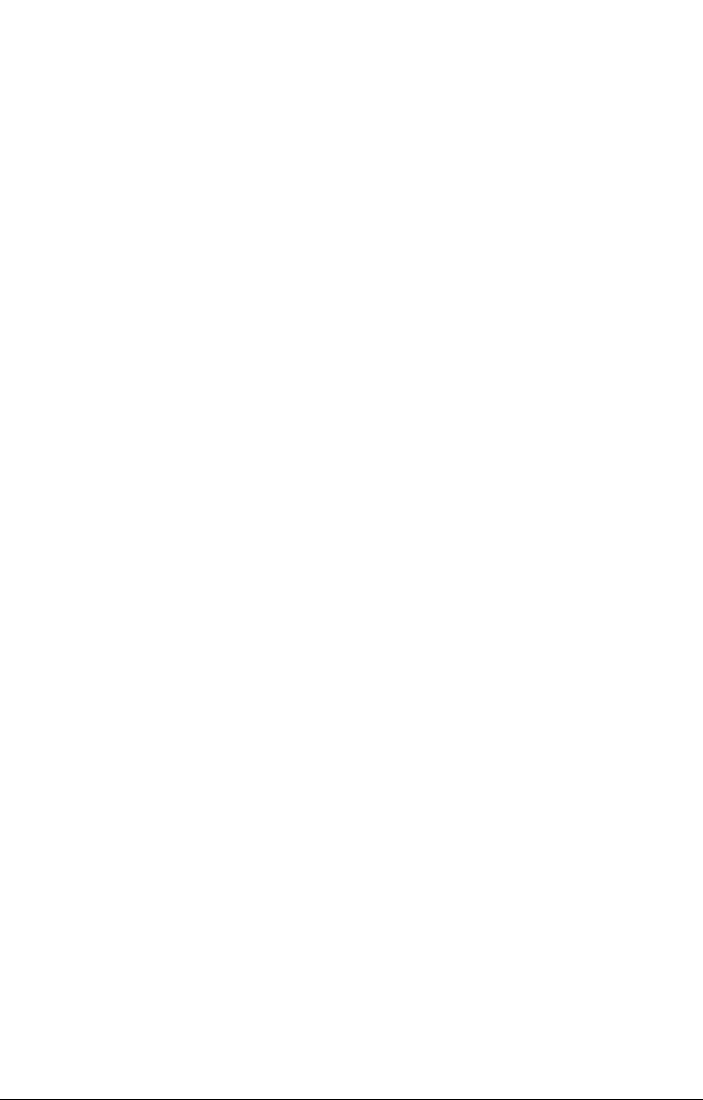
8.3.2.4. Change step length (tie notes)
There are two ways to change the length of a step (i.e., tie a note): the Bracket way and the
Knob way.
The Bracket way
To make a step longer, hold its Matrix button for less than 1 second and press a button to the
right. You have just put "brackets" around the length of the note. The button LEDs indicate the
note duration: the brightest step is the original note, and the buttons to the right are lit more
dimly to show that the note is tied. It's okay for notes to overlap, if polyphony allows.
To shorten a step, hold its Matrix button for less than 1 second and press a button that is
closer to the source note (i.e., make the bracket smaller). This method can't be used to return
the note duration to a single step, though. To do that requires the Knob method.
The Knob way
To make a step longer or shorter, hold its Matrix button and turn the Amount knob within 1
second. (If you hold the Matrix button for 1+ seconds before turning the Amount knob, the
Record light turns red and the Matrix buttons change colors. This means you've entered step
edit mode. The full details about step editing are here [p.69].)
• Turn the Amount knob clockwise to lengthen the step and more red LEDs appear
to the right, with the first one brighter than the tied steps. Notes can be extended
to the end of the sequence.
• Turn the Amount knob counter-clockwise; fewer red LEDs means the note or
chord has been shortened. If the notes are extra long, keep turning the knob until
you see some red LEDs go dark; then adjust the step as needed.
8.3.2.5. Step length, 6 voices and MIDI
The sequencer and the voices are independent. So a legato type of playback might not
sound the same depending on the voice allocation mode [p.43]. As with note stealing [p.87],
this is not handled within the sequencer.
There can be up to 6 notes per step, and their individual lengths are stored within each step.
For example, if you have a sequence like this:
• Step 1: [C0; D0; E0; F0; G0; A0], each with a note length of 10 steps
• Step 2: [C1; D1; E1; F1; G1; A1], each with a note length of 10 steps
• During playback, on step 3 you’ll have all 12 notes On over MIDI, and the 6
playing voices will depend on the voice allocation mode. In other words, legato
voice-playing isn’t recorded with the sequence.
Arturia - User Manual PolyBrute - Sequencer Mode 59

8.3.3. SEQ home page
Enter Sequencer mode and press [SEQ]. You'll see the Sequencer mode home page, where
the Matrix view options and several track operations are found. Other pages are shown
temporarily while changing Sequencer mode settings, but the Sequencer returns to the
home page after 1 second.
8.3.3.1. View steps 1-32, 33-64
A sequence can contain up to 64 steps, which is more than the Matrix panel can display at
one time. Use [Assign 1 + 2] to switch the view between steps 1-32 and steps 33-64. You can
use this during playback, recording, or editing.
8.3.3.2. Notes: Overwrite/overdub, mute
[Assign 3] selects the Notes view in the Matrix panel, and also provides different options for
[Assign 7+8] than are shown in the Modulations view (see below).
• [Assign 7] toggles Record mode between Overwrite and Overdub.
• When not recording, Assign 8 can temporarily mute the sequence note data.
• While recording, [Assign 8] becomes "Erase Current Step." Hold [Assign 8] and
press a step to erase it.
8.3.3.3. Modulations: Mod ID, Erase mods
[Assign 4] selects the Modulation track view in the Matrix panel, and also provides different
options for [Assign 5-8] than are shown in the Notes view (see above).
• [Assign 8] is alone on the right side if a mod track has not been recorded yet. It is
used to erase a mod track: Hold [Assign 8], press [Assign 5-7], and that mod track
will be erased.
• [Assign 5-7] show the names of the controls that are recorded on the three mod
tracks.
8.3.3.4. Mute the notes
In case you missed this earlier [p.60]: When the sequence is not in a Record mode, the
[Assign 8] button (Toggle Mute) is active in Modulations view (even though you can't see it).
Use it if you want to hear what the Modulation tracks are doing while holding some keys.
60 Arturia - User Manual PolyBrute - Sequencer Mode

8.3.4. Play Mode: Seq
Hold [Play Mode] to view the [SEQ] Play Mode page, and use [Assign 1-4] to select an option.
These set the playback direction for the sequence.
• Forward plays the sequence from the first step to the last, then starts at the
beginning again.
• Pendulum plays the sequence forward and then backward, repeating the first
and last steps.
• Random can trigger any step inside the sequence length, even steps that contain
no data.
• Walk moves according to probability, not chance. On each step there is a 50%
chance that the next step will be the one to the right, a 25% chance the same
step will repeat, and 25% chance that the
previous
step will play.
Press [Play Mode] repeatedly to step through the various options.
8.3.5. Sequence length
A sequence can be as short as 1 step and as long 64 steps. The fastest way is to hold [Seq
Length] and use [Assign 1-4] to select one of the preset lengths. You can set a sequence to
any other length, though:
• For lengths from 1-32 steps, hold [Seq Length] and touch any of the three buttons
in the last step.
• For lengths over 33 steps, press [Assign 2] to access steps 33-64 on the Matrix
buttons, then touch any of the three buttons in the last step.
8.3.5.1. Extend
The Extend feature doubles the length of the current sequence by copying the existing step
data and pasting it onto the steps outside the current sequence length. This can be done
repeatedly until the maximum length of 64 steps has been reached.
Hold [Seq Length] and press [Assign 5] to extend the sequence.
Arturia - User Manual PolyBrute - Sequencer Mode 61

8.3.6. Real-time recording
Real-time recording remembers velocity levels, note duration, and legato playing for up to
six voices, plus activity on the first three controls you move. You can record in real time and
edit the sequence in step time later.
You may want to configure the Metronome ahead of time: hold [Metro] for 1 second. On that
page you can set the metronome volume and enable or disable the count-in feature.
There are three ways to start a real-time recording:
1. Hold the Record button and press Play once. Both buttons flash, and recording
begins at the first step when you touch a key.
2. Press and release the Record button (it lights red), then press and release Play.
If count-in is enabled the metronome will give you four counts before recording
begins; otherwise recording starts when you play a key, when you release Play
button.
3. You can also enter real-time recording with a press/release of the Record button
while the sequencer is playing.
To record control movements, return to the home page and press [Assign 4]. Then read the
Modulation track section [p.63].
♪: If a control is turned while recording in real time, the sequencer will exit Record mode after one
loop.
8.3.6.1. Spot erase
You can erase a note by pressing the [Tap] button at just the right time. Keep holding [Tap] to
erase several notes. For greater precision, try Step editing mode [p.69].
8.3.7. Step recording
There's a lot of overlap between step recording and step editing, so most of that information
is in the next chapter [p.67]. But to summarize, in Step mode you can:
• Enter, edit, or replace a phrase one step at a time, including tied notes.
• Turn the Amount knob to scroll through the sequence, or select a step manually
for editing.
• Use Modulation tracks to capture the movements of up to three controls on
specific steps.
If you want to try it now and read later, stop the sequence (if it's playing). Then press the
Record button to enter step record mode.
62 Arturia - User Manual PolyBrute - Sequencer Mode

8.3.8. The Modulation tracks
Controller changes can be recorded for up to three parameters, live or in step record. Here's
how it works:
• During real-time recording the sequence normally loops indefinitely, but when
recording a Modulation track the record light turns off after one loop.
• When a control is moved during a record loop, Modulation track recording begins
on that step (i.e., step N). When the record loop reaches step N-1, the record light
turns off. This can be repeated for two other controls.
• Use [Assign 4] on the Sequencer home page to select the Modulations view. The
names of the recorded controls appear in the display at Assign slots 5-7.
• To delete a Modulation track, hold [Assign 8] and press the Assign button that
shows the name of the track to be deleted.
• While step-recording, move one of those three parameter controls to enter or
change its value at the selected step.
• When the sequence is not playing, [Assign 8] "Toggle Mute" is active in
Modulations view (even though you can't see it). Use this when you want to hear
what the Modulation tracks are doing while holding a few notes.
♪: For details about editing the contents of a Modulation track, see Step record: Mods [p.70].
Arturia - User Manual PolyBrute - Sequencer Mode 63

8.4. Matrix Arpeggiator
This mode is a hybrid of the Sequencer and the Arpeggiator. Hold up to six notes, and out
of those PolyBrute plays the ones you enable on each step, in a specific octave for each
step, for up to 16 steps before repeating. The arpeggio rhythm is shaped by enabling and
disabling the steps in each column, which are then played back in order according to the
Play Mode setting.
The following graphic shows how a monophonic pattern might look. Here are some things
to know:
• Row A adds a slide to that step; Row B adds an accent to that step.
• Row C enables a step to play a note. This arpeggio has rests at steps 2, 6, and 7.
• Rows D-I represent held notes 1-6. If 5 notes are held, for example, row D does
not affect the pattern.
• Row J shifts a step +1 octave; Row K means no shift; Row L shifts a step -1 octave.
8.4.1. Matrix Arp home page
The home page provides viewing options and more:
• [Assign 1+2] switch between steps 1-8 and steps 9-16.
• [Assign 3+4] switch between Notes view and Modulations view [p.63].
• [Assign 8] activates Copy to Seq [p.55].
Color key: R = red, B = blue, P = purple
64 Arturia - User Manual PolyBrute - Sequencer Mode

8.4.2. Polyphonic arpeggios
The Matrix Arpeggiator is polyphonic. Here are some things to know about that:
• Multiple cells can be enabled in each column.
• A long press on a cell will clear the others in the same column.
• Pressing and holding two cells from different columns draws a "monophonic"
line between the two cells.
8.4.3. Approach notes
In Matrix Arpeggiator mode "chromatic approach" notes can be assigned:
• Lower approach note: If you turn the Amount knob counter-clockwise while
pressing a button in the voice assign section, the button turns red instead of blue.
This means the note is played one half step below the held note.
• Upper approach note: If you turn the Amount knob clockwise while pressing a
button in the voice assign section, the button turns purple instead of blue. This
means the note is played one half step above the held note.
• To restore the original pitch press the voice assign button twice. It turns blue
again.
♪: If you hold the Matrix button for 1+ seconds before turning the Amount knob, the other cells in the
same column will be cleared. You'll need to re-enable them if you want that step to be polyphonic.
8.4.4. Play Mode: Matrix Arp
Hold [Play Mode] and use [Assign 1-4] to select an option. These set the playback direction
for the pattern.
• Forward plays the pattern from the first step to the last, then starts at the
beginning again.
• Pendulum plays the pattern forward and then backward, repeating the first and
last steps.
• Random can trigger any step inside the sequence length, even steps that contain
no data.
• Walk moves according to probability, not chance. On each step there is a 50%
chance that the next step will be the one to the right, a 25% chance the same
step will repeat, and 25% chance that the
previous
step will play.
Press [Play Mode] repeatedly to step through the various options.
♪: All of the Common features [p.53] apply to Matrix Arpeggiator mode (Home page, Hold, Metro, Time
Div, Swing, Rate, Gate, Tap), as do the features specific to Sequencer mode (Play Mode [p.61] and Seq
length [p.61]).
Arturia - User Manual PolyBrute - Sequencer Mode 65

8.5. Sequence Management
Hold [Sequencer] to view the sequence editing features, then use [Assign 1-6] to select the
desired option. These are described in the following sections.
8.5.1. Copy current sequence
Hold [Sequencer] and press [Assign 1] to copy the current sequence into a temporary buffer.
You can then use the Paste Sequence feature to transfer the sequence to a different patch.
8.5.2. Paste sequence
Hold [Sequencer] and press [Assign 2] to paste some of the contents from the temporary
buffer into the sequence memory of the current patch. This option only pastes the notes
from the sequence, not the automation data. This will replace the note data of the current
sequence with the contents of the temporary buffer.
8.5.3. Paste sequence and automation
Hold [Sequencer] and press [Assign 3] to paste the entire contents of the temporary buffer
into the sequence memory of the current patch. This option pastes both the notes and the
automation data from the sequence. This will replace all of the data of the current sequence
with the contents of the temporary buffer.
8.5.4. Clear current sequence
Hold [Sequencer] and press [Assign 4] to clear the current sequence.
8.5.5. Erase notes
Hold [Sequencer] and press [Assign 5] to erase only the notes inside the current sequence.
The Modulation tracks will not be affected.
8.5.6. Erase automation
Hold [Sequencer] and press [Assign 6] to erase only the Modulation tracks inside the current
sequence. The note data will not be affected.
66 Arturia - User Manual PolyBrute - Sequencer Mode

9. STEP RECORD / EDIT
9.1. What's the difference?
The terms are sometimes used interchangeably. Here's what they mean in PolyBrute:
• Step recording means entering data. It is more track-focused.
• Step editing means editing an event (i.e., a Step). The focus is one event at a time.
9.2. Overwrite vs. overdub
On the Sequencer mode home page you can use [Assign 7] to toggle between Overdub On
and Overwrite On. This setting does not affect the Modulation tracks. It is active in both Notes
view and Modulations view (even when you can't see it).
• Overwrite On: Step overwrite replaces all notes in the step, even if only one note
is played.
• Overdub On: Steps can overdub additional notes up to the maximum polyphony
of 6 voices, and then no more notes can be added. You can delete individual
notes in Step Edit mode [p.69].
9.3. Step Record
Step recording lets you edit a real-time recording, and also offers a different way to work
with patterns. With it you are able to:
• Enter a phrase one step at a time, including tied notes.
• Capture the movements of up to three controls on the Modulation tracks.
To enter Step record mode, stop the pattern (if it's playing) and press the Record button. The
pattern locates to step 1. Here's some of what you can do:
• Play one or more keys to enter a note or chord on step 1.
• Use the Amount knob to scroll to a different step. The purple step is the record
cursor.
◦ A red step has an active note or chord. That step plays when the
cursor reaches it.
◦ Dim red buttons are tied notes and do not trigger.
• Touch a Matrix button to select a step. A red step plays when selected.
◦ To replace the note data of the selected red step, make sure that
Overwrite ON is set, and play one or more keys.
• A dark step is silent (i.e., a rest) but may not be disabled. To be sure, exit Step
record mode (press the Record button) and touch that Matrix button. If it turns
red, it contains note data.
◦ Back in Step record mode, select that dark step with the Amount knob
or touch its Matrix button.
◦ To enter note data to the selected dark step, play one or more keys. It
becomes a red step.
• As needed, use [Assign 1+2] to switch between steps 1-32 and 33-64, and use
[Assign 3-4] to switch between Notes view and Modulations view [p.70].
Arturia - User Manual PolyBrute - Step Record / Edit 67

♪: In Step record mode, holding a red button for about 1 second enters step edit mode. Press that
button again to exit, or learn about it here [p.69].
9.3.1. Enter / edit one step
With Record On and the pattern not playing, your options include:
• Use [Assign 7] to select Overdub On or Overwrite On.
• Touch a red step to select it. You can also touch a Slide or Accent button.
• To enter or replace notes on the current step, play one or more keys.
• To enter or replace the notes of any step in the pattern, touch its step button to
select it. Now play one or more keys.
• To edit the length of a step or replace individual notes within a chord, see the
Step Edit: Notes section [p.69].
• To add or remove a slide or an accent at any step, press one of those buttons. A
slide affects the transition
into
the current step. Glide time must be sufficient to
hear the slide.
• Press [Assign 8] to erase the current step. It will take with it any tied steps.
• [Tap] can erase any step in the pattern. Select the step and press [Tap]; the step is
erased and the cursor advances to the next step.
9.3.2. Enter / edit many steps
With Record On and the pattern not playing, your options include:
• Use [Assign 7] to select Overdub On or Overwrite On.
• Touch a red step. You can also touch a Slide or Accent button.
• To add or replace a series of notes, play the keys. As each note is played the
cursor advances and selects the next step.
• Press [Tap] to enter a rest or erase the current step.
• To erase several steps in a row, touch the first step and press [Tap] repeatedly.
!: When recording while a pattern is playing, holding [Tap] erases the notes and disables all events
until [Tap] is released.
68 Arturia - User Manual PolyBrute - Step Record / Edit

9.4. Step edit: Notes
Step editing lets you make precision edits to an individual event. You can enter step edit
mode from Play mode (record off) or from Step record mode (record on). In this mode you
are able to:
• Play one or more keys to enter note(s) or to replace existing notes.
• Delete / replace a note in the middle of a chord.
• Use the Amount knob to lengthen / shorten the step.
• Switch to Modulations view to edit the control movements for a specific step. See
Step record: Mods [p.70].
Let's walk through the step editing procedures. You can do this whether the sequence is
playing or not (you just won't see the cursor while it's playing).
To enter Step edit mode, hold a step button for about 1 second. (Slide or Accent buttons also
can be used.) The Matrix buttons now show three different colors: The current step is red,
nearby steps are purple, and blue shows the duration. Here you can add or delete notes to
the step and change its duration.
9.4.1. Add / delete notes
Use the keyboard to add notes to the step. As notes are added the same number of Matrix
buttons are lit red, and they stay red as long as the notes are held. The duration of a red
button can be changed with the Amount knob. When a note is released its Matrix button
turns blue, and its length can't be changed unless all notes are released (or the same note is
played again).
The next part of the process is a bit different depending on the Overdub/Overwrite setting
[p.67].
9.4.1.1. Record mode: Overwrite
If you play a chord, release all notes, and then play another note, the first notes are
overwritten by the new note. As long as a note is held down you can continue to add more
notes, up to the maximum of 6.
9.4.1.2. Record mode: Overdub
You can enter two notes on a step, for example, then lift your fingers and add up to four
more notes without overwriting the first two. Pressing a note which is already in the step
will light it in red again, and then its length can be changed with the Amount knob.
Arturia - User Manual PolyBrute - Step Record / Edit 69

9.4.2. Change the duration
After all notes are released, the corresponding Matrix buttons turn blue. There are several
ways to change the duration of the notes.
9.4.2.1. All notes
With all notes released, turn the Amount knob clockwise to lengthen all of the notes in the
step. Those notes are now tied into the following steps. The blue LEDs to the right indicate
the length of the tied notes. This is also visible in playback mode.
Now turn the Amount knob counter-clockwise; fewer blue LEDs means the notes are shorter.
if a note is extra long you may need to keep turning the knob before anything changes.
9.4.2.2. One note
Press and hold a blue button, then turn the Amount knob to edit the length of a single note
in a chord.
9.4.2.3. Proportional changes
It's possible to add a note, extend it with the Amount knob, then add another note, etc., and
extend them proportionately.
9.4.2.4. Remove notes
Press the left-most blue button of a row to remove that note from the chord.
9.4.3. Select a purple step
Touch one of the purple buttons: it turns red to show it is the current step. Add one or more
notes and adjust their duration, or select another purple button instead.
9.4.4. Exit step edit
When you're done, you can press the red step or the Record button to exit step record. This
returns you to the home page. To confirm the changes, re-enter step record and press that
red step to hear it.
9.5. Step record: Mods
The movements of up to three controls can be recorded on the Modulation tracks, live or
in step mode. The controller data can be added or edited on each step. Live recording is
covered here [p.63]; in this section the focus is Step recording. For this example, start with a
sequence that has no Modulation tracks recorded.
First, stop the pattern (if it's playing), then press the Record button to enter step record mode.
Use [Assign 4] to select Modulation view. You can switch back to Notes view using [Assign 3]
at any time.
70 Arturia - User Manual PolyBrute - Step Record / Edit

The Modulation tracks are in sets of three, and are shown in rows A-C and rows D-F but
also in Rows G-I for the steps 17 to 24, and J-L for the steps 25 to 32. Modulation track steps
that contain a value are blue. Existing Modulation tracks are named in the display as Assign
buttons 5-7.
Up to three parameters can be recorded - there are three Modulation tracks. Here's how it
works:
• When the first parameter is touched, a step button in the first row is lit blue.
• When another parameter is touched, in this or another step, a step button in the
second row is lit blue.
• Once all three parameters are assigned to Modulation tracks, you won't be able
to create more Modulation tracks. Moving another control will not change the
current step. To delete one of the Modulation tracks, read this section [p.71].
• Turning a parameter knob that has been recorded to a Modulation track triggers
the notes that exist at the current step. The trigger can only occur once every
0.7s.
9.5.1. Enter / edit one mod step
Move one of the three chosen controls to edit its value at that step. If a mod event did not
exist for that control on that step, a button on its Modulation track turns blue. You can toggle
individual Modulation track steps on and off by pressing a specific blue button.
♪: [Tap] erase doesn't work with Modulation track steps.
9.5.2. Enter / edit many mods
You can record Modulation tracks while the pattern is looping, even inside the Modulations
view. For details, see the Modulation track section [p.63].
9.5.3. Delete a Modulation track
To delete a Modulation track, hold [Assign 8] and press the Assign button that shows the
name of the track to be deleted. It will disappear from the list in the display. Here are two
more things to know about the process:
• Deleting a Modulation track leaves that step row empty, but it does not
reorganize the rows.
• The next time a new parameter is recorded, the first empty Modulation track is
filled.
♪: With Record Off and the pattern not playing, the assigned Modulation track parameters can be
edited without affecting the Modulation tracks.
Arturia - User Manual PolyBrute - Step Record / Edit 71

10. MORPH MODE
10.1. What is Morph Mode?
Every PolyBrute preset is made up of two sounds (A and B) that are available at the
same time. Both the Morph knob and Morphée controller are able to crossfade seamlessly
between the two sounds, each of which can have entirely different settings for the filters,
envelopes, and LFOs, to name a few things. Morphing is applied to these parameters as
if you were moving all the controls at once. And you are...but you're doing it with a single
control.
No other analog synthesizer has ever had this kind of power: two full-fledged sounds in a
single patch, with gobs of parameters on either side. It's tempting to think of them as layers,
except that PolyBrute also has a Layer mode for stacking voices on top of each other, in
addition to the morph capabilities.
10.1.1. Morph vs. crossfade
Morph is not a crossfade; it's an infinite number of compromises from one setting to the
next. Parameter values change gradually from one state to another state, hitting every
intermediate value between the two.
To illustrate the concept, we invite you to try this example:
1. Initialize the patch and turn the Morph knob to its halfway point, so you can
modify sounds A and B equally.
2. In the Mixer section, set VCO 1 level to zero and VCO 2 level to maximum.
3. Set the Morph knob all the way to B and set VCO 2 pitch to maximum (+7
semitones).
4. Now play a note and turn the Morph knob from A to B: the pitch changes
gradually between the two.
This is what morphing the two values for VCO 2
should
do; it's not at all the way crossfading
them would work. To hear both pitches at the same time during a crossfade would require
four VCOs per voice, not two, so that both VCOs on either side could retain their pitch settings
and fade in/out as the knob is turned.
By the way, it's a lot of fun to watch this happen when using the PolyBrute Editor software.
Just a little hint there...please go get it if you don't already have it!
There are a few parameters that can't morph [p.77] due to their very nature: these are
mutually exclusive, contradictory, or binary/trinary settings between which no compromise
is possible.
One more thing: sounds A and B share the same set of 32 Mod Matrix routes and 64 mod
connections. But that's usually more than enough! All told, a PolyBrute patch is an animated,
lively thing.
72 Arturia - User Manual PolyBrute - Morph Mode

10.2. The Morph knob
This unassuming control is at the heart of the morphing feature. At its full counter-clockwise
position it allows only sound A to pass; at its full clockwise position it allows only sound B to
pass. It is continuously variable between the two settings, so an infinite number of blends is
possible between sounds A and B.
The position of the Morph knob is stored with each preset. This becomes the starting point
for the modulations affecting both sounds.
10.3. Morphing with Morphée
When the Morphée button is set to “Morph”, some interesting things happen between the X
and Y axes.
• Moving from left to right along the bottom morphs the X axis from minimum to
maximum.
• Moving on the left side from bottom to top morphs the Y axis from minimum to
maximum.
• Moving from the bottom left to the center of the Morphée surface, the Y axis
reaches 50% and the X axis reaches maximum.
• Moving from center to upper right the X morph values are reduced to 0% while
the Y morph values climb to maximum.
The Z axis always moves from minimum to maximum modulation output as pressure
increases.
For more information about the Morphée controller, read this section [p.36] in the
Performance controls chapter.
Arturia - User Manual PolyBrute - Morph Mode 73

10.4. Morph and mod routes
As mentioned earlier, sounds A and B share the same set of 32 Mod Matrix routes (and 64
mod connections). That means, for example, that for Mod page 1, route A 1, the selections
for the source and destination need to be the same. But the settings for the source can be
completely different for sound A and for sound B!
Here's a quick example:
1. Initialize the patch and turn the Morph knob to A.
2. Enter Mods mode, set up a mod route from LFO 1 to Pitch Global, and give it a
positive amount.
3. Set the LFO 1 waveform and speed to something obvious like a slow downward
sawtooth.
4. Turn the Morph knob to B.
5. Give the LFO 1 to Pitch Global a positive amount and set the LFO 1 speed to
something different.
6. Press the [Morph] button (under the Amount knob) to enter Morph mode.
7. Select Edit B with [Assign 2]. Now two mode buttons are lit (Mods and Morph).
8. You can now set LFO 1 waveform to something different.
9. Now play a note and turn the Morph knob from A to B: the LFO changes gradually
between the two.
As you can see, there's a lot of potential even when sounds A and B are sharing the same
modulation source.
10.5. Morphing sounds
The top level of Morph mode has eight options: three for sound editing, and five utilities.
10.5.1. Editing sounds A and B
The Edit A / Edit B modes allow you to change settings that would otherwise set sounds A
and B to the same value. For example, here's what happens when changing the VCO filter
routing at the Preset level.
• Initialize the patch [p.14].
• Press [Presets] to reach the top level, if you're not already there.
• In the Mixer section, the routing LED shows that VCO 1 is routed to the Ladder
filter.
• Turn the Morph knob from A to B: the filter routing does not change.
• Change the filter routing to the Steiner filter and turn the Morph knob again: the
filter routing does not change.
74 Arturia - User Manual PolyBrute - Morph Mode

To route VCO 1 to different filters for sounds A and B:
1. Enter Morph mode
2. Use [Assign 2] to enter Edit B
3. Press the filter routing button to route VCO 1 to the Ladder filter.
Now press [Presets] and turn the Morph knob. The VCO 1 filter routing LEDs will morph from
Steiner to Ladder routing, with both lit when the Morph knob is at its midpoint. This example
works on any patch.
10.5.1.1. Edit A
Use [Assign 1] to access and change the settings for sound A. Inside this mode you can:
• Change the values for any voice engine parameter except as noted here [p.77].
• Set the levels that sound A will use for the shared mod routes. The Mods button
will light and you'll be taken to the Mod Matrix. Edit the level to the desired value.
10.5.1.2. Edit B
Use [Assign 2] to access and change the settings for sound B. Inside this mode you can:
• Change the values for any voice engine parameter except as noted here [p.77].
• Set the levels that sound B will use for the shared mod routes. The Mods button
will light and you'll be taken to the Mod Matrix. Edit the level to the desired value.
10.5.1.3. Edit A+B
Use [Assign 3] when you want the parameters for sound A and B to have the same value.
Inside this mode you can:
• Change the values for any voice engine parameter except as noted here [p.77].
• Set the levels that sounds A and B will use for the shared mod routes. The mod
source settings can still be different; just the mod amount and polarity will be the
same. The Mods button will light and you'll be taken to the Mod Matrix. Edit the
level to the desired value.
Arturia - User Manual PolyBrute - Morph Mode 75
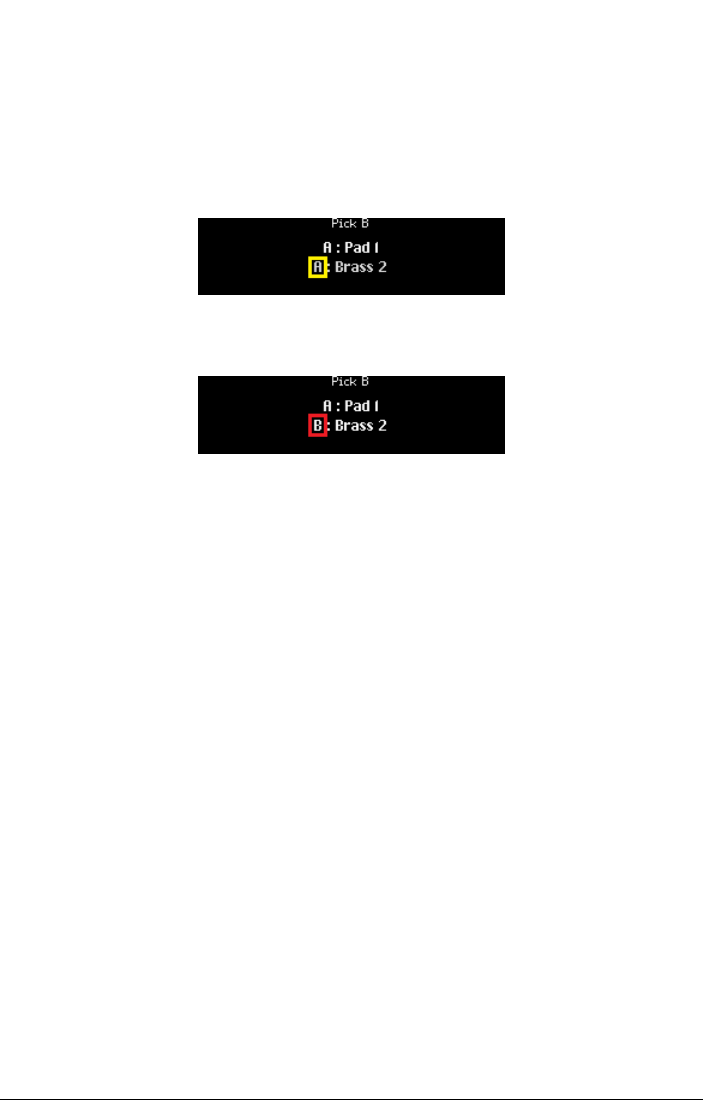
10.5.2. Morph utilities
10.5.2.1. Pick B
This option allows you to copy sound A or B from any preset into the edit buffer of the patch
you're creating. After selecting the Pick B option, use [Assign 1-8] and the Matrix buttons to
select the source patch for sound B.
After selecting the source patch, the display shows that sound A from the selected patch has
been copied into sound B of the patch being edited.
Push the Matrix button for the source patch again and the display changes to show that
sound B from the selected patch has been copied into sound B of the patch being edited.
10.5.2.2. Copy A->B
When creating a patch you might want to morph between two sounds that are similar in
some ways and drastically different in only a few ways. Use this option to copy sound A
into sound B, and then edit each sound as you see fit.
10.5.2.3. Current to A
If the current position of the Morph knob gives you exactly the sound you want for sound A,
you can transfer that to sound A and then focus on sound B.
10.5.2.4. Current to B
Likewise, if the current position of the Morph knob gives you exactly the sound you want for
sound B, you can transfer that to sound B and then focus on sound A.
10.5.2.5. Swap A/B
Here's a use case for this feature: Let's say you like what the Pick B function brought into
the patch but you're not so thrilled about sound A now. Swap A and B; now your sound B
resides in sound A. Now you can search for another complementary sound using the Pick B
function again.
76 Arturia - User Manual PolyBrute - Morph Mode

10.6. What can morph?
Nearly every PolyBrute parameter can morph between its settings for sounds A and B. These
include the filters, the VCOs, the Envelopes, and the LFOs. Even some unusual parameters
like Sync and Noise Colour can be morphed.
Set A/B with Morph knob [1] Use Edit A / Edit B [2] Can't morph [3]
Front panel knobs, sliders
(Voice engine only)
Mixer destinations (filter routing)
Polyphony settings:
Poly / Mono / Uni
LFO 1 / LFO 2 waveforms
Timbrality settings:
Single / Layer / Split
LFO 1 / LFO 2 Retrig modes
Wheel assignment:
Matrix / Cutoff / Vibrato / LFO1 Amp
LFO 1-3 [Sync] on/off Octave button settings
LFO 3 [Retrig] on/off
Glide settings:
Time/Rate, Continuous/Chromatic/Scale
LFO 3 [Single] on/off Matrix destinations
LFO 3 [x LFO 1] on/off
FX routing:
Insert / Send / Bypass
Voice parameters accessed
via [Setting] + [knob/fader]
Effect types
Voice settings accessed
with a long button press
Sequences, Seq/Arp settings
Motion recorder
Ribbon settings
Other controller settings (Exp 1/2, etc.)
1. These values can be edited from the front panel. Set the Morph knob to A or B as
needed.
2. These must be set inside Edit A and Edit B in order for their values to be different.
3. These parameters can't morph because they affect sounds A and B equally
within each patch.
Arturia - User Manual PolyBrute - Morph Mode 77

11. THE EFFECTS
PolyBrute features a digital Effects section with all the classic effect types:
• Modulation: chorus, phaser, flanger, and lots of other interesting pitch-based
effects.
• Delay: everything from quick slapback, ping pong, and stereo delays are at your
disposal.
• Reverb: vintage effects like Bright Plate are available, plus lush options like
shimmering effect, etc.
The Effects are programmable, and each has a Custom option that allows you to create
your own effects using the PolyBrute Editor software.
Note that all of the Effects section knobs can be modulation destinations in the Matrix.
11.1. FX routing
Insert routes the entire output signal through the effects in this order: Modulation > Delay >
Reverb.
Send uses the Delay and Reverb in a bus configuration that preserves the analog signal
path. The Modulation effect is always in Insert mode.
Bypass lets you silence all three effect units at the same time while leaving their output
levels intact for later recall.
Note that when the signal is dry (effect levels at zero) the signal path is pure analog, even in
Insert mode.
78 Arturia - User Manual PolyBrute - The Effects

11.2. Modulation
Intensity controls the depth of the selected Modulation effect.
Modulation Type selects one of these options:
• Chor (Chorus) is an LFO-modulated delay, in the vicinity of 5 to 50ms. It's a rich,
thickening sound.
• Pha (Phaser) splits the incoming signal, changes the phase of one side, and
recombines it with the unaffected signal. The result is a notch-comb filter that
sweeps through the frequency spectrum, causing that classic “whooshing”
sound.
• Alt (Alternate): Hold [Settings] and press [Modulation Type] to view the Chorus
Custom Type. These seven variations are the ones that can be selected for (and
saved with) the patch you're creating:
◦ Flanger
◦ Phaser 12p
◦ RingMod
◦ BitCrusher
◦ Soft Floanger
◦ Phase Flanger
◦ DownSampler
11.3. Delay
11.3.1. Delay controls
Delay Level controls the output of the selected Delay effect.
Delay Time adjusts the time between each reiteration of the Delay.
Delay Type selects one of these options:
• BBD (Bucket-brigade device) emulates an analog delay that quickly degrades the
effect output.
• Ping (Ping Pong) bounces back and forth in the stereo field.
• Alt (Alternate): Hold [Settings] and press [Delay Type] to view the Delay Custom
Type. These six variations are the ones that can be selected for (and saved with)
the patch you're creating:
◦ Stereo Delay
◦ Long Delay
◦ BBD PingPong
◦ Karplus
◦ Stereo Spread
◦ Parallel
◦ BBD Spread
Regeneration controls the number of reiterations the delay will produce.
Arturia - User Manual PolyBrute - The Effects 79

11.3.2. Delay sync options
Hold [Settings] and turn Delay Time to view the “Delay Time Mode” menu. Use [Assign 1-4] to
specify whether the delay is synced to the master clock or not, and which time division it
uses when synced.
• Hertz: not synced
• Binary, Triplet, or Dotted: synced
When one of the synced options is selected, the delay time division is displayed as the Delay
Time knob is turned.
11.3.3. Delay filter options
Hold [Settings] and turn Regeneration to view the “Delay Filters” menu. Highpass and
Lowpass options are available, and one selection can be made from each column. Use
[Assign 1-4] to select the HP option, and use [Assign 5-8] to select the LP option.
11.4. Reverb
Reverb Level controls the output of the selected Reverb effect.
Reverb Time adjusts the time it takes for the Reverb to decay.
Reverb Type selects one of these options:
• Hall recreates the reflections of a fairly large acoustic space.
• Plate simulates the famous reverberation units found in some famous studios.
• Alt (Alternate): Hold [Settings] and press [Reverb Type] to view the Reverb Custom
Type. These five variations are the ones that can be selected for (and saved with)
the patch you're creating:
◦ Bright Plate
◦ Room
◦ Dreamy
◦ Spring
◦ Delayed Plate
Damping controls how quickly the higher frequencies decay. A gradual roll-off is heard from
high to mid, with the low frequencies the last to disappear.
11.4.1. Reverb filter options
Hold [Settings] and turn Damping to view the “Reverb HP Filter” menu. Use [Assign 1-4] to
select the HP filter cutoff: Bypass, Low, Mid, or High.
80 Arturia - User Manual PolyBrute - The Effects

12. SETTINGS
Press [Settings] to access the Settings pages. They are divided into two main categories:
Preset and Global. We'll assume in this chapter that you know to use [Assign 1-8] to select
the options on each page.
12.1. Settings overview
12.1.1. Preset settings
Voice Out Section Expression Control Preset Info
VCO Preset Volume Bend Range Init
Envelopes Stereo Modes Vibrato Options Details
LFO Modulation Alt Preset Glide Settings Generate
Allocation Delay Settings Morphée Modes Edit Sound Designer
Reverb Settings Ribbon Modes
Exp1 Settings
Exp2 Settings
12.1.2. Preset / Voice settings
VCO Envelopes LFO Allocation
VCO 1 Tune Modulation VCF Velo Mode LFO 1 Global Retrig Poly Allocation
VCO 2 Tune Modulation VCF Env Curves LFO 2 Global Retrig Uni/Mono Allocation
Metalizer Mode VCA Velo Mode LFO 3 Polarity Poly Alloc (lower)
Pitch Accuracy VCA Env Curves LFO 1 Sync Division Uni/Mono Alloc (lower)
Sub Level Mode MOD Env Loop Mode LFO 3 Sync Division Unison Voice Count
Morph Pitch Quantize MOD Env Curves LFO 1 Sync Division
LFO 3 Sync Division
Arturia - User Manual PolyBrute - Settings 81

12.1.3. Global settings
Sync Keyboard MIDI Misc
Source Curves Channels Compare
Clock Aft Sensitivity Output Dest Knob Catch
Metronome Input Src Factory Reset
Arp/Seq MIDI Out Voice Auto-Tuning
Local Control Ctrl Calibration
Program Change FW Version
Pedals
Sleep Time
12.2. Preset: Voice
The Settings / Voice category has four main areas: VCO, Envelopes, LFO, and Allocation.
12.2.1. Voice: VCO
Use [Assign 1-5] to choose the item to configure.
12.2.1.1. VCO1 Tune modulation
These define the response when VCO 1 is a mod destination. It does not affect the VCO 1
Tune knob.
• Use [Assign 1-2] to select Continuous (smooth) or Chromatic.
• [Assign 3-8] select preset scales the VCO will follow when modulated.
82 Arturia - User Manual PolyBrute - Settings

12.2.1.2. VCO2 Tune modulation
• [Assign 1-4] set the range for the VCO 2 Tune knob.
• [Assign 5-8] define how VCO 2 responds when it is a mod source destination.
12.2.1.3. Metalizer mode
• Legacy is how the Metalizer works in all prior Brutes: only the triangle wave is
folded.
• Level processes all VCO 1 waveforms.
For the engineers among you, here's a diagram of the two modes.
12.2.1.4. Pitch Accuracy
Use [Assign 1-4] to select the options: Off, Mild Expo, Mild Linear, or Wild.
Arturia - User Manual PolyBrute - Settings 83

12.2.1.5. Sub Level Mode
• Crossfade is the behaviour described in the Sub section.
• Level is a mode where only the sub level is affected by the knob ; the VCO 2
waveform mix remains unaffected
12.2.1.6. Morph pitch quantize
his affects how the VCO 1 & 2 Tune parameters change between their settings for sounds
A and B as the Morph knob is turned. Note that when Vco2 Tune range is inferior than 12
semitones, it will always morph continuously
• Continuous: Smooth transition of VCO 1 & 2 Tune between sounds A and B.
• Chromatic: VCO 1 & 2 Tune changes in semitones between sounds A and B.
• A | B: When the Morph knob is between A and halfway, VCO 1 gives the A setting.
When the knob is between halfway and B, VCO 1 gives the B setting.
• Octaves: VCO 1 jumps in octaves between sounds A and B.
• Octaves Fifths: VCO 1 jumps in fifths and octaves between sounds A and B.
• Octaves Fourths: VCO Tune parameter jumps in fourths and octaves between
souns A and B.
• Major Triad: VCO 1 transitions between sounds A and B with a major triad (root,
major 3rd, 5th, octave)
• Minor Triad: VCO 1 transitions between sounds A and B with a minor triad (root,
minor 3rd, 5th, octave)
84 Arturia - User Manual PolyBrute - Settings

12.2.2. Voice: Envelopes
The VCF and VCA have identical velocity and envelope modes, so they are described
together.
12.2.2.1. VCF/VCA velo mode
• Amount Only provides the normal response. With the Amount+ Times modes the
velocity affects the Attack, Decay and Release Times. Amt+Time Natural shortens
the Attack Time and extends the Decay and Release Times with higher velocities,
while Amt+Time Shorten shortens all Times and Amt+Time Extend extends all
Times.
• Single runs the envelope once. The Repeat options run the envelope 2 or 3 times.
Looping runs the envelope indefinitely. When Sustain is at a non-zero value, the
Repeats and Loops include the Release stage.
12.2.2.2. VCF/VCA/MOD env curves
• Use [Assign 1-2] to select the Attack curve.
• Use [Assign 5-6] to select the shared curve for the Decay and Release stages.
12.2.2.3. MOD env loop mode
• Use [Assign 1-4] to select the loop mode for the MOD envelope.
• Single runs the envelope once. The Repeat options run the envelope 2 or 3 times.
Looping runs the envelope indefinitely. When Sustain is at a non-zero value, the
Repeats and Loops include the Release stage.
Arturia - User Manual PolyBrute - Settings 85

12.2.3. Voice: LFO
LFO 1 and LFO 2 have identical features, so they are described together. The Sync Division
options for all three LFOs are identical, so they are described together. LFO 3 has a Retrig
switch so its polarity options are described in a separate section.
12.2.3.1. LFO1/LFO2 global retrig
• An LFO set to Mono mode is shared by all voices. Retrig On/Off controls if the
mono LFO will retrigger when a new note is played. When Retrig = ON, the mono
LFO will retrigger; When Retrig = OFF, the mono LFO will
not
retrigger.
• Use [Assign 5-6] to choose the polarity option [p.27] for the LFO.
12.2.3.2. LFO3 polarity
• Use [Assign 5-6] to choose the polarity option [p.27] for LFO 3.
12.2.3.3. LFO1-3 sync division
The Sync Division settings are the same for all three LFOs. The [Sync] button must be active
for an LFO or this setting will make no difference.
86 Arturia - User Manual PolyBrute - Settings

12.2.4. Voice: Allocation
Use [Assign 1-4] to define the voice allocation for various combinations of [Polyphony] and
[Timbrality].
12.2.4.1. Poly upper/lower allocation
These settings are the same for the upper and lower zones so they are described together.
The Lower settings are only active when [Timbrality] is set to Split.
[Assign 1-4] provide options for the order in which new voices are triggered.
• Poly Cycle assigns a played note to the next available higher-numbered voice.
• Poly Reset starts with the first available voice every time a note is played.
• Poly Unison plays the first note using voice 1, stacks voices 2-6 on the second
note played, leaves voice 2 on note 2 and stacks voices 3-6 on the third note
played, etc.
• Poly Reassign will steal a voice with the same pitch, even if other voices are
available. This is similar to the behavior of a piano, for example.
[Assign 5-7] define the order in which voices are stolen when polyphony is exceeded.
• Steal Oldest reallocates the first note that was played.
• Steal Lowest reallocates the lowest note in the chord.
• Steal None prevents any voices from being stolen.
Arturia - User Manual PolyBrute - Settings 87

12.2.4.2. Uni/mono upper/lower allocation
These settings are the same for the upper and lower zones so they are described together.
They define how PolyBrute behaves when the zone [Polyphony] setting is Unison or Mono.
Note that the Lower settings are only active when [Timbrality] is set to Split.
• [Assign 1-3] define whether the current note will change to a new note in response
to a lower note, a higher note, or the most recently played note (Priority: Last). In
the latter case, the current note will change to a new note whether that note is
above or below the current note.
• [Assign 5-6] affect whether the envelopes will reset when the keys are played
legato (i.e., if a second note is triggered while the first note is still held). When
Legato is ON, they will not reset; when it is OFF, they will reset.
• [Assign 7] affects Glide response as well as the envelopes. When selected, the
envelopes will not reset when the keys are played legato, and glide will also
happen. When the keys are not played legato, glide will not happen. Results
depend on the Glide time being set high enough for the glide to be audible.
12.2.4.3. Unison voice count
You can define the number of voices used by each zone in Unison mode. Use [Assign 1-4] to
set the value for the lower zone and [Assign 5-8] to set the value for the upper zone.
88 Arturia - User Manual PolyBrute - Settings

12.3. Preset: Out section
The Settings / Out Section category has eight main areas, as pictured below.
12.3.1. Out: Preset volume
Use [Assign 1-8] to set the volume for the current patch. The range between levels 1 and 8
is about 15 dB, with 8 being the default setting. This can help control the levels between
patches.
12.3.2. Out: Stereo modes
Use [Assign 1-2] to define the operation of the stereo control. For descriptions of each mode,
see the Stereo spread section [p.33].
Use [Assign 5-6] to define the distribution of the voices in the stereo field and the values sent
by the voices in the matrix. See Voice source section [p.52]
12.3.3. Out: Modulation Alt Preset
Use [Assign 1-7] to select the kind of effect to use on the Mod FX when the Alt Type is selected.
12.3.4. Out: Delay settings
Arturia - User Manual PolyBrute - Settings 89

12.3.4.1. Delay Time Mode
Edit the “Delay Time Mode”. Use [Assign 1-4] to specify whether the delay is synced to the
master clock or not, and which time division it uses when synced.
• Hertz: not synced
• Binary, Triplet, or Dotted: synced
When one of the synced options is selected, the delay time division is displayed as the Delay
Time knob is turned.
12.3.4.2. Delay Filters
12.3.4.3. Delay Alt Preset
Use [Assign 1-7] to select the kind of effect to use on the Delay FX when the Alt Type is
selected.
12.3.5. Out: Reverb Settings
90 Arturia - User Manual PolyBrute - Settings

12.3.5.1. Reverb HP filter
Edit the Reverb HP Filter. Use [Assign 1-4] to select the HP filter cutoff: Bypass, Low, Mid, or
High.
12.3.5.2. Reverb Alt Preset
• Edit the Reverb Alt Preset. These five variations are the ones that can be selected
for (and saved with) the patch you're creating:
◦ Bright Plate
◦ Room
◦ Dreamy
◦ Springy
◦ Delayed Plate
12.4. Preset: Expression control
The Settings / Expression Control category has seven options, as pictured below.
12.4.1. Expression: Bend range
Use [Assign 1-8] to set the bend range for the PItch wheel. Maximum range is +/- 24
semitones (+/-2 octaves).
Arturia - User Manual PolyBrute - Settings 91

12.4.2. Expression: Vibrato
• Use [Assign 1-4] to select the range for the Vibrato: 1, 2, 5, or 12 semitones.
• Use [Assign 5-8] to select the Vibrato source: LFO 1, or a dedicated LFO with three
preset speeds.
12.4.3. Expression: Glide
Use [Assign 1-3] to set the Glide mode:
• Time glides between any 2 notes in the same amount of time, no matter how far
apart they are.
• Time (Synced) is similar, but the glide time syncs to the master clock. As the Glide
knob is turned, time divisions are displayed, indicating rhythmic values.
• Rate links the glide speed to intervals, so the pitch takes 12 times longer to cover
an octave than it does to cover a half-step.
Use [Assign 5-8] to specify whether the glide will be smooth (Continuous), Chromatic, or
follow a preset scale.
12.4.4. Expression: Morphée
Use [Assign 1-4] to define the Morphée response.
• Tap: Absolute, Instant return to 0.
• Hold: Absolute, Never return to 0.
• Scan: Scaled, Fast return to 0.
• Hold Scan: Scaled, Never return to 0.
Where:
• Absolute: The modulation range of each axis is from 0 (X: full left; Y; full down)
to 127 (X: full right; Y; full up). Exact values are determined by physical position of
the finger on the X/Y axes.
• Scaled: Start at the current finger position on the X/Y axis and scale (average)
the range to cover the remaining values in that direction. When the direction
is reversed the normal modulation range is restored. Morphée is reset when a
patch is selected, so the modulation range of the Z axis is absolute.
92 Arturia - User Manual PolyBrute - Settings

• Instant return to 0: When modulation input stops for one or more axes, values
return to zero instantly.
• Fast return to 0: When modulation input stops for one or more axes, values
return to zero quickly, but not instantly.
• Never return to 0: When modulation input stops, modulation values hold at
current levels.
12.4.5. Expression: Ribbon
Use [Assign 1-4] to define the Ribbon response.
• Tap: Absolute, Instant return to 0.
• Hold: Absolute, Never return to 0.
• Scan: Relative, Fast return to 0.
• Slow Scan: Relative, Slow return to 0.
where:
• Absolute: If touched on the left side, output a value below 64. If touched on the
right side, output a value above 64. Exact values are determined by physical
position of the finger.
• Relative: The physical position of the finger becomes the zero point for
modulation. Motion to the left generates values that decrease from 64; motion
to the right generates values that increase from 64 upward. Min/max values
might not be reached, or might be reached early, depending on physical space
remaining.
• Instant return to 0, Never return to 0, Fast return to 0: See descriptions in the
Expression: Morphée section above.
• Slow return to 0: Same as Fast return to 0, but slower.
12.4.6. Expression: Exp1, Exp2
Use [Assign 1-7] to choose the setting for the selected Expression pedal. The options for both
pedals are almost identical, with the exception of option 7: Exp1 controls master volume;
Exp2 becomes a source in the Mod Matrix.
Arturia - User Manual PolyBrute - Settings 93

12.5. Preset: Preset info
The Settings / Preset Info category has four options, as pictured below.
12.5.1. Preset info: Init
This option will initialize the patch [p.14]. The result is the same as holding the Preset left
arrow + pressing [Preset].
Press any button from 1 to 4 to cancel the operation or press any button from 5 to 8 to validate the
operation.
12.5.2. Preset info: Details
This option shows information about the current patch: type, sound designer, and revision
number.
12.5.3. Preset info: Generate
This option generates a random program [p.46] and shows this in the display:
12.5.4. Preset info: Sound designer
Use [Assign 2-7] to enter the name of the sound designer for the current patch. The process
is described here [p.47].
94 Arturia - User Manual PolyBrute - Settings

12.6. Global: Sync
The Global / Sync category has three options, as pictured below.
12.6.1. Sync: Source
Use [Assign 1-5] to make a selection. Auto detects an incoming clock and syncs to that. If no
clock is present, the internal clock is selected automatically at the last known tempo.
12.6.2. Sync: Clock
Use [Assign 1-4] to select the clock rate that will be sent and received via the Sync jacks on
the rear panel. There are four options:
• One Step advances the Sequencer/Arpeggiator by one step with each clock
impulse that is received.
• 2PPQ sends and receives two pulses per quarter-note.
• 24PPQ sends and receives twenty-four pulses per quarter-note. This format is
used by Roland DIN sync.
• 48PPQ sends and receives forty-eight pulses per quarter-note.
12.6.3. Sync: Metronome
Use [Assign 1-4] to set the Metronome level. Use [Assign 5-6] to enable/disable the Count-in
feature.
Arturia - User Manual PolyBrute - Settings 95

12.7. Global: Keyboard
The Global / Keyboard category has two options, as pictured below.
Use [Assign 1] to set the velocity and aftertouch curves. Use [Assign 2] to set the aftertouch
sensitivity.
12.8. Global: MIDI
The Global / MIDI category has six options, as pictured below.
12.8.1. MIDI: Channels
Use [Assign 1-4] to enter the desired menu.
12.8.1.1. Input Channel (upper/lower)
The pages for the upper and lower zones are identical, so both are described here.
Use [Assign 2] to return to the previous menu. Use [Assign 3-6] to make a selection. Use
[Assign 7] to confirm the choice. Turn the mod amount knob to select the desired MIDI
channel.
96 Arturia - User Manual PolyBrute - Settings

12.8.1.2. Output Channel (upper/lower)
The pages for the upper and lower zones are identical, so both are described here.
Use [Assign 2] to return to the previous menu. Use [Assign 3-6] to make a selection. Use
[Assign 7] to confirm the choice. Turn the mod amount knob to select the desired MIDI
channel.
12.8.2. MIDI: Output dest
Use [Assign 1-4] to select the destination for outgoing MIDI data.
12.8.3. MIDI: Input src
Use [Assign 1-4] to designate the source for incoming MIDI data.
12.8.4. MIDI: Arp/Seq MIDI out
Use [Assign 1-2] to make a selection. ON sends the output of the Seq/Arp section to the MIDI
output; OFF does not send the data over MIDI.
12.8.5. MIDI: Local control
Use [Assign 1-2] to make a selection. ON enables the PolyBrute keyboard to trigger the
internal voices. OFF disconnects the keyboard from the voice engine. Use this setting to
prevent double-triggering of voices when using a DAW or a MIDI recording device that can
echo the incoming MIDI data back to the PolyBrute.
12.8.6. MIDI: Program change
Use [Assign 1-2] to make a selection. ON enables the PolyBrute keyboard to send and receive
bank/program changes. OFF prevents this data from being sent or received.
Arturia - User Manual PolyBrute - Settings 97

12.9. Global: Misc
The Global / Misc. category has eight options, as pictured below.
12.9.1. Misc: Compare
Use [Assign 1] to capture an edit to be compared. This same list will also appear in the list of
Snapshots [p.45].
12.9.2. Misc: Knob catch
Use [Assign 1-3] to make a selection. These control responses are defined here [p.10].
12.9.3. Misc: Factory reset
Use [Assign 1-4] to cancel this operation, or use [Assign 5-8] to restore all Global parameters
to the factory settings. This will not affect patch data.
12.9.4. Misc: Voice auto-tuning
Use [Assign 1] to tune the oscillators, use [Assign 2] to tune the filters, or [Assign 3] to do both.
98 Arturia - User Manual PolyBrute - Settings

12.9.5. Misc: Ctrl calibration
Use [Assign 1-3] to enter the desired menu. Use [Assign 4] to cancel the current calibration
routine, and use [Assign 5] to save the current controller calibrations. Use [Assign 6] to restore
the controllers to their factory calibrations.
12.9.5.1. Wheels Calibration
Move the desired wheel to the specified position and press an Assign button to set that as
the calibration point for that wheel. To calibrate Pitch Wheel Center, return the Pitch wheel
to its resting position and then press [Assign 2].
12.9.5.2. Ribbon Calibration
• Ribbon Min: Touch the ribbon at its furthest position on the left and use [Assign 1]
to set that as the point that will produce the minimum modulation output value.
• Ribbon Center: Touch the ribbon in the middle and use [Assign 2] to set that as
the halfway point in its modulation range. This becomes the zero point between
positive and negative modulation for the Relative and Scaled settings [p.93].
• Ribbon Max: Touch the ribbon at its furthest position on the right and use [Assign
3] to set that as the point that will produce the maximum modulation output
value.
12.9.5.3. Morphée Calibration
• Hold Morphée all the way down and press [Assign 1] to define the maximum Z
axis modulation point.
• Allow Morphée to return to its resting position, remove your hand, and press
[Assign 2] to define the minimum Z axis modulation point.
Arturia - User Manual PolyBrute - Settings 99

12.9.6. Misc: FW version
Press [Assign 6] to view the current firmware version of your PolyBrute.
12.9.7. Misc: Pedals
Use [Assign 1-3] to select the expression pedal to configure
12.9.7.1. Polarity Expression 1 and 2 and Polarity Sustain
12.9.8. Misc: Sleep Time
Use Assign buttons to select the corresponding sleep time.
100 Arturia - User Manual PolyBrute - Settings

13. SPECIFICATIONS
AC Input Specifications
Voltage 100V - 240V AC
Power 85W
Frequency 50-60 Hz
Safeguard fuse characteristics F3.15A, 250v AC
Pedal Connections
Expression (x2) Tip = Pot center tap; Ring = 3.3V; Sleeve = Ground
Sustain Normally open
Sync (TRS)
Gate 0 – 5V
Audio I/O Jack Level
Master Out L/R Mono TS +4dBu
• Operating temp: 15°-35° C (59°-95° F)
• Dimensions: 972x378x110mm
• Weight: 20kg
• Keyboard: 5-octave, velocity-sensitive, channel aftertouch, adjustable curves
• Performance controls
◦ Morphée, a 3-D controller that can modulate parameters along the X,
Y, and Z axes simultaneously
◦ Aftertouch (pressure sensitivity)
◦ Ribbon controller
◦ Pitch and Modulation wheels
◦ Octave buttons can shift keyboard range +/- 2 octaves from center
• Other hardware features
◦ Stereo outputs
◦ MIDI In/Out/Thru connectors
◦ Clock In/Out for integration with modular systems
◦ USB type B connector for use with DAWs and the PolyBrute Editor
◦ Headphone jack with independent level control
Arturia - User Manual PolyBrute - Specifications 101

13.1. MIDI Continuous Controller assignments
VCO 1 Parameter MIDI CC VCO 2 Parameter MIDI
CC
EXPRESSION PEDALS
Parameter
MIDI
CC
Tune 66 Tune 72 Exp 1 3
Metalizer 70 Sub Mix 14 Exp 2 4
Pulse Width 69 Pulse Width 75 Glide 5
Sync 65 FM 2 > 1 77 Morph 11
Saw / Tri Mix 10 Saw / Tri Mix 15
Saw / Square Mix 12 Saw / Square Mix 16
FILTER FM Parameter MIDI CC MIDI Parameter MIDI CC NOISE
Parameter
MIDI
CC
VCO 2 > VCF 1 79 Mod Wheel 1 Noise Color 22
Noise > VCF 2 80
LADDER FILTER
Parameter
MIDI CC STEINER FILTER
Parameter
MIDI
CC
MIXER
Parameter
MIDI
CC
Cutoff 25 Cutoff 23 VCO 1 18
Resonance 87 Resonance 83 VCO 2 19
Disto 85 Brute Factor 82 Noise 21
Series > Para 86 LP > HP > BP 81
VCF Env Amt 26 VCF Env Amt 24
Level 8 Level 7
VCF ENV Parameter MIDI CC VCA ENV
Parameter
MIDI
CC
MOD ENV
Parameter
MIDI
CC
Velo 94 Velo 95 Delay 108
Attack 102 Attack 105 Attack 109
Decay 103 Decay 106 Decay 110
Sustain 28 Sustain 29 Sustain 30
Release 104 Release 107 Release 111
LFO 1 Parameter MIDI CC LFO 2 Parameter MIDI CC LFO 3 Parameter MIDI CC
Phase 90 Fade In 92 Curve 67
Rate 91 Rate 93 Symmetry 68
Rate 73
102 Arturia - User Manual PolyBrute - Specifications

EFFECTS Parameter MIDI CC SEQUENCER
Parameter
MIDI
CC
FILTERS COMMON
Parameter
MIDI
CC
Mod Intensity 13 Rate 116 Master Cutoff 27
Delay Level 31 Gate 118 Key Track 71
Delay Time 112
Regeneration 113
Reverb Level 2
Reverb Time 74
Damping 76
Arturia - User Manual PolyBrute - Specifications 103

14. SOFTWARE LICENSE AGREEMENT
In consideration of payment of the Licensee fee, which is a portion of the price you paid,
Arturia, as Licensor, grants to you (hereinafter termed “Licensee”) a nonexclusive right to
use this copy of the SOFTWARE.
All intellectual property rights in the software belong to Arturia SA (hereinafter: “Arturia”).
Arturia permits you only to copy, download, install and use the software in accordance with
the terms and conditions of this Agreement.
The product contains product activation for protection against unlawful copying. The OEM
software can be used only following registration.
Internet access is required for the activation process. The terms and conditions for use of the
software by you, the end-user, appear below. By installing the software on your computer
you agree to these terms and conditions. Please read the following text carefully in its
entirety. If you do not approve these terms and conditions, you must not install this software.
In this event give the product back to where you have purchased it (including all written
material, the complete undamaged packing as well as the enclosed hardware) immediately
but at the latest within 30 days in return for a refund of the purchase price.
1. Software Ownership - Arturia shall retain full and complete title to the SOFTWARE
recorded on the enclosed disks and all subsequent copies of the SOFTWARE, regardless of
the media or form on or in which the original disks or copies may exist. The License is not a
sale of the original SOFTWARE.
2. Grant of License Arturia grants you a non-exclusive license for the use of the software
according to the terms and conditions of this Agreement. You may not lease, loan or sub-
license the software.
The use of the software within a network is illegal where there is the possibility of a
contemporaneous multiple use of the program.
You are entitled to prepare a backup copy of the software which will not be used for
purposes other than storage purposes.
You shall have no further right or interest to use the software other than the limited rights as
specified in this Agreement. Arturia reserves all rights not expressly granted.
3. Activation of the Software Arturia may use a compulsory activation of the software and
a compulsory registration of the OEM software for license control to protect the software
against unlawful copying. If you do not accept the terms and conditions of this Agreement,
the software will not work.
In such a case the product including the software may only be returned within 30 days
following acquisition of the product. Upon return a claim according to § 11 shall not apply.
4. Support, Upgrades and Updates after Product Registration You can only receive support,
upgrades and updates following the personal product registration. Support is provided only
for the current version and for the previous version during one year after publication of the
new version. Arturia can modify and partly or completely adjust the nature of the support
(hotline, forum on the website etc.), upgrades and updates at any time.
The product registration is possible during the activation process or at any time later through
the Internet. In such a process you are asked to agree to the storage and use of your
personal data (name, address, contact, email-address, and license data) for the purposes
specified above. Arturia may also forward these data to engaged third parties, in particular
distributors, for support purposes and for the verification of the upgrade or update right.
5. No Unbundling The software usually contains a variety of different files which in its
configuration ensure the complete functionality of the software. The software may be used
as one product only. It is not required that you use or install all components of the software.
You must not arrange components of the software in a new way and develop a modified
version of the software or a new product as a result. The configuration of the software may
not be modified for the purpose of distribution, assignment or resale.
104 Arturia - User Manual PolyBrute - Software License Agreement

6. Assignment of Rights You may assign all your rights to use the software to another
person subject to the conditions that (a) you assign to this other person (i) this Agreement
and (ii) the software or hardware provided with the software, packed or preinstalled
thereon, including all copies, upgrades, updates, backup copies and previous versions,
which granted a right to an update or upgrade on this software, (b) you do not retain
upgrades, updates, backup copies und previous versions of this software and (c) the
recipient accepts the terms and conditions of this Agreement as well as other regulations
pursuant to which you acquired a valid software license.
A return of the product due to a failure to accept the terms and conditions of this Agreement,
e.g. the product activation, shall not be possible following the assignment of rights.
7. Upgrades and Updates You must have a valid license for the previous or more inferior
version of the software in order to be allowed to use an upgrade or update for the software.
Upon transferring this previous or more inferior version of the software to third parties the
right to use the upgrade or update of the software shall expire.
The acquisition of an upgrade or update does not in itself confer any right to use the
software.
The right of support for the previous or inferior version of the software expires upon the
installation of an upgrade or update.
8. Limited Warranty Arturia warrants that the disks on which the software is furnished is
free from defects in materials and workmanship under normal use for a period of thirty (30)
days from the date of purchase. Your receipt shall be evidence of the date of purchase. Any
implied warranties on the software are limited to thirty (30) days from the date of purchase.
Some states do not allow limitations on duration of an implied warranty, so the above
limitation may not apply to you. All programs and accompanying materials are provided “as
is” without warranty of any kind. The complete risk as to the quality and performance of the
programs is with you. Should the program prove defective, you assume the entire cost of all
necessary servicing, repair or correction.
9. Remedies Arturia's entire liability and your exclusive remedy shall be at Arturia's option
either (a) return of the purchase price or (b) replacement of the disk that does not meet the
Limited Warranty and which is returned to Arturia with a copy of your receipt. This limited
Warranty is void if failure of the software has resulted from accident, abuse, modification,
or misapplication. Any replacement software will be warranted for the remainder of the
original warranty period or thirty (30) days, whichever is longer.
10. No other Warranties The above warranties are in lieu of all other warranties, expressed
or implied, including but not limited to, the implied warranties of merchantability and fitness
for a particular purpose. No oral or written information or advice given by Arturia, its dealers,
distributors, agents or employees shall create a warranty or in any way increase the scope
of this limited warranty.
11. No Liability for Consequential Damages Neither Arturia nor anyone else involved in
the creation, production, or delivery of this product shall be liable for any direct, indirect,
consequential, or incidental damages arising out of the use of, or inability to use this product
(including without limitation, damages for loss of business profits, business interruption, loss
of business information and the like) even if Arturia was previously advised of the possibility
of such damages. Some states do not allow limitations on the length of an implied warranty
or the exclusion or limitation of incidental or consequential damages, so the above limitation
or exclusions may not apply to you. This warranty gives you specific legal rights, and you
may also have other rights which vary from state to state.
Arturia - User Manual PolyBrute - Software License Agreement 105

15. DECLARATION OF CONFORMITY
USA
Important notice: DO NOT MODIFY THE UNIT!
This product, when installed as indicate in the instructions contained in this manual, meets
FCC requirement. Modifications not expressly approved by Arturia may avoid your authority,
granted by the FCC, to use the product.
IMPORTANT:
When connecting this product to accessories and/or another product, use only
high quality shielded cables. Cable (s) supplied with this product MUST be used. Follow all
installation instructions. Failure to follow instructions could void your FFC authorization to
use this product in the USA.
NOTE:
This product has been tested and found to comply with the limit for a Class B
Digital device, pursuant to Part 15 of the FCC rules. These limits are designed to provide
a reasonable protection against harmful interference in a residential environment. This
equipment generate, use and radiate radio frequency energy and, if not installed and used
according to the instructions found in the users manual, may cause interferences harmful
to the operation to other electronic devices. Compliance with FCC regulations does not
guarantee that interferences will not occur in all the installations. If this product is found to
be the source of interferences, witch can be determined by turning the unit “OFF” and “ON”,
please try to eliminate the problem by using one of the following measures:
• Relocate either this product or the device that is affected by the interference.
• Use power outlets that are on different branch (circuit breaker or fuse) circuits or
install AC line filter(s).
• In the case of radio or TV interferences, relocate/ reorient the antenna. If the
antenna lead-in is 300 ohm ribbon lead, change the lead-in to coaxial cable.
• If these corrective measures do not bring any satisfied results, please the local
retailer authorized to distribute this type of product. If you cannot locate the
appropriate retailer, please contact Arturia.
The above statements apply ONLY to those products distributed in the USA.
CANADA
NOTICE:
This class B digital apparatus meets all the requirements of the Canadian
Interference-Causing Equipment Regulation.
AVIS
: Cet appareil numérique de la classe B respecte toutes les exigences du Règlement sur
le matériel brouilleur du Canada.
EUROPE
This product complies with the requirements of European Directive 89/336/EEC
This product may not work correctly by the influence of electro-static discharge; if it
happens, simply restart the product.
106 Arturia - User Manual PolyBrute - Declaration of Conformity
