
Vendor Web Access
Dynamic Web Portal
Citi Trends

Web Address: www.dynamiconline.com
Select Client Zone Tab from Menu
Dynamic Delivery – East Coast
SCAC = DYDS
2400 69
th
Street
North Bergen, NJ 07047
973-344-6300
Dynamic Express – West Coast
SCAC = DYXI
14141 Alondra Blvd South
Santa Fe Springs, CA 90670
562-407-1000
Contacts East Coast
Contacts East Coast:
Pickups 201-985-0300 ext 1231
customerservice@dynamiconline.com
Receiving
Receiving dept@dynamiconline.com
Main Number: 973-344-6300
Sales ext 304
Contacts West Coast:
Pickups/Delivery Appt:
dwwitsupport@dynamiconline.com
Main Number: 562-407-1000
Sales ext 127
Shipments routed through consolidation must show the applicable Carrier/SCAC above on the BOL

Note: if more than one vendor is shipping from your
location, each vendor must have separate setup. Each
shipping location must have a separate setup.
Separate ID is required for east and west coast.
1. Enter User Id.*
2. Enter your password.*
3. Click the “Login” button
*See contact list for a user id and password.

4. To schedule a pickup, click on pickup scheduling.
Clicking on your browsers back
key at any time may return you to
this menu and you will lose any
info previously keyed.
If you have more than one
vendor/location, you must select
the correct shipper name or
location.

5. Click on button labeled “New Pickup”
6. “Return to Menu” will take you back to the menu screen.
Using your browser’s back key at any time will return you to the
menu.
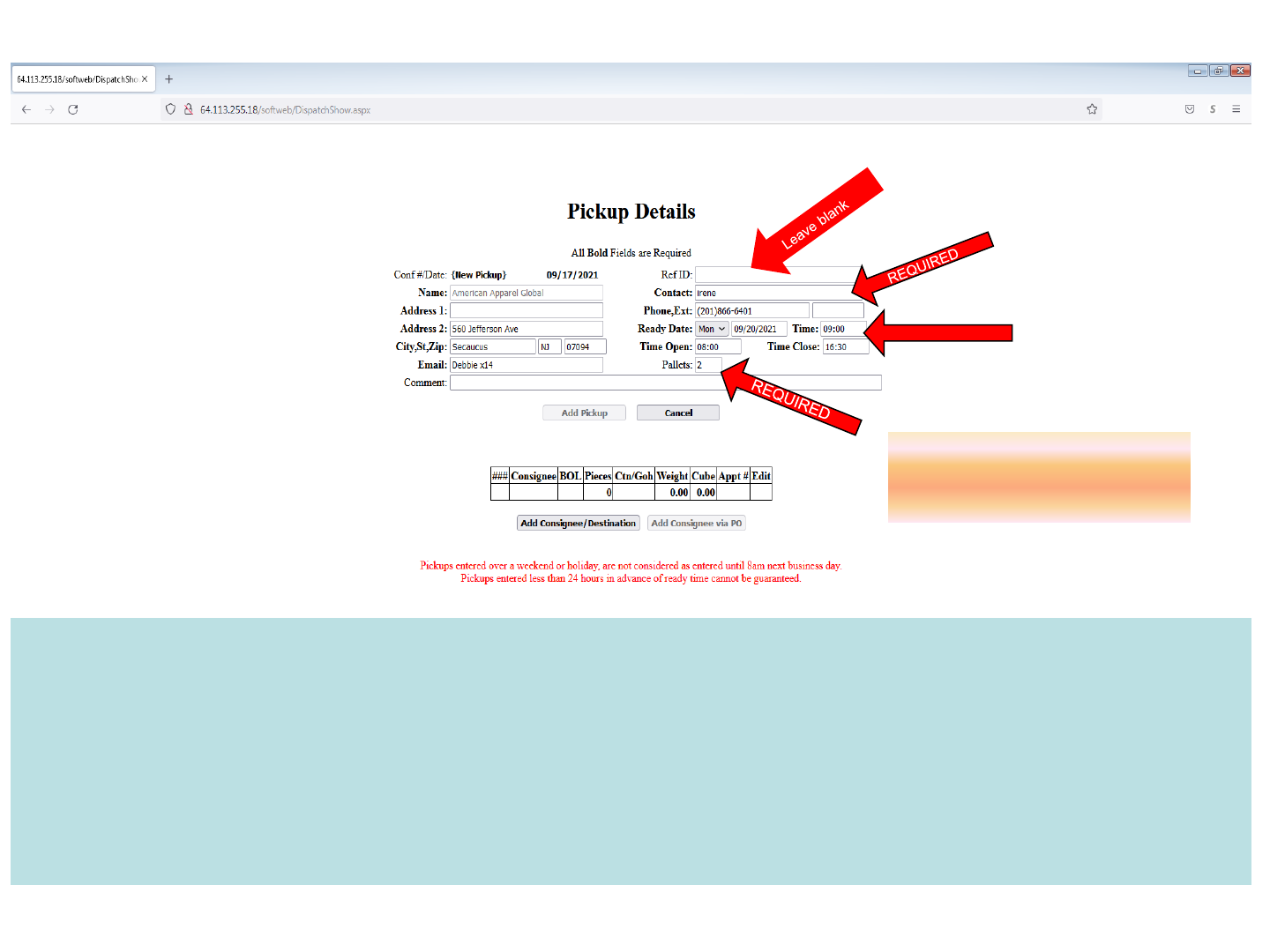
7. Verify the information that appears is accurate for pickup location.
8. You are required to enter a ready day or date, a ready time, and a contact name.
Must use correct time format HH:MM
9. Select the “Add Consignee/Destination” button to enter consignee information.
10. The “Cancel” button will take you back to the previous screen.
Same day ready date MUST have ready time AFTER cancel Time
REQUIRED
Must use correct time format
HH:MM.
Same day ready must have ready
time AFTER current time
DO NOT OVER WRITE
ADDRESS

11. Type the first 3-4 letters of the consignee name then click the “Add” button or the tab key.
• Cancel will take you back to the previous screen.

12. The correct consignee will display based on the location of your facility (Roland for West Coast and
Darlington for East Coast

13. BOL – Not required – Can be used for your reference.
14. CTN & Weight –DO NOT ENTER – Will populate from PO detail screen
15. Type – required – click on drop down arrow and select Carton
16. Cube – required – enter total cube for PO (including skids)
17. After all required information is entered, click the “Add/Update PO” button.

18. Enter the PO number in the edit box at top and click the “Add” button. (PO validation will occur when
applicable.) Drop ALL lead zeroes except 4 digit PO’s.

19. If PO is valid, after Add, the PO detail will display in grid at bottom.
PO NOT FOUND means you are shipping too early or too late.
Citi Trends sends PO file three calendar days prior to start ship and removed the PO the day after cancel.

20. To change cartons and weight press the select key at the end of the desired line.
21. Enter the cartons and weight in the corresponding edit boxes at top and click on update.
22. To change units, click on details key at the end of the desired line.
Be sure to delete lines not shipped and adjust
units as needed. Cartons, units and weight on
total line must match to what is being shipped

23. Click on select at the end of the desired size.
24. Enter the units in the edit box and click on update and done.
Size/Unit PO Entry: requires PO detail to be entered at the PO line level

25. Lines not being shipped must be selected and deleted.
26. When PO is complete, you may print this page from your web browser to use as a detailed packing list.
27. After updating all information for selected PO, click done.
****Citi Trends allows only one PO per dispatch.
Size/Unit PO Entry: requires PO detail to be entered at the PO line level

28. Click the “Add” button

29. Enter total pallets for PO.
30. For prepaid pickup by consolidator, click on “Add Pickup” or for delivery to consolidator click on “Add
Dropoff”.
Pallets are required
Click on Add Dropoff for delivery to consolidator
Click on Add Pickup for prepaid pickup

31. Pickup will show as Pending Approval until routing number from Citi Trends is assigned.
32. Once Confirmation # shows approved, your routing number will be displayed in the REF ID field.

32.If confirmation is routed through Dynamic consolidation, routing number will be displayed in the REF ID field and status
will changed to approved.
33.When routed through consolidation and entered as a Pickup, pickup will automatically be scheduled for next business
day or ready entered by vendor; which ever is later.
BOL for prepaid Dynamic pickups should indicate carrier SCAC code: DYDS for east coast and DYXI for west coast.

34.Once Dynamic Driver has been assigned, assigned date and time will display in the Select field.
BOL for prepaid Dynamic pickups should indicate carrier SCAC code: DYDS for east coast and DYXI for west coast.

35.Confirmation that has been routed to third party carrier will be closed and visible on Pickup Status Menu Option.

36.Enter Confirmation number in the Conf# edit box.
37.Check included Closed Pickups.
38.Click on Search.
39.Search can also be completed through any of the edit fields, i.e. date range, PO, etc.

40.Routed Carrier and Carrier’s phone number will be displayed in the Carrier/Phone column of the grid for third party carriers.
41.Vendor must contact carrier to schedule pickup.

42.Confirmations routed through Dynamic for pickup or drop off will display only the phone number in the Carrier/Phone
column of the grid.
BOL’s for Dynamic pickup must list correct carrier/SCAC.
East Coast – Dynamic Delivery Service/DYDS; West Coast Dynamic Express/DYXI

