
Useful Computer Skills for the CM/ECF Environment
The skills summarized in the following pages assume a basic knowledge of Windows, Lotus
Notes, WordPerfect and
CM/ECF. These ideas have been contributed by many generous people.
While the document is designed for court users and standard court software, the concepts are also
useful in law office settings to achieve a paperless (or "less paper") environment. If you know of
other skills beyond the basics that may be useful in the CM/ECF environment, or if you find
needed corrections, please e-mail
This document has hyperlinks, and is meant to be used in electronic form. An electronic form of
this document is available at http://www.utd.uscourts.gov/judges/nuffer_resources.htm.
Table of Contents
Before Starting.............................................................................................................................. 1
System Requirements.................................................................................................................. 1
Basic Skills.................................................................................................................................. 1
Multiple Monitors or Large Monitors......................................................................................... 2
Windows......................................................................................................................................... 4
Windows Settings ....................................................................................................................... 4
Windows Explorer Techniques................................................................................................... 5
Details View and Sorting........................................................................................................5
Renaming, Copying, Cutting and Pasting............................................................................... 6
Universal Windows Skills........................................................................................................... 7
Right Click.............................................................................................................................. 7
Open in New Window ............................................................................................................ 7
Paste Special ........................................................................................................................... 7
Make sending email enclosures easier........................................................................................ 8
Warning about Temp Files.......................................................................................................... 9
Hints for working with Lotus Notes.......................................................................................... 10
Open more than one window.................................................................................................... 10
Find........................................................................................................................................... 10
Search This View...................................................................................................................... 10
Index the database..................................................................................................................... 11
More Search This View options ............................................................................................... 11
All Documents View................................................................................................................. 12
Select multiple documents........................................................................................................ 12
Sort by any column................................................................................................................... 12
Create folders............................................................................................................................ 13
Create an archive....................................................................................................................... 13
Working with enclosures in Notes............................................................................................ 14
Copy and paste...................................................................................................................... 14
Save All................................................................................................................................. 14
Edit a Notes attachment........................................................................................................ 14
Interoperability between Calendar and Mail............................................................................. 15
Adobe Acrobat ............................................................................................................................ 17
Acrobat Preferences.................................................................................................................. 17
Acrobat Tips.............................................................................................................................. 18
Full Screen View................................................................................................................... 18
Definitions............................................................................................................................. 18
Find/Search........................................................................................................................... 18
Getting PDF information into other documents........................................................................ 19
Copy and paste...................................................................................................................... 19
Save to Word or RTF format ................................................................................................ 19
Snapshot tool......................................................................................................................... 20
Recognize Text Using OCR.................................................................................................. 20
Annotating and Highlighting .................................................................................................... 21
Highlighting.......................................................................................................................... 21
Strikethrough and underline.................................................................................................. 21
Text box................................................................................................................................ 21
Shape..................................................................................................................................... 22
Note comments ..................................................................................................................... 22
Moving Pages............................................................................................................................ 23
Creating Hyperlinks and Bookmarks in PDF Documents........................................................ 24
Westlaw Hints.............................................................................................................................. 26
To copy text from Westlaw into WordPerfect.......................................................................... 26
E-Research in Westlaw............................................................................................................. 28
Creating Hyperlinks in Opinions.............................................................................................. 33
CM/ECF....................................................................................................................................... 36
Leveraging the power of CM/ECF with Multiple Windows .................................................... 36
Jazzing Up CM/ECF Docket Text............................................................................................ 38
Finding Email Addresses.......................................................................................................... 41
Revised March 17, 2006

Before Starting
System Requirements
To easily use the techniques described in these materials you should have:
Personal computer with at least 512 mb RAM
Large monitor or multiple monitors (or superhuman patience and tenacity)
Word processing program
Lotus Notes email or other email program
Adobe Acrobat Standard or Pro or equivalent
Basic Skills
The skills explained in these materials all assume you can already:
access the Internet using an Internet Browser such as Internet Explorer or Netscape
Navigator.
do all of the following when using an Internet Browser:
• Use the Forward and Backward buttons
• Set up bookmarks (like the court’s website)
• Click on check boxes using a mouse [or trackball or touchpad]
• Type in text boxes
• Download files
• Print documents
• Set my home page address
• Use hyperlinks
access the court’s website at http://www.utd.uscourts.gov.
use a windows-based word processing software package like Corel WordPerfect or
Microsoft Word to create documents like motions, proposed orders, and/or other case
correspondence.
use Adobe Acrobat Reader software to view and scroll through documents downloaded
over the Internet as PDF (Portable Document Format) files.
create, scan and print a document into a PDF format. This requires software beyond
Adobe Acrobat Reader.
save a document that you created by naming it and saving it as a file in a computer drive
folder or directory, and later find the file to reopen the document.
use the e-mail system in your office; attach a document to an e-mail message; open a
document that has been e-mailed as an attachment; and save the attached document in a
specific location.
This list of Basic Skills is adapted from
http://www.utd.uscourts.gov/cmecf/documents/skillschecklist.pdf
Page 1

Multiple Monitors or Large Monitors
Fundamental to the ability to work
effectively in the electronic world is an
electronic desktop. In the paper world,
we work on a large desk to be able to
work with many items at once. In the
electronic world, a large virtual desktop
enables us to work simultaneously with
many electronic sources of information
while we do our work, which may
include electronic composition, analysis
and communication.
Multiple monitors or large monitors
allow view of many source documents
(Westlaw, Lexis, PACER, CM/ECF,
PDF files) while composing other
documents (Word or WordPerfect or
CM/ECF). Multiple documents from
the same application may be viewed
side-by-side. Copying and pasting
between screens or windows is possible
because all monitors are connected to the
same computer. The photo at right
shows two rotated flat panel displays.
If using multiple monitors, it is best to
use identical displays.
Operating systems since Windows 98 permit creation
of a large "virtual display" which spans several
physical monitors, if the computer has a video display
hardware which can drive two monitors.
This dual display capability is built into most laptop
computers. (control panel at right)
The dual display features are regulated in the Display
Properties control panel, Settings Tab.
Microsoft help pages:
Turn_on dual monitor support
How to Enable Multiple Display Support Using Windows
98
HOW TO: Set Up and Troubleshoot Multiple Monitors in
Windows 2000 (This article includes information on
installing multiple display adapters.)
HOW TO: Configure and Use Multiple Monitors in
Windows XP
Page 2

In many desktop computers, it is possible to use two standard display adapters to drive dual
monitors to create a large integrated desktop.
Hardware Requirements for Multiple Display Support in Windows 98
Hardware Requirements for Multiple-Display Support in Windows XP
Many manufacturers supply single slot display adapters with two heads (cable connections)
which support two monitors on each card.
NVIDIA ATI (use keyword "dual display" to search products) Matrox
Many display adapters are able to use special software which
permits rotation of displays. A rotated flat panel allows the
user to "page through" documents and see an entire page at a
time on the virtual desktop. The user's experience with
electronic documents then resembles use of paper on a physical
desktop.
NVIDIA software ATI software
WordPerfect document Adobe Acrobat document
Page 3

Windows
Windows Settings
Set your computer to show file
extensions and to show full paths
in the title and address bars. This is
very helpful when finding
documents.
Access this menu from any
Windows Explorer window, and
pick TOOLS -- FOLDER
OPTIONS. Apply these choices to
ALL folders.
The full path for a file shows
precisely where it is located.
File extensions are the three
characters after the “.” in a file
name. If this extension is visible, it
is a lot easier to know the difference
between a PDF (Acrobat) document
and a WPD (WordPerfect)
document.
Page 4

Windows Explorer Techniques
Details View and Sorting
More file information is available in the Details view in Windows Explorer (and any Open or
Save dialog box).
In Details view, you may sort by any of the columns, enabling you to put the oldest or newest
documents at the top of the list or sort by file name. Click at the top of a column to sort by that
column. This view is sorted by Modified date.
Page 5

The Details view is available in any Open or Save dialog:
You may need to enlarge the box by tugging at the lower right corner.
Renaming, Copying, Cutting and Pasting
By right clicking on a file in the Open or Save box, you can rename it, copy or cut it, and
navigate to another location to Save it. (The file must not be open or in use.)
Page 6

Universal Windows Skills
In almost all Windows based programs, there are some universal skills that make work easier.
Right Click
Right clicking usually reveals a menu. The menu varies
from program to program and depends on what you click
and what you are doing at the time. Most commonly used
commands for that situation are on the menu that appears.
Right click menu in Acrobat Standard Right click menu in WordPerfect
Open in New Window
Almost any time you are working in a
program with hyperlinks, you can choose to
open the link in a new window. Right
clicking reveals the menu option. This gives
you two windows in the same program. See
how this works in CM/ECF.
Paste Special
Sometimes when copying text from one program to paste into another, the receiving program
misinterprets the copied material. Strange characters or formatting may appear. Instead of
paste use paste special and choose to paste “unformatted text.”
The pasted material will not carry unwanted formatting to its new location.
Page 7

Make sending email enclosures easier, go to Internet Explorer, Tools, Internet Options:
Click the Programs tab.
Make sure Lotus Notes is selected as your Mail Program
(assuming Notes is what you use for email).
Now, in Word Perfect and Acrobat Standard or Pro (but
not in Acrobat Reader), when you select FILE, SEND
TO, Mail Recipient, the current document will be an
email attachment to a new email. The email opens for
you to complete and send with the enclosure attached.
Page 8

Warning about Temp Files
When working in Notes or CM/ECF, you may be working in a file that is not really saved
anywhere you can find it again. Windows creates temporary files to work with documents it
assumes you only want to view.
For example, if you OPEN a WordPerfect attachment in Notes, make edits and Save it in
WordPerfect, you will lose your edits, because you were working on a temp file. (Hints for
Working With Lotus Notes suggests SAVING that attachment if you intend to work on it, or
using the Notes EDIT feature.)
Similarly, if you are viewing a PDF document by clicking on a CM/ECF link, and then using
Acrobat to make
annotations or highlight the document, those edits will not be saved in the court
file version of the document and will not be saved on your computer in a location that you can
find. So, you must SAVE A COPY or SAVE AS before doing work with a PDF document from
CM/ECF.
Page 9

Hints for working with Lotus Notes
To open more than one window open, right click the icon and select open a new window. This
lets you see your calendar and inbox at the same time.
Notes has a great find feature (control – F):
But Search This View is even more powerful:
When you Search This View, the text of each message in the view is searched.
Page 10

You may need to index the database if the button at the far right does not say “indexed.”
To create an index, select FILE DATABASE PROPERTIES and on the magnifying glass tab,
Create index.
When using the Search This View command, if you click the MORE down arrow, you get more
Search This View options, allowing you to search by date, author, and on multiple words.
Page 11

The All Documents View will let you see and search ALL DOCUMENTS!
You may select multiple documents at one time by pressing the spacebar when the document is
selected, and then using the mouse or arrow keys to move on to other documents. They need not
be contiguous.
Note that in any view, you may sort by any column that has an arrow or caret (Who, Date, Size
in the above example).
When multiple documents are selected, you may select
from the ACTION menu to do something to all the
documents. Be careful! The command at the right will
FORWARD all selected documents.
Page 12

Create folders to hold your messages:
You may create folders inside of folders.
If you create an archive, you can keep these folders on your own computer and not exceed your
mailbox quota. In Lotus Notes Help, see Archiving mail messages to free up space.
You can set up archiving to be “automatic” which scares me, or just set up the archive, use
Search this View and multiple selection (with the space bar) to cut and paste items into the
archive.
Page 13

Working with enclosures in Notes:
You can copy and paste an enclosure from one
Notes document to another:
Right click the enclosure to bring up the menu
Use traditional copy and paste to move the
enclosure. Note the other options on the menu –
SAVE ALL is useful to put multiple enclosures into
a single location.
Note also that the menu has an EDIT option.
If you double click an enclosure, you also get some options, though fewer than with a right click.
If you want to edit a Notes attachment
without saving it somewhere, and then h
to go through the trouble of attaching it again,
click EDIT. The changes you make will be
saved in the Notes attachment. (So, this
procedure is NOT GOOD if you want to save
both the unedited version and the edited
version.) This is helpful if you are circulating
a document for quick review and only need to
save the final version.
aving
Page 14

When you finish editing the Notes attachment
(in WordPerfect, for example), SAVE it, and
then return to your Notes message. New
buttons on the email message now require you
to Save and File or Save and Close the Notes
message. Save and Close the message, and then
you can forward, reply etc.
Interoperability between Calendar and Mail
Notes will let you email a calendar entry and copy an email message into a calendar entry.
If you want to tell someone else about a calendar entry, open it and FORWARD it.
Page 15

If you receive a meeting invitation that contains information about the meeting, Copy Into New
Calendar Entry:
The entire mail message, including attachments, will copy to the calendar entry. This is useful
for agendas and travel itineraries.
Remember, you can also copy and paste a Notes attachment into a calendar entry. Or you
can include any document as an attachment for a calendar entry, just as if you were attaching a
document to an email message.
Page 16

Adobe Acrobat
These tips pertain to Acrobat Standard or Pro, though some will work with Acrobat Reader. If
you want to create or manipulate PDF documents, you need more than Acrobat Reader.
Acrobat Preferences
Adobe Acrobat, used to view PDF files, allows a user to customize preferences to operate better
under CM ECF. The locations of these preferences options may appear in different places in
different versions of Acrobat.
It is convenient to have PDF
documents appear in a separate
Acrobat window rather than
inside the web browser. To
make Acrobat open a new
window and NOT open inside
the web browser, make this
selection so that you will NOT
“Display PDF in Browser:”
If the computer monitor is large
enough to make a full-page
document readable, it is
convenient to set Adobe Acrobat
preferences to open a full page
of a document in a window, so
that the “Page Down” and “Page
Up” keys will allow you to page
through a document. To set
Adobe Acrobat preferences to
open a full page of a document
in a window, make this
selection:
Page 17

Acrobat Tips
Full Screen View
To make a document appear full screen in Acrobat and Acrobat Reader, press Control L.
Control L will revert to normal mode.
Definitions
Two definitions of the basic types of PDF documents are important to understand this section. A
PDF file may be either:
• A “text” PDF created by selecting a “PDF creating” printer after you create your word
processing document, or by using the WordPerfect “Publish to PDF” command or the
Adobe PDF button in Microsoft Word. This method of creating a PDF results in a file
that you can search for text, and from which you may copy and paste text. The PDF
document may also be “SAVEd AS” in Microsoft Word format or RTF format. This
will extract most of the text from the file (though formatting may be a little funky).
Because of these features, this sort of PDF document is often called a “text” PDF.
OR
• An “image” PDF made by scanning a document, with a scanner or a photocopier with
“scan to PDF” ability. But if a PDF file is created by this method – scanning – then the
file cannot be searched, copied from or SAVEd AS to Word or RTF format. This sort of
PDF document is often called an “image” PDF.
Find/Search
To search an Acrobat text based document, press Control – F or, on the Edit menu, select Search.
The results list has a hyperlink to each location of the search text. This won’t work with scanned
documents (image PDF).
Page 18

Getting PDF information into other documents:
Information from a PDF document may be used in other documents in several ways.
If the PDF document is text based you may copy and paste, using the Text Select tool.
You may also Save to Word or RTF format, resulting in a complete data file with all text in the
document, though formatting may not be preserved.
Page 19

If you are working with an image based PDF, created from a scan, or containing images you
need to work with, use the snapshot tool to capture an image of a portion of a PDF document.
This image may be pasted into another document, such as a Notes message.
You may also use OCR (Optical Character Recognition) software included with Acrobat
Standard and Pro. Be sure you are working with a scanned PDF document by attempting to
select text with the SELECT tool.
Then, with the document open, on the Document Menu, pick Recognize Text Using OCR
(called Paper Capture in some Acrobat versions):
In the dialog that appears select as much of the document as
you want to work with in text. In this case I only wanted the
current page:
Page 20

Now, the text selection tool will work in the document, for as much of it as you “recognized.” If
you OCR the entire document, you can search it all. You may also SAVE AS an RTF file or
Microsoft Word document. Be careful to proofread any text extracted in this manner.
Annotating and Highlighting
PDF documents may be annotated and highlighted. Select the Highlighting tool on the Toolbar
if it is showing or on the Tools, Commenting, Highlighting menu.
Select text and it will be highlighted.
Note that there are also strikethrough and underline tools.
To insert text, you may use a text box:
Page 21

You may cover things up with a white rectangle shape, with or without a border. Note this is not
an effective method of redaction.
Acrobat also permits you to place Note comments on the document.
The Note shows if you place your cursor over the Note icon:
or if you click on the Note icon, the text of the Note is revealed:
Page 22

Moving Pages
To move pages in a PDF document, you may:
Click the Pages tab and drag the pages around. You
may even drag pages between documents.
Or you may use the Document, Pages, commands:
Page 23

Creating Hyperlinks and Bookmarks in PDF Documents
The easiest way to create hyperlinks in a PDF document is to create the document with
hyperlinks in a word processor and let the PDF conversion convert hyperlinks and bookmarks.
You must have first created hyperlinks and bookmarks in the word processing document. These
may include tables of contents, indexes, or Westlaw hyperlinks.
In WordPerfect, select Publish to PDF,
and make sure the option is selected to Include Hyperlinks and Generate Bookmarks.
Page 24

In Microsoft Word, you must use Adobe PDF Maker installed with Acrobat Standard or Pro
Make sure conversion settings are set to Add links and bookmarks
Then create the PDF document with the PDF Maker menu icon:
Page 25

Westlaw Hints
To copy text from Westlaw into WordPerfect, find the text and select it:
Then click TOOLS in the lower right corner
and select Copy With Reference:
A frame will pop up with the text
and reference, and instructions:
Click COPY
Page 26

and then
Paste Special
–
Unformatted
Text to place
the text and
reference
into your
word
processing
document.
There will be a little reformatting to do but the essential information is in place.
Pasted data
Page 27

E-Research in Westlaw
Why print from Westlaw when storing your cases as e-research lets you copy and paste from
those cases directly into your document? And you can even highlight and annotate these
Westlaw cases just like paper print outs.
Find the case/statute/article you want in Westlaw.com
Let your cursor pass over the button in the upper right corner.
Select Download from the dropdown menu.
In the dialog that appears, click on Current Destination Properties. (Setting Properties only has
to be done once for the rest of your research career.)
Page 28

In the dialog that appears, select
1. The name of your word processor (Word Perfect if you work for the courts and MS
Word if you work anywhere else in the entire world)
2. Single Column (important for readability on the screen)
3. Save these selections as my default destinations
(These three steps are set as your future preferences – you won’t have to change them again.)
Click Save
Deselect “Include a Summary Page”
Click “Send Request”
Page 29

You will see a “processing” notice:
Then in the File Download box, click SAVE
Navigate to the folder where you want to save the document:
Page 30

Name the document something sensible! The Westlaw proposed name is NOT helpful.
After the document SAVES
Click OPEN
If you see a summary page one –
you don’t need it – select and
delete all the data on that page.
When the actual document is
on the first page, CONTROL S
to SAVE again.
Page 31

Now, as you work through the document (notice how nice it is to read in one column format) you
can highlight as you go, and this is in your permanent record.
In Word
Perfect, the
Highlight
command is
ALT –T
ALT-H
ALT-O
Or you can
click the
HIGHLIGHT
tool on the
toolbar.
In Word, choose VIEW TOOLBARS REVIEWING TOOLBAR and use the highlighter tool:
Page 32

Creating Hyperlinks in Opinions
Westlaw and Lexis have automated tools to create hyperlinks to research sources in your
WordPerfect, Word or Web Page documents.
WestCiteLink Lexlink These work very
well.
It is also possible to create hyperlinks manually. This process will be demonstrated for Westlaw
hyperlinks in WordPerfect.
Find the reference which you want to turn into a hyperlink.
Select the cite and COPY.
Open Westlaw.
Paste the reference into the FIND box. Click GO
When the case comes up, press the Result List tab. There should be 1 case shown. (If there is
more than one case, the balance of this process won’t work.)
Page 33

RIGHT CLICK the blue case name in the result list entry, and select COPY SHORTCUT
Return to your word processing document and select the entire reference.
Select TOOLS, HYPERLINK:
Page 34

PASTE into the box that appears:
Click OK.
The reference will change appearance (depending on the style of hyperlink in your document)
and if you place your cursor over the reference, the link will appear.
Clicking on the link will open Westlaw and ask for your password.
Page 35

CM/ECF
Leveraging the power of CM/ECF with Multiple Windows
Looking at a motions report in CM/ECF (and almost every other screen) we see a docket
hyperlink.
RIGHT CLICK that hyperlink and select OPEN IN NEW WINDOW
Now we can see two CM/ECF screens at the same time. (Note that only one screen has the
blue bar.) In this view we can scan the docket (on the right) and verify that all documents related
to the motion are showing on the motion report (on the left).
Page 36

It is also possible to RIGHT CLICK the blue bar and OPEN IN NEW WINDOW. Here I clicked
CIVIL, and selected OPEN IN NEW WINDOW.
This allows docketing while looking at the docket or a motions report.
Page 37
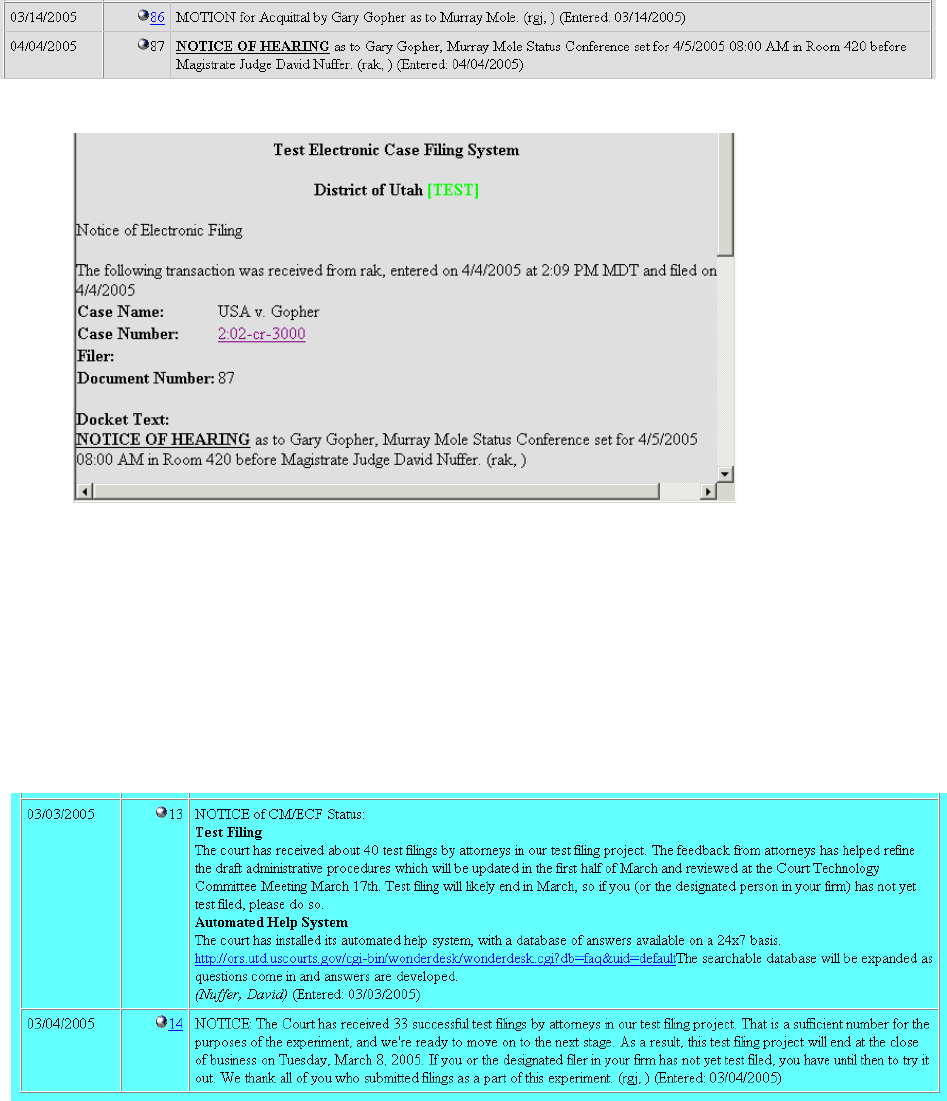
Jazzing Up CM/ECF Docket Text
It is possible to use HTML code to dress up CM/ECF docket entries. This has been done by
default in one standard entry in our system, the Notice of Hearing. The text enhancement helps
the notice stand out.
A CM/ECF user may create special formatting in any docket entry with the use of HTML
(HyperText Markup Language) code. The HTML code must be manually entered.
Compare these two docket entries. The first includes several HTML coding features that were
inserted by the docketer:
Line breaks
Bold type
Italics
Hyperlink
Page 38

HTML coding is not too hard, but should be practiced in the TEST or TRAIN database.
<br> creates a line break.
All other HTML code requires a beginning code and ending code.
<b> </b> bold
<i> </i> italic
<u> </u> underline
Here is an example of HTML coding entered in the next to the last screen in CM. Note the
beginning and ending codes.
In the final CM docketing screen, the effect of the HTML coding shows in part. Bold does not
show (because everything in this screen is bolc) , but italic, underline, and breaks do show.
Page 39

The full effect of the HTML code shows in the NEF and docket entry:
Notice that a carriage return entered in CM docketing does not even create a space. So, don’t use
carriage returns in CM docketing.
Page 40

Finding Email Addresses:
CM/ECF can help you find email addresses in Utilities, Mailing, Mailing Info for a Case.
Note that you may copy and paste all email addresses for counsel from the lower part of this
screen:
1
You may also find email addresses at
http://www.utahbar.org/forms/members_directory_search.html and
http://www.lawyers.com/find_a_lawyer/name_search/
1
Feature custom to District of Utah. Posted on Ed’s Place.
Page 41
