
Database Modeling
ENTERPRISE ARCHITECT
User Guide Series
Author: Sparx Systems
Date: 2021-09-02
Version: 15.2
CREATED WITH

Table of Contents
Database Modeling 4
Geng Started 5
Example Diagram 7
Working with Data Model Types 8
Conceptual Data Model 9
Enty Relaonship Diagrams (ERDs) 10
Logical Data Model 14
Physical Data Models 15
DDL Transformaon 17
Creang and Managing Data Models 21
Create a Data Model from a Model Paern 22
Create a Data Model Diagram 24
Example Data Model Diagram 26
The Database Builder 27
Opening the Database Builder 29
Working in the Database Builder 31
Columns 35
Create Database Table Columns 36
Delete Database Table Columns 38
Reorder Database Table Columns 39
Constraints/Indexes 40
Database Table Constraints/Indexes 41
Primary Keys 44
Database Indexes 47
Unique Constraints 50
Foreign Keys 51
Check Constraints 55
Table Triggers 57
SQL Scratch Pad 59
Database Compare 61
Execute DDL 67
Database Objects 70
Database Tables 71
Create a Database Table 73
Database Table Columns 75
Create Database Table Columns 76
Delete Database Table Columns 78
Reorder Database Table Columns 79
Working with Database Table Properes 80
Set the Database Type 81
Set Database Table Owner/Schema 82
Set MySQL Opons 83
Set Oracle Database Table Properes 84
Database Table Constraints/Indexes 85
Primary Keys 88
Non Clustered Primary Keys 91
Database Indexes 92

Unique Constraints 95
Foreign Keys 96
Check Constraints 100
Table Triggers 102
Database Views 104
Database Procedures 106
Database Funcons 108
Database Sequences 110
Database SQL Queries 112
Create Operaon Containers 114
Oracle Packages 116
Database Connecons 117
Manage DBMS Opons 120
Data Types 122
Map Data Types Between DBMS Products 123
DBMS Product Conversion for a Package 124
Data Type Conversion For a Table 125
Database Datatypes 126
MySQL Data Types 128
Oracle Data Types 129
Data Modeling Sengs 130
Data Modeling Notaons 131
DDL Name Templates 136
Import Database Schema 138
Generate Database Denion Language (DDL) 142
Generate DDL For Objects 143
Edit DDL Templates 147
DDL Template Syntax 149
DDL Templates 150
Base Templates for DDL Generaon 151
Base Templates for Alter DDL Generaon 154
DDL Macros 155
Element Field Macros 156
Column Field Macros 159
Constraint Field Macros 160
DDL Funcon Macros 162
DDL Property Macros 167
DDL Opons in Templates 173
DDL Limitaons 176
Supported Database Management Systems 178
More Informaon 179

Database Modeling 2 September, 2021
Database Modeling
Design, Create and Manage Conceptual, Logical and Physical Data Models
The power of model-based system development is the ability to visualize, analyze and design all aspects of a system.
Being able to view and manage information and data alongside other models of a system provides great clarity and
reduces the chance of error. Enterprise Architect has extensive support for the data modeling discipline, ranging from the
representation of information in a conceptual model right down to the generation of database objects. Whether you are
generating database objects from the UML model or reverse engineering legacy DBMS into a model for analysis, the
tool features will save time and valuable project resources.
This illustration shows the Database Builder Interface including DDL Generation and the Foreign Key dialog.
Enterprise Architect supports the modeling of information at the conceptual, logical and physical layers. Using a number
of standard features, these models can be interconnected, providing traceability. The logical and physical models can also
be generated automatically using a fully customizable Transformation engine. Legacy systems can be imported, analyzed
and compared using the powerful reverse engineering facility.
In this topic you will learn how to use the powerful toolset including the Database Builder to design, create, manage,
visualize data including reverse and forward engineering of data models to live database.
The Database Builder tool can be used to create and maintain physical data models and can connect to a running
DBMS, so you can therefore import, generate, compare and alter a live database.
(c) Sparx Systems 2021 Page 4 of 180 Created with Enterprise Architect

Database Modeling 2 September, 2021
Geng Started
Information Modelers, Data Modelers and Architects are responsible for creating models of an organization’s
information that span multiple levels of abstraction, from conceptual through to logical and physical. The conceptual
models are technology independent and can be used for discussions with business people and domain experts, allowing
the basic concepts in the domain to be represented, discussed and agreed upon. The logical model elaborates the
conceptual model, adding more detail and precision but is still typically technology neutral, allowing Information
Analysts to discuss and agree on logical structures. The physical model applies technology specific data to the models
and allows engineers to discuss and agree on technology decisions in preparation for generation to a target environment,
such as a database management system.
Selecng the Perspecve
Enterprise Architect partitions the tools extensive features into perspectives this ensures that you can focus on a specific
task and work with the tools you need without the distraction of other features. To work with the Data Modeling features
you first need to select one of the following perspectives:
Database Engineering > Database Engineering
Database Engineering > Entity Relationships
Setting the perspective ensures that the Case Management Model and Notation diagrams and their tool boxes and other
features of the perspective will be available by default.
Example Diagram
An example diagram provides a visual introduction to the topic and allows you to see some of the important elements
and connectors that are created in specifying or describing the way a data model is defined including: Tables, Views,
Procedures, Sequences, Functions.
Data Model Types
Information can be modeled at a number of level of abstraction starting with a conceptual model that is typically created
by or for business people, a Logical model which is used by business and systems analysts and a physical model which is
the concern of the technologists such as database engineers. In this topic you will learn how to manage all three levels of
information models.
Creang and Managing Data Models
In this topic you will learn how to work in detail using Enterprise Architect to manage your Physical Database schema.
This includes the use of the Database Builder tool which allows you to interact with any number of live database
through an ODBC connection.
Import Database Schema
(c) Sparx Systems 2021 Page 5 of 180 Created with Enterprise Architect

Database Modeling 2 September, 2021
This topic will show you how to connect to a live database including Production, Test and Development systems and
reverse engineer the database into a model creating Tables, Views, Procedures, Declarative Referential Integrity and
more. A diagram of the database is automatically created and the elements such as tables can be related to other elements
in the model including Conceptual and Logical Models, Programming classes tests and more.
Generate Database Denion Language (DDL)
In this topic you will learn how to harness the power of the data models by generating Database Definition Language
code directly from the model. Enterprise Architect can generate code into a wide range of Database Management
systems.
Supported Database Management Systems
Enterprise Architect has rich support for most of the main stream Database Management Systems (DBMS). This feature
allows models from disparate systems to be compared either for code generation or for analysis by using the import
feature. This topic lists the supported DBMS and
More Informaon
This section provides useful links to other topics and resources that you might find useful when working with the Data
Modeling tool features.
(c) Sparx Systems 2021 Page 6 of 180 Created with Enterprise Architect

Database Modeling 2 September, 2021
Example Diagram
Using the Database engineering features of Enterprise Architect you can create rich models of the objects that make up a
data model at any level of abstraction from Conceptual through Logical to Physical. These models are created by adding
tables and other database objects from the toolbox or by reverse engineering and existing database into a model from a
range of RDBMSs. A database diagram can contain Tables, VIews, Procedures, Sequences and Functions. Table
Columns are annotated as Primary and Foreign Keys are modeled using specialized association relationships. In this
example the user has created a simple physical data model of Customers and their Addresses and Orders.
customers
«column»
*PK id: bigserial
rst_name: varchar(50)
middle_name: varchar(50)
surname: varchar(50)
date_of_birth: date
phone_no: varchar(20)
mobile_no: varchar(20)
email: varchar(100)
comments: text
«PK»
+ pk_customers(bigserial)
«unique»
+ uq_customers_email(varchar)
«index»
+ ix_customers_surname(varchar)
+ ix_customers_mobile(varchar)
customers_addresses
«column»
*PK id: serial
FK customer_id: bigserial
billing_or_delivery: bit(1) = 1
acve: bit(1)
line_1: varchar(50)
line_2: varchar(50)
line_3: varchar(50)
city: varchar(100)
state_province: varchar(50) = 'Victoria'
zip_postcode: varchar(10)
country: varchar(100) = 'Australia'
comments: text
«FK»
+ _customersaddresses_customers(bigserial)
«index»
+ ix_customersaddresses_customers(bigserial)
«PK»
+ pk_customersaddresses(serial)
customers_orders
«column»
*PK id: bigserial
FK customer_id: bigserial
order_date: date
paid_date: date
shipped_date: date
total_price: double precision
special_instrucons: varchar(255)
consignment_no: varchar(50)
comments: text
«FK»
+ _customersorders_customers(bigserial)
«PK»
+ pk_customersorders(bigserial)
«unique»
+ uq_customersorders_consignment(varchar)
+_customersorders_customers
(customer_id = id)
«FK»
+pk_customers
+_customersaddresses_customers
(customer_id = id)
«FK»
+pk_customers
Physical Data model showing Tables with Columns and Primary and Foreign Keys.
(c) Sparx Systems 2021 Page 7 of 180 Created with Enterprise Architect

Database Modeling 2 September, 2021
Working with Data Model Types
Enterprise Architect provides a number of features to assist in the process of creating models of information, including
the ability to develop conceptual, logical and physical models and to be able to trace the underlying concepts between the
models. The physical models can be developed for a wide range of database systems, and forward and reverse
engineering allows these models to be synchronized with live databases.
Data Models
Type Description
Conceptual Data Models Conceptual data models, also called Domain models, establish the basic concepts
and semantics of a given domain and help to communicate these to a wide audience
of stakeholders.
Conceptual models also serve as a common vocabulary during the analysis stages
of a project; they can be created in Enterprise Architect using Entity-Relationship
or UML Class models.
Logical Data Models Logical data models add further detail to conceptual model elements and refine the
structure of the domain; they can be defined using Entity-Relationship or UML
Class models.
One benefit of a Logical data model is that it provides a foundation on which to
base the Physical model and subsequent database implementation.
Entity-relationship modeling is an abstract and conceptual database modeling
method, used to produce a schema or semantic data model of, for example, a
relational database and its requirements, visualized in Entity-Relationship Diagrams
(ERDs).
ERDs assist you in building conceptual data models through to generating Data
Definition Language (DDL) for the target DBMS.
A Logical model can be transformed to a Physical data model using a DDL
Transformation.
Physical Data Models Physical data models in Enterprise Architect help you visualize your database
structure and automatically derive the corresponding database schema; you use
Enterprise Architect's UML Profile for Data Modeling specifically for this purpose.
The profile provides useful extensions of the UML standard that map database
concepts of Tables and relationships onto the UML concepts of Classes and
Associations; you can also model database columns, keys, constraints, indexes,
triggers, referential integrity and other relational database features.
Because Enterprise Architect helps you visualize each type of data model in the
same repository, you can easily manage dependencies between each level of
abstraction to maximize traceability and verify completeness of system
implementation.
(c) Sparx Systems 2021 Page 8 of 180 Created with Enterprise Architect

Database Modeling 2 September, 2021
Conceptual Data Model
A Conceptual data model is the most abstract form of data model. It is helpful for communicating ideas to a wide range
of stakeholders because of its simplicity. Therefore platform-specific information, such as data types, indexes and keys,
is omitted from a Conceptual data model. Other implementation details, such as procedures and interface definitions, are
also excluded.
This is an example of a Conceptual data model, rendered using two of the notations supported by Enterprise Architect.
Entity Relationship diagram showing a One-to-Many relationship
Using Entity-Relationship (ER) notation, we represent the data concepts 'Customers' and 'Customers Addresses' as
Entities with a 1-to-many relationship between them. We can represent exactly the same semantic information using
UML Classes and Associations.
Unified Modeling Lnaguage diagram showing the same One-to_many Relationship
Whether you use UML or ER notation to represent data concepts in your project depends on the experience and
preferences of the stakeholders involved. The detailed structure of the data concepts illustrated in a Conceptual data
model is defined by the Logical data model.
(c) Sparx Systems 2021 Page 9 of 180 Created with Enterprise Architect

Database Modeling 2 September, 2021
Enty Relaonship Diagrams (ERDs)
According to the online Wikipedia:
An entity-relationship model (ERM) is an abstract and conceptual representation of data. Entity-relationship modeling is
a database modeling method, used to produce a type of conceptual schema or semantic data model of a system, often a
relational database, and its requirements in a top-down fashion. Diagrams created by this process are called
Entity-Relationship Diagrams, ER Diagrams, or ERDs.
Enty Relaonship Diagrams in Enterprise Architect
Entity Relationship diagrams in Enterprise Architect are based on Chen's ERD building blocks: entities (tables) are
represented as rectangles, attributes (columns) are represented as ellipses (joined to their entity) and relationships
between the entities are represented as diamond-shape connectors.
ERD technology in Enterprise Architect assists you in every stage from building conceptual data models to generating
Data Definition Language (DDL) for the target DBMS.
MDG Technology for ERD and ERD Transformaons
Enterprise Architect enables you to develop Entity Relationship diagrams quickly and simply, through use of an MDG
Technology integrated with the Enterprise Architect installer.
The Entity Relationship diagram facilities are provided in the form of:
An Entity Relationship diagram type, accessed through the 'New Diagram' dialog·
An Entity Relationship Diagram page in the Diagram Toolbox·
Entity Relationship element and relationship entries in the 'Toolbox Shortcut' menu and Quick Linker·
Enterprise Architect also provides transformation templates to transform Entity Relationship diagrams into Data
Modeling diagrams, and vice versa.
Enty Relaonship Diagram Toolbox Page
You can access the 'Entity Relationship Diagram' page of the Diagram Toolbox by specifying 'Entity Relationship
Diagrams' in the Toolbox 'Find Toolbox Item' dialog
(c) Sparx Systems 2021 Page 10 of 180 Created with Enterprise Architect

Database Modeling 2 September, 2021
Entity is an object or concept that is uniquely identifiable; the property of 'Multiplicity' in the SourceRole and·
TargetRole definitions for the Relationship connector can be used to define the cardinality of an Entity that
participates in this relationship
Attribute is a property of an entity or a relationship type·
N-ary Association represents unary (many-to-many recursive) or ternary relationships and can also be used to·
represent relationships that have attributes among the entities; the N-ary Association element should always be at the
target end of a connector
Connector is a connector between an Entity and an Attribute, and between two Attributes·
Relationship is a diamond-shape connector, representing the meaningful association among entities·
Disjoint and Overlapping represent the relationships between the super-class Entity and the sub-class Entity·
A typical Enty Relaonship diagram
(c) Sparx Systems 2021 Page 11 of 180 Created with Enterprise Architect

Database Modeling 2 September, 2021
Tagged Values
Some of the Entity Relationship diagram components can be modified by Tagged Values, as indicated:
Component Tagged Value / Notes
Entity isWeakEntity
Notes: If true, this entity is a weak entity.
Attribute attributeType
Notes: There are four valid options: 'normal', 'primary key', 'multi-valued' and
'derived'
Attribute commonDataType
Notes: Defines the common data type for each attribute.
(c) Sparx Systems 2021 Page 12 of 180 Created with Enterprise Architect
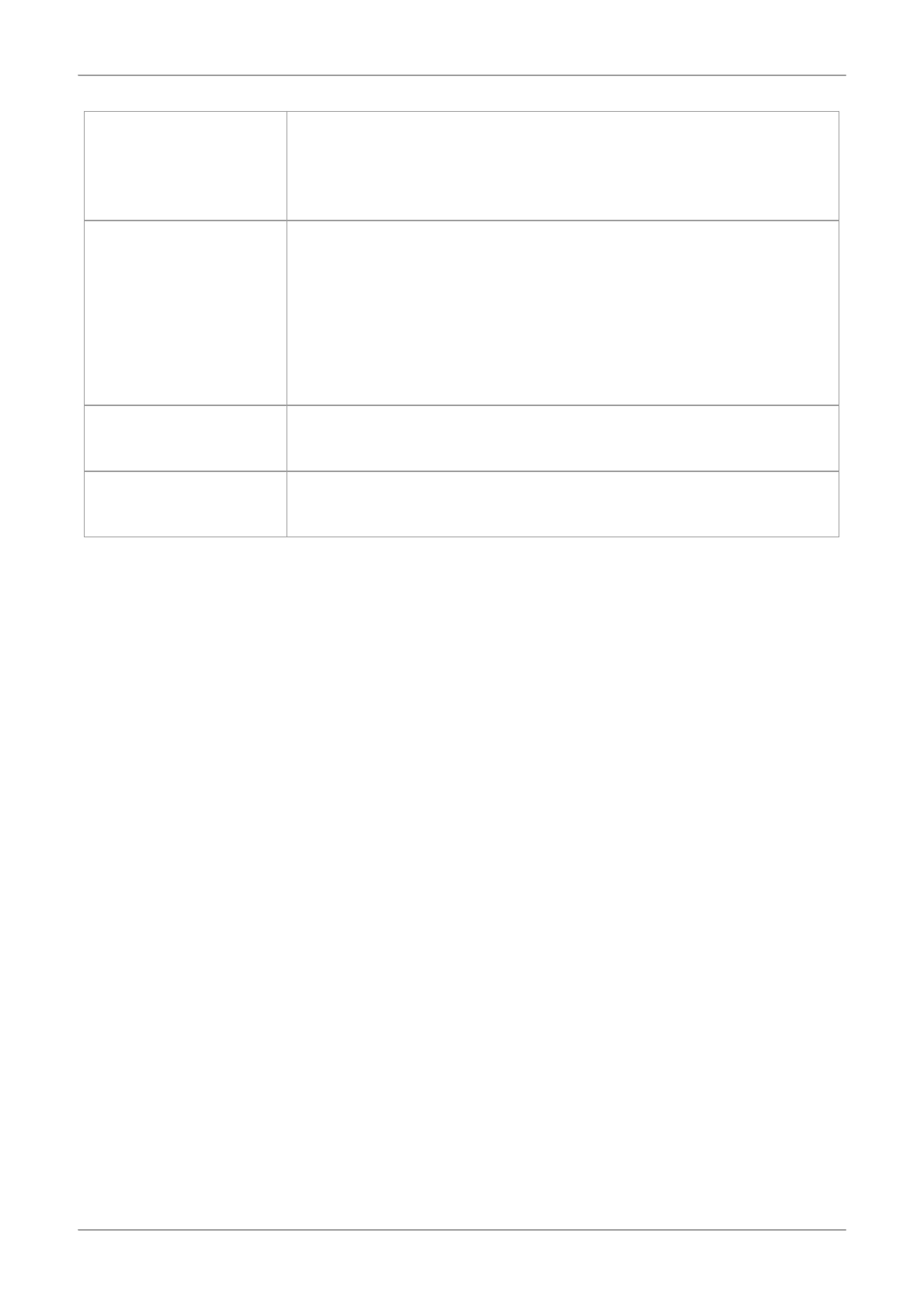
Database Modeling 2 September, 2021
Attribute dbmsDataType
Notes: Defines the customized DBMS data type for each attribute. This option is
only available when the commonDataType tag is set to 'na'.
You must define the customized type first through the 'Configure > Reference Data
> Settings > Database Datatypes' ribbon option.
N-ary Association isRecursive
Notes: If true, the N-ary Association represents the many-to-many recursive
relationship.
For one-to-many and one-to-one recursive relationships, we suggest using the
normal Relationship connector.
Sometimes you might want to limit the stretch of the diamond-shape Relationship
connectors; simply pick a Relationship connector, right-click to display the context
menu, and select the 'Bend Line at Cursor' option.
Relationship isWeak
Notes: If true, the Relationship is a weak relationship.
Disjoin
Overlapping
Participation
Notes: There are two valid options, 'partial' and 'total'.
Notes
Entity Relationship diagrams are supported in the Corporate, Unified and Ultimate Editions of Enterprise Architect·
(c) Sparx Systems 2021 Page 13 of 180 Created with Enterprise Architect

Database Modeling 2 September, 2021
Logical Data Model
Logical data models help to define the detailed structure of the data elements in a system and the relationships between
data elements. They refine the data elements introduced by a Conceptual data model and form the basis of the Physical
data model. In Enterprise Architect, a Logical data model is typically represented using the UML Class notation.
Example
The following diagram is a simple example of a Logical data model. The Logical Model adds detail to the Conceptual
Model but without going to the level of specifying the Database Management System that will be used.
Conceptual Data Model with tables modeling Customers and their Addresses.
Note that the data elements 'Customers' and 'Customers Addresses' contain UML attributes; the names and generic data
types to remain platform-independent. Platform-specific data types and other metadata that relate to a specific DBMS
implementation are defined by the Physical data model.
(c) Sparx Systems 2021 Page 14 of 180 Created with Enterprise Architect

Database Modeling 2 September, 2021
Physical Data Models
A Physical Data Model visually represents the structure of data as implemented by a relational database schema. In
addition to providing a visual abstraction of the database structure, an important benefit of defining a Physical Data
Model is that you can automatically derive the database schema from the model. This is possible due to the richness of
metadata captured by a Physical Data Model and its close mapping to aspects of the database schema, such as database
Tables, columns, Primary Keys and Foreign Keys.
Example Data Model
This example shows a Physical Data Model that could be used to automatically generate a database schema. Each Table
is represented by a UML Class; Table columns, Primary Keys and Foreign Keys are modeled using UML attributes and
operations. This model demonstrates the use of the Information Engineering connector style.
Notaon
The example model is defined using Enterprise Architect's UML Profile for Data Modeling; the relationship between the
Tables uses the default Information Engineering notation.
Information Engineering is one of three notations that Enterprise Architect supports to help Data Modelers identify
cardinality in relationships. You can change the notation by selecting the 'Design > Diagram > Manage > Properties'
ribbon option, clicking on the 'Connectors' page and selecting the required option in the 'Connector Notation' drop-down
list. You would most probably change the notation to IDEFX1, but the UML2.1 notation is also available.
Default DBMS
Prior to creating a Physical Data Model it is advisable for you to set the default DBMS for the project. Setting a default
DBMS ensures that all new database elements that are created on diagrams are automatically assigned the default
DBMS.
If the default DBMS is not set, new Tables are created without a DBMS assigned, this restricts Enterprise Architect's
ability to model the physical objects correctly. For example Enterprise Architect is unable to determine the correct list of
datatypes for columns.
You can set the default DBMS type using:
'Start > Desktop > Preferences > Preferences > Source Code Engineering > Code Editors', or·
'Configure > Reference data > Settings > Database Datatypes or·
(c) Sparx Systems 2021 Page 15 of 180 Created with Enterprise Architect

Database Modeling 2 September, 2021
'Develop > Data Modeling > Data Types or·
The second data entry field in the Code Generation Toolbar·
Note: When modeling via the Database Builder the default DBMS is defined at the model level (as a Tagged Value
'DBMS' against the <<Database>> Package) instead of at the project level, thereby allowing for greater flexibility when
projects involve multiple DBMSs.
(c) Sparx Systems 2021 Page 16 of 180 Created with Enterprise Architect

Database Modeling 2 September, 2021
DDL Transformaon
The DDL transformation converts the logical model to a data model structured to conform to one of the supported
DBMSs. The target database type is determined by which DBMS is set as the default database in the model (see the
Database Datatypes Help topic, 'Set As Default' option). The data model can then be used to automatically generate
DDL statements to run in one of the system-supported database products.
The DDL transformation uses and demonstrates support in the intermediary language for a number of database-specific
concepts.
Concepts
Concept Effect
Table Mapped one-to-one onto Class elements.
'Many-to-many' relationships are supported by the transformation, creating Join
tables.
Column Mapped one-to-one onto attributes.
Primary Key Lists all the columns involved so that they exist in the Class, and creates a Primary
Key Method for them.
Foreign Key A special sort of connector, in which the Source and Target sections list all of the
columns involved so that:
The columns exist·
A matching Primary Key exists in the destination Class, and·
The transformation creates the appropriate Foreign Key·
MDG Technology to customize default mappings
DDL transformations that target a new, user defined DBMS require an MDG Technology to map the PIM data types to
the new target DBMS.
To do this, create an MDG Technology .xml file named 'UserDBMS Types.xml', replacing UserDBMS with the name of
the added DBMS. Place the file in the EA\MDGTechnologies folder. The contents of the MDG Technology file should
have this structure:
<MDG.Technology version="1.0">
<Documentation id="UserdataTypes" name="Userdata Types" version="1.0" notes="DB Type mapping for
UserDBMS"/>
<CodeModules>
<CodeModule language="Userdata" notes="">
<CodeOptions>
<CodeOption name="DBTypeMapping-bigint">BIGINT</CodeOption>
<CodeOption name="DBTypeMapping-blob">BLOB</CodeOption>
<CodeOption name="DBTypeMapping-boolean">TINYINT</CodeOption>
(c) Sparx Systems 2021 Page 17 of 180 Created with Enterprise Architect

Database Modeling 2 September, 2021
<CodeOption name="DBTypeMapping-text">CLOB</CodeOption>
...
</CodeOptions>
</CodeModule>
</CodeModules>
</MDG.Technology>
As an example, 'text' is a Common Type (as listed in the 'Database Datatypes' dialog) that maps to a new DBMS's
'CLOB' data type.
Notes
You can define DBMS-specific aspects not depicted in a Logical model, such as Stored Procedures, Triggers, Views·
and Check Constraints, after the transformation; see the Physical Data Model Help topic
Example
The PIM elements
(c) Sparx Systems 2021 Page 18 of 180 Created with Enterprise Architect

Database Modeling 2 September, 2021
After transformation, become the PSM elements
Generalizations are handled by providing the child element with a Foreign Key to the parent element, as shown.
Copy-down inheritance is not supported.
(c) Sparx Systems 2021 Page 19 of 180 Created with Enterprise Architect

Database Modeling 2 September, 2021
(c) Sparx Systems 2021 Page 20 of 180 Created with Enterprise Architect

Database Modeling 2 September, 2021
Creang and Managing Data Models
Enterprise Architect is a fully featured database modeling platform that enables the user to work with their Physical Data
models at all stages, from design right through to the implementation of the live database, for a wide range of database
management systems such as Microsoft SQL Server, Oracle, PostgreSQL and MySQL.
This figure shows the starter model wizard patterns for database design for a range of RDBMS.
(c) Sparx Systems 2021 Page 21 of 180 Created with Enterprise Architect

Database Modeling 2 September, 2021
Create a Data Model from a Model Paern
The easiest way to create a Data Modeling workspace is to use the predefined Database Model Patterns, available
through the Model Wizard. Enterprise Architect provides a Pattern for each DBMS supported by the system.
Access
Display the Model Wizard window using any of the methods outlined here.
In the Model Wizard window, select the 'Model Patterns' tab. In the 'Technology' panel, select 'Database'.
Ribbon
Design > Model > Add > Model Wizard
Context Menu Right-click on Package | Add a Model Using Wizard
Keyboard Shortcuts
Ctrl+Shift+M
Other
Browser window caption bar menu | New Model from Pattern
Create a Data Model
Field/Button Action
Add to Package Displays the name of the selected root Package.
Technology Click on 'Database'.
Name If necessary, expand the Database Engineering group of Patterns.
Click on the checkbox against each Database Management System you are
supporting in the model.
All Click on this button to select the checkboxes for all Database Engineering model
types and the Entity Relationship diagram, to include them all in the model.
None Click on this button to clear all selected checkboxes so that you can re-select
certain checkboxes individually.
OK
Click on this button to add to the Browser window the Packages and diagram for
each Database Management System you are modeling.
What each Data Modeling Paern provides
A summary diagram of the model·
A Report Specification Artifact element (on the summary diagram) that can be used to quickly document the data·
model
(c) Sparx Systems 2021 Page 22 of 180 Created with Enterprise Architect

Database Modeling 2 September, 2021
A Package for each of the Logical and Physical models·
Within the Physical Model Package, a predefined hierarchy of sub-Packages, one for each object type supported by·
the DBMS being modeled (such as Tables, Views, Procedures and Functions); these automatically organize the
database objects as they are added
The DBMS type for the workspace·
A default owner·
A Data Modeling diagram in each Package with the connector notation set to IDEF1X·
Notes
Once a data modeling workspace has been created, you can begin to develop your model in one of two ways:·
- Through the Database Builder, which is a purpose-built view that supports database modelers
- Through the Browser window and diagrams, which is the traditional method that might suit users
who are experienced UML modelers
(c) Sparx Systems 2021 Page 23 of 180 Created with Enterprise Architect

Database Modeling 2 September, 2021
Create a Data Model Diagram
To model the structure of a relational database you use Data Modeling diagrams, which are extended Class diagrams.
When you open a Data Modeling diagram the matching Diagram Toolbox is automatically opened, which contains the
diagram elements:
Table·
View·
Procedure·
Sequence·
Function·
Association and·
Database Connection·
Access
Display the 'New Diagram' dialog using any of the methods outlined here.
Ribbon Design > Diagram > Add
Context Menu Right-click on Package | Add Diagram
Right-click on element | Add | Add Diagram
Keyboard Shortcuts
Ctrl+Insert
Other
Browser window caption bar menu | New Diagram
Create a Data Modeling diagram
Field/Button Action
Package
Defaults to the name of the Package selected in the Browser window or, if the
parent is an element, the name of the Package containing that element.
If you are adding a diagram directly to a Package and notice that it is not the correct
Package, click on the button and browse for the correct Package.
Parent If you are adding a diagram to an element, this field displays the element name.
Diagram This field defaults to the name of the parent Package or element.
If required, overtype the default name with your preferred name.
Select From Click on this header and select the Perspective Group and Perspective or
Workspace most appropriate to the area you are working in (in this instance,
'Information Engineering > Database Models').
From the options listed in the panel, click on 'Extended'.
(c) Sparx Systems 2021 Page 24 of 180 Created with Enterprise Architect

Database Modeling 2 September, 2021
Diagram Types Click on 'Data Modeling'.
OK Click on this button to create the diagram.
The Diagram View displays the blank diagram, and the 'Data Modeling' pages
display in the Diagram Toolbox.
Drag elements and connectors from the Toolbox onto your diagram, to create your
data model.
Notes
The default diagram connector notation for all new diagrams is Information Engineering, although many data·
modelers prefer the notation IDEF1X; to make this change select 'Design > Diagram > Manage > Properties >
Connectors' and click on the required option in the 'Connector Notation' drop-down list
(c) Sparx Systems 2021 Page 25 of 180 Created with Enterprise Architect

Database Modeling 2 September, 2021
Example Data Model Diagram
This example of a Data Model diagram shows a data model of a bookstore warehousing system. The tables are modeled
using a stereotyped class with a compartment for Columns which displays the name and type of the Columns. Primary
and Foreign Keys are indicated by stereotypes on the columns. You can examine this model in greater detail in the
Example model, installed with Enterprise Architect and available from the following ribbon location.
Start > Help > Help > Open the Example Model
suppliers
«column»
*PK supplier_code: varchar(20)
supplier_name: varchar(50)
contact_name: varchar(100)
contact_phone_no: varchar(20)
contact_email: varchar(100)
address_line1: varchar(50)
address_line2: varchar(50)
address_line3: varchar(50)
city: varchar(100) = 'Victoria'
zip_postcode: varchar(10)
country: varchar(50) = 'Australia'
comments: text
customers
«column»
*PK id: bigserial
rst_name: varchar(50)
middle_name: varchar(50)
surname: varchar(50)
date_of_birth: date
phone_no: varchar(20)
mobile_no: varchar(20)
email: varchar(100)
comments: text
customers_addresses
«column»
*PK id: serial
FK customer_id: bigserial
billing_or_delivery: bit(1) = 1
acve: bit(1)
line_1: varchar(50)
line_2: varchar(50)
line_3: varchar(50)
city: varchar(100)
state_province: varchar(50) = 'Victoria'
zip_postcode: varchar(10)
country: varchar(100) = 'Australia'
comments: text
customers_orders
«column»
*PK id: bigserial
FK customer_id: bigserial
order_date: date
paid_date: date
shipped_date: date
total_price: double precision
special_instrucons: varchar(255)
consignment_no: varchar(50)
comments: text
customers_orders_items
«column»
*pfK customerorder_id: bigint
*pfK product_id: bigint
quanty: double precision
unit_price: double precision
tax_amount: double precision
discount_percentage: double precision
comments: text
customers_orders_statuses
«column»
*PK id: bigserial
FK customerorder_id: bigint
status_date: date
status_code: varchar(10)
comments: text
products
«column»
*PK id: bigserial
short_descripon: varchar(255)
unit_price: double precision
long_descripon: text
FK supplier_code: varchar(20)
supplier_partno: varchar(50)
comments: text
+_customersorders_customers
+pk_customers
+_products_suppliers
+pk_suppliers
+_customersordersstatuses_customersorders
+pk_customersorders
+_customersordersitems_products
+pk_products
+_customersordersitems_customersorders
+pk_customersorders
+_customersaddresses_customers
+pk_customers
Data modeling diagram with suppressed operation compartment showing tables connected to indicate foreign key
relationships.
(c) Sparx Systems 2021 Page 26 of 180 Created with Enterprise Architect

Database Modeling 2 September, 2021
The Database Builder
The Database Builder is a tailored interface for the data modeler; all database-related modeling tasks can be performed
in a single location. The interface and its related screens include only the information relevant to data modeling, thereby
streamlining and simplifying the modeling process.
Access
Ribbon
Develop > Data Modeling > Database Builder
Database Builder
This figure shows the Database Builder loaded with the 'Orders (postgres)' data model as it appears in the Example
model.
Overview
The interface of the Database Builder consists of:
A Tree of data models, listing all defined data models in the current repository·
A 'Columns' tab through which you directly manage the Table columns·
A 'Constraints/Indexes' tab for the direct management of Table constraints such as Primary Keys, Foreign Keys and·
Indexes
An SQL Scratch Pad that you can use to run ad-hoc SQL queries against a live database·
A 'Database Compare' tab that displays the results of comparisons between the data model and a live database·
(c) Sparx Systems 2021 Page 27 of 180 Created with Enterprise Architect

Database Modeling 2 September, 2021
An 'Execute DDL' tab on which you can execute generated DDL against a live database, instantly·
You can use the Database Builder to:
Create, edit and delete database objects (Tables, Views, Procedures, Sequences and Functions)·
Create, edit and delete Table constraints (Primary Keys, Indexes, Unique Constraints, Check Constraints and·
Triggers)
Create, edit and delete Table Foreign Keys·
Reverse engineer database schema information·
Generate DDL from a modeled database·
Compare a live database schema with a modeled database·
Execute generated DDL against a live database·
Execute adhoc SQL statements against a live database·
Notes
The Database Builder is available in the Corporate, Unified and Ultimate Editions of Enterprise Architect·
(c) Sparx Systems 2021 Page 28 of 180 Created with Enterprise Architect

Database Modeling 2 September, 2021
Opening the Database Builder
When you first open the Database Builder, it searches the entire project for all Packages that have the stereotype
<<Data Model>> and loads the corresponding data models as root nodes into the tree. A grayed-out icon indicates that
the details of the data model are not loaded.
This figure shows the Database Builder with a single unloaded data model called 'Orders (postgres)'.
Using the Database Builder
You can start working in the Database Builder in one of these two ways:
Task Action
Create a new data model
Once you have opened the Database Builder view, right-click in the empty space
of the tree and select 'New Data Model' to invoke the Model Wizard.
Load an existing Data
Model
Once the Database Builder view is opened, load any of the defined data models by
either:
Right-clicking on the name and selecting 'Load', or·
Double-clicking on the name·
Data Model Properes
In earlier versions of Enterprise Architect (prior to the introduction of the Database Builder) it was necessary for the
data modeler to manually set properties on database objects before some tasks were allowed. For example, Enterprise
Architect would not allow the definition of a Table column without the Table first being assigned a DBMS. This was
because the DBMS controls the list of available datatypes.
To improve efficiency and the user experience, the Database Builder defines defaults for a number of properties at the
data model level and then applies these default values automatically whenever new objects are created.
Properes
Option Description
DBMS Defined against: The data model's <<Database>> Package
Defined as: Tagged Value
Details: Defines the DBMS of the current data model
Extra Information:
(c) Sparx Systems 2021 Page 29 of 180 Created with Enterprise Architect

Database Modeling 2 September, 2021
Controls which logical folders are shown for the current data model in the·
Database Builder's tree
Controls what DBMS rules are applied during database comparisons·
Is automatically assigned to every new database object created in the current·
data model
DefaultOwner Defined against: The data model's <<Database>> Package
Defined as: Tagged Value
Details: Defines the default Owner for the current data model
Extra Information:
Is automatically assigned to every new database object created in the current·
data model, if the DBMS supports owners/schemas
DefaultConnection Defined against: The data model's <<Database>> Package
Defined as: Tagged Value
Details: (Optional) the name of the default connection
Extra Information:
Whenever a data model is loaded, the 'DefaultConnection' property is checked;·
if present, the Connection by that name is automatically made active
The database engineering model Patterns do not define a value for this·
property, it is created or updated whenever a user sets a Connection as the
default
Notes
If a data model is selected in the Browser window when the Database Builder is opened, that model's details will·
be automatically loaded
(c) Sparx Systems 2021 Page 30 of 180 Created with Enterprise Architect

Database Modeling 2 September, 2021
Working in the Database Builder
When a data model is loaded, the Database Builder creates a set of logical folders, one for each object type supported
by the current DBMS. Each logical folder is populated with all objects of that type found in the data model's hierarchy of
Packages (as shown in the Browser window).
In this image the data model 'Orders (postgres)' shows logical folders for Tables, Views, Functions, Sequences, Queries
and Connections. It is worth noting there is no folder for 'Procedures' since PostgreSQL does not support database
procedures.
Available Acons in the Database Builder Tree
The majority of the Database Builder functions are accessible via context menus. Each object in the Tree has its own set
of unique menu items based on its type and status. This table describes the available context menu items and identifies
which objects they apply to.
Menu Option Applies to / Description
New data model Applies To: Blank Space
Description: Opens the Model Wizard screen.
Refresh All Applies to: Blank Space
Description: Reloads the complete list of data models.
Load Applies to: Root Node
(c) Sparx Systems 2021 Page 31 of 180 Created with Enterprise Architect

Database Modeling 2 September, 2021
Description: Loads the full details of the data model.
Unload Applies to: Root Node
Description: Unloads the full details of the data model.
Import DB Schema from
ODBC
Applies to: Loaded Root Node
Description: Opens the 'Import DB schema from ODBC' dialog using the current
active connection as the ODBC source.
Generate DDL Applies to: Loaded Root Node, Folder, Table, View, Procedure, Function,
Sequence, Package
Description: Opens the 'Generate DDL' dialog with the current object(s) selected.
Show Differences Applies to: Loaded Root Node, Folder, Table, View, Procedure, Function,
Sequence
Description: Compares the selected objects to the current active connection.
Show Differences with
Options
Applies to: Loaded Root Node, Folder, Table, View, Procedure, Function,
Sequence, Package
Description: Compares the selected objects to the current active connection and
optionally ignore some of the differences based on the specified compare options.
Manage DBMS Options Applies to: Loaded Root Node
Description: Opens the 'Manage DBMS Options' dialog, which can be used to
change the allocated DBMS and Owner of multiple objects.
View Record Count Applies to: Table, View
Description: Builds and runs a SELECT query (formatted to suit the element's
DBMS) to show the number of records in the selected Table or View.
If there is no active connection, you are prompted to select one.
View Top 100 Rows Applies to: Table, View
Description: Builds and runs a SELECT query (formatted to suit the element's
DBMS) to show the top 100 rows of the selected Table or View.
If there is no active connection, you are prompted to select one.
View Top 1000 Rows Applies to: Table, View
Description: Builds and runs a SELECT query (formatted to suit the element's
DBMS) to show the top 1000 rows of the selected Table or View.
If there is no active connection, you are prompted to select one.
View All Rows Applies to: Table, View
Description: Builds and runs a SELECT query (formatted to suit the element's
DBMS) to show all rows of the selected Table or View.
If there is no active connection, you are prompted to select one.
Properties Applies to: Loaded Root Node, Folder, Table, View, Procedure, Function,
Sequence, Package, Connection
Description: Opens the standard 'Properties' dialog for the selected object.
Find in Project Browser Applies to: Loaded Root Node, Folder, Table, View, Procedure, Function,
(c) Sparx Systems 2021 Page 32 of 180 Created with Enterprise Architect

Database Modeling 2 September, 2021
Sequence, Package, SQL Query, Connection
Description: Finds the selected object in the Browser window.
Refresh Applies to: Loaded Root Node
Description: Reloads the details of the current loaded data model. This is necessary
when objects are added, changed or deleted by other users or when the changes are
performed outside of the Database Builder.
Add new <type> Applies to: Folder, Table, View, Procedure, Function, Sequence, Package, SQL
Query, Connection
Description: Creates a new object of the specified type.
Clone <name> Applies to: Folder, Table, View, Procedure, Function, Sequence, Package, SQL
Query, Connection
Description: Makes a new copy of the selected object. When you select this option,
a prompt displays on which you set the name and owner of the new object. For
Table objects, you can choose which existing constraints should be copied (and set
a name for each one) along with which Foreign Keys should be copied. For
SQL-based objects, you can make any necessary changes to the SQL for the new
element.
Delete <name> Applies To: Table, View, Procedure, Function, Sequence, Package, SQL Query,
Connection
Description: Permanently deletes the selected object from the repository.
Add new Foreign Key on
<name>
Applies to: Table
Description: Creates a new relationship between the selected Table and another
one, then shows the 'Foreign Key Constraint' screen for the new relationship.
SQL Object Properties Applies to: View, Procedure, Function, Sequence
Description: Opens the 'SQL Object Editor' screen.
Edit Applies to: SQL Query
Description: Loads the SQL (as defined in the selected element) into the SQL
Scratch Pad.
Run Applies to: SQL Query
Description: Loads the SQL in the SQL Scratch Pad and runs it.
If there is no active connection, you are prompted to select one.
Set as active DB
Connection
Applies to: Connection
Description: Flags the selected Database Connection as the active one for the
current session.
Set as Default DB
Connection
Applies to: Connection
Description: Flags the selected Database Connection as the active one each time the
data model is loaded.
DB Connection Properties Applies to: Connection
Description: Opens the 'Database Connection Properties' screen, to manage the
connection settings.
(c) Sparx Systems 2021 Page 33 of 180 Created with Enterprise Architect

Database Modeling 2 September, 2021
Create/Edit/Delete Database Objects
The pages listed in this section describe in detail how to use the Database Builder's interface to create and manipulate
database Tables; however, the process of creating and manipulating SQL-based database objects is documented in other
areas. See these topics for details:
Database Views·
Database Procedures·
Database Functions·
Database Sequences·
Database Connections·
Database Connecons in the Database Builder
When performing certain tasks such as 'Compare' or 'Execute DDL', the Database Builder requires an active database
connection. Only one database connection can be made active (indicated by a colored 'Database Connection' icon, while
the others are gray) at a given time. If a database connection is not currently active and you try to perform a task that
requires one, the Database Builder performs one of these actions based on how many connections are defined:
0 Connections – prompts you to create a connection and, if successful, continues·
1 Connection – sets it as active and continues·
2 (or more) Connections – prompts you to select one and, if successful, continues·
(c) Sparx Systems 2021 Page 34 of 180 Created with Enterprise Architect

Database Modeling 2 September, 2021
Columns
Tables are the fundamental database object, and Columns (and their properties) are the most frequently modified Table
feature updated and changed by data modelers, therefore the 'Columns' page is conveniently located as the first page of
the Database Builder's interface.
Once a Table is selected in the Database Builder's tree, the 'Columns' page is populated with the currently defined list of
columns for that Table. The data modeler can then make changes to main column properties directly in the list or grid.
As the data modeler selects individual columns in the list, the column's extended properties (and Comments) are shown
immediately under the list, allowing modification to these extended properties.
This figure show the Database Builder interface showing the tree of objects and the Columns tab showing the Columns
for the selected table.
Notes
The 'Columns' page will only be populated when a Table item is selected in the Database Builder's tree·
(c) Sparx Systems 2021 Page 35 of 180 Created with Enterprise Architect

Database Modeling 2 September, 2021
Create Database Table Columns
A database Table column is represented in the UML Data Modeling Profile as an attribute with the <<column>>
stereotype. For a selected Table, you can review the existing columns and create new columns, on the 'Columns' page of
the Database Builder or on the 'Columns and Constraints' screen.
You can define column details directly on the list of columns on the 'Columns' tab. The changes are automatically saved
as you complete each field. Some fields have certain restrictions on the data you can enter, as described here. The tab
also contains a 'Properties' panel and a 'Notes' field, which are populated with the existing information on the selected
column. Each new column that you create is automatically assigned a set of default values and added to the bottom of the
list.
Access
Ribbon
Develop > Data Modeling > Database Builder > Click on Table > Columns >
Right-Click > Add new Column
Context Menu In diagram, right-click on required Table | Features | Columns | Right-Click | Add
new Column
Keyboard Shortcuts
Select a table | F9 | Tab Key (to set input focus on the 'Columns' tab) | Ctrl+N
Create columns in a Table
Option Action
Name Overtype the default name with the appropriate column name text.
Type
Click on the drop-down arrow and select the appropriate datatype for the column.
The available datatypes depend on the DBMS assigned to the parent Table.
Length (Optional) Some datatypes have a length component - for example, VARCHAR has
a length that defines the number of characters that can be stored. If the datatype
does not have a length component, this field is disabled.
If the field is available and if you need to define a number of characters, type the
value here.
Scale (Optional) Some datatypes have a scale component - for example, DECIMAL has a
scale that defines the number of decimal places that can be held. If the datatype
does not have a scale component, this field is disabled.
If the field is available and if you need to define a scale, type the value here.
PK Select the checkbox if the column is part of the Primary Key for this Table.
Not Null Select the checkbox if empty values are forbidden for this column.
The checkbox is disabled if the 'PK' checkbox is selected.
(c) Sparx Systems 2021 Page 36 of 180 Created with Enterprise Architect

Database Modeling 2 September, 2021
Alias If required for display and documentation purposes, type in an alternative name for
the field.
Initial Value If required, type in a value that can be used as a default value for this column.
Notes Type in any additional information necessary to document the column.
You can format the text using the Notes toolbar at the top of the field.
Column Properes
The appropriate properties for the Table's Database Management System automatically display in the 'Property' panel
(expand the 'Column (<name>)' branch if they are not visible).
Property DBMS
Autonum (Startnum
Increment)
Oracle
MySQL
SQL Server
DB2
PostgreSQL
Notes: If you require an automatic numbering sequence, set this property to True
and, if necessary, define the start number and increment.
Generated DB2
Notes: Set this additional property for auto numbering in DB2, to 'By Default' or
'Always'.
NotForRep SQLServer
Notes: Set this property to True if you want to block replication.
Zerofill MySQL
Notes: Set this property to True or False to indicate if fields are zerofilled or not.
Unsigned MySQL
Notes: Set this property to True or False to indicate whether or not fields accept
unsigned numbers.
LengthType Oracle
Notes: Set this property to define the character semantics as 'None', 'Byte' or 'Char'.
(c) Sparx Systems 2021 Page 37 of 180 Created with Enterprise Architect

Database Modeling 2 September, 2021
Delete Database Table Columns
For a selected database Table, you can review the existing columns and delete any individual column, on the 'Columns'
tab of the Columns and Constraints screen.
Access
Use one of the methods outlined here to display a list of columns for a table, then select a column and delete it.
When you select the 'Delete column '<name>'' option, if all validation rules are satisfied the column is immediately
deleted.
Ribbon
Develop > Data Modeling > Database Builder > Click on Table > Columns >
Right-click on column name > Delete column <name>
Context Menu In diagram, right-click on required Table | Features | Columns | Right-click on
column name | Delete column <name>
Keyboard Shortcuts
F9 | Use 'Up Arrow' or 'Down Arrow' to select a column | Ctrl+D
Notes
If the deleted database Table column is involved in any constraints it will automatically be removed from them·
(c) Sparx Systems 2021 Page 38 of 180 Created with Enterprise Architect

Database Modeling 2 September, 2021
Reorder Database Table Columns
If you have several columns defined in a database Table, you can change the order in which they are listed. The order in
the list is the order in which the columns appear in the generated DDL.
Access
Use one of the methods outlined here to display a list of columns for a Table, then select a column and reposition it
within the list.
Ribbon
Develop > Data Modeling > Database Builder > Click on Table
Context Menu In diagram, right-click on required Table | Features | Columns
Keyboard Shortcuts
F9
Change the column order
Step Action
1 In the 'Columns' tab, click on the required column name in the list.
2 Right-click and select the:
'Move column <name> up' option (or press Ctrl+Up Arrow) to move the column up one position·
'Move column <name> down' option (or press Ctrl+Down Arrow) to move the column down one·
position
These options have an immediate effect both in the 'Columns' tab and on a diagram.
(c) Sparx Systems 2021 Page 39 of 180 Created with Enterprise Architect
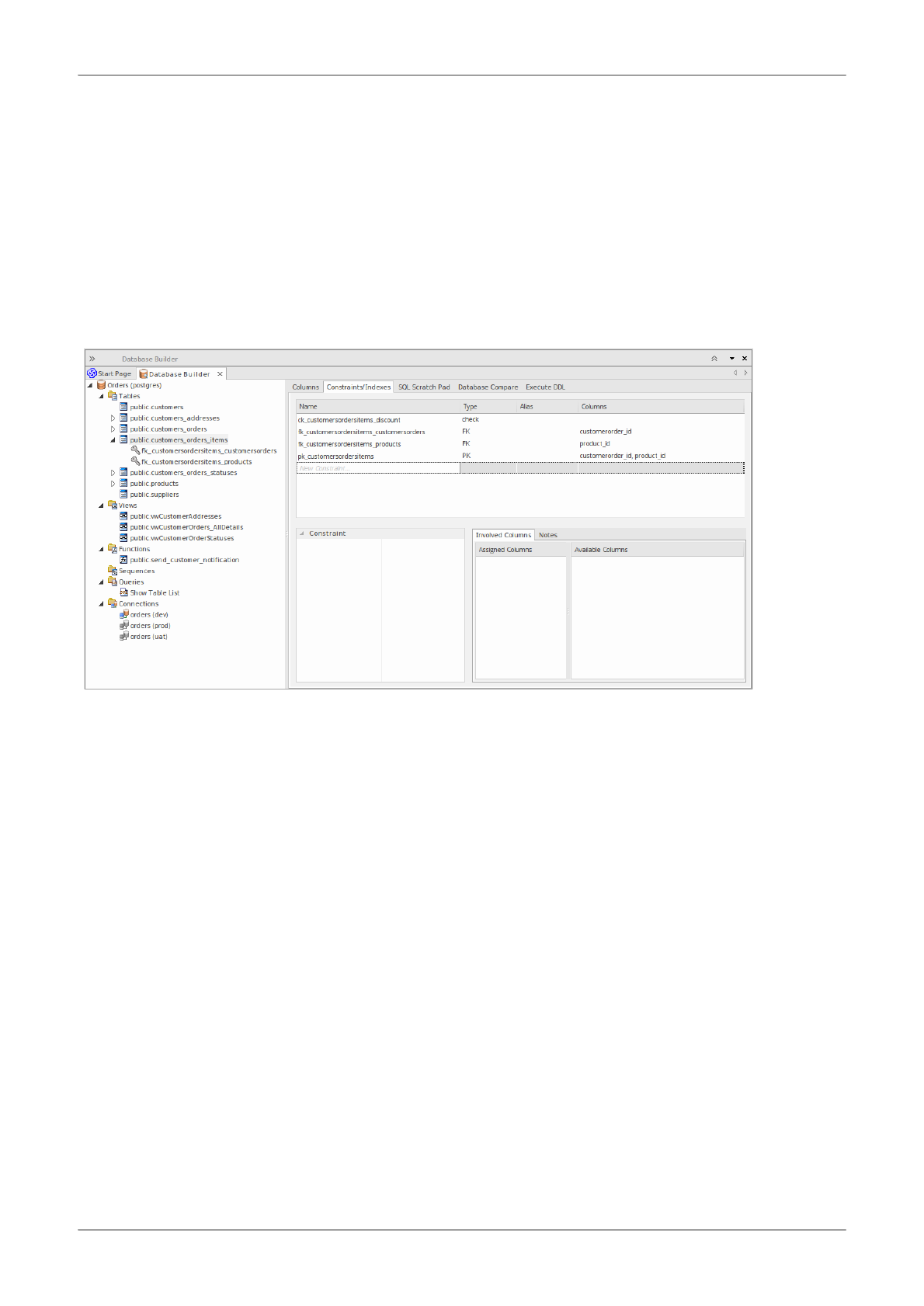
Database Modeling 2 September, 2021
Constraints/Indexes
Tables are the fundamental database object, and Constraints and Indexes (and their properties) are the second most
frequently modified Table feature updated and changed by data modelers, therefore the 'Constraints/indexes' page is
conveniently located as the second page of the Database Builder's interface.
Once a Table is selected in the Database Builder's tree, the 'Constraints/Indexes' page is populated with the currently
defined list of constraints and indexes for the selected Table. The data modeler can then make changes to main properties
directly in the list. As the data modeler selects individual constraints or indexes in the list, the constraint's extended
properties (and Comments) are shown immediately under the list, allowing modification of these extended properties.
This figure show the Database Builder interface showing the tree of objects and the Columns tab showing the Columns
for the selected table.
Notes
The 'Constraints/Indexes' page will only be populated when a Table item in the Database Builder's tree is selected·
(c) Sparx Systems 2021 Page 40 of 180 Created with Enterprise Architect

Database Modeling 2 September, 2021
Database Table Constraints/Indexes
Within Enterprise Architect, Table Constraints and Indexes are modeled on the same screen; collectivity they are referred
to as Constraints. Database Constraints define the conditions imposed on the behavior of a database Table. They include:
Primary Key - uniquely identifies a record in a Table, consisting of one or more columns·
Index - improves the performance of retrieval and sort operations on Table data·
Unique Constraints - a combination of values that uniquely identify a row in the Table·
Foreign Key - a column (or collection of columns) that enforce a relationship between two Tables·
Check Constraints - enforces domain integrity by limiting the values that are accepted by a column·
Table Trigger - SQL or code automatically executed as a result of data in a Table being modified·
In Enterprise Architect, you can define and maintain Table Constraints using either the purpose-designed
'Constraints/Indexes' page of the Database Builder or the Columns and Constraints screen.
Access
Ribbon
Develop > Data Modeling > Database Builder > Click on Table name >
Constraints/Indexes | Right-click | Add New Constraint
Context Menu In diagram | Right-click on Table | Features | Constraints/Indexes | Right-click |
Add New Constraint
Keyboard Shortcuts
Click on Table: F9 > Constraints/Indexes: Ctrl+N
Create a Constraint
The process of creating any of these constraint types is the same and is achieved in one of the ways described here.
Create a Constraint - Using the context menu or keyboard
Step Action
1 A new constraint is automatically created and assigned the default name constraint n (where n is a
counter) and a 'Type' of 'index'.
Overtype the default name with your own constraint name.
2
If necessary, in the 'Type' field click on the drop-down arrow and select the appropriate constraint type.
3 If you prefer, type an alias for the constraint, in the 'Alias' field.
The 'Columns' field is read-only; it is populated with the columns that you assign to the 'Involved
Columns' tab.
(c) Sparx Systems 2021 Page 41 of 180 Created with Enterprise Architect

Database Modeling 2 September, 2021
Create a Constraint - Overtype the template text
Step Action
1 On the 'Constraints/Indexes' tab for the selected Table, the list of constraints ends with the template text
New Constraint.
Overtype this text with the appropriate constraint name, and press the Enter key.
2 The new constraint is automatically created and assigned the default Type of index.
If necessary, in the 'Type' field click on the drop-down arrow and select the appropriate constraint type.
3 If you prefer, type an alias for the constraint, in the 'Alias' field.
The 'Columns' field is read-only; it is populated with the columns that you assign to the 'Involved
Columns' tab.
Assign Columns to a Constraint
The constraint types of Primary Key, Foreign Key, Index and Unique all must have at least one column assigned to them;
this defines the columns that are involved in the constraint.
Step Action
1 On the 'Constraints/Indexes' tab for the selected Table, click on the constraint to which you are assigning
columns.
2 The 'Available Columns' panel lists all columns defined for the Table.
For each column to assign to the constraint, right-click on the column name and select 'Assign column
<name>'.
The column name is transferred to the 'Assigned Columns' list.
Unassign Columns from a Constraint
Step Action
1 On the 'Constraints/Indexes' tab for the selected Table, click on the constraint from which you are
unassigning columns.
2 In the 'Assigned Columns' list, right-click on the name of the column to unassign from the constraint and
select 'Unassign column <name>'.
The column name is transferred to the 'Available Columns' list.
Reorder the Assigned Columns in a Constraint
(c) Sparx Systems 2021 Page 42 of 180 Created with Enterprise Architect

Database Modeling 2 September, 2021
If you have a number of columns in the constraint, you can re-arrange the sequence by moving a selected column name
one place up or down the list at a time. To do this:
Right-click on the column name to move and select either:·
- Move column '<name>' up (Ctrl+Up Arrow) or
- Move column '<name>' down (Ctrl+Down Arrow)
Delete a constraint
To delete a constraint you no longer require, right-click on the constraint name in the list on the 'Constraints/Indexes' tab
and select the 'Delete constraint <name>' option. If all validation rules for the given constraint type are met, the
constraint is immediately removed from the repository along with all related relationships (if there are any).
(c) Sparx Systems 2021 Page 43 of 180 Created with Enterprise Architect

Database Modeling 2 September, 2021
Primary Keys
A Primary Key is a column (or set of columns) that uniquely identifies each record in a Table. A Table can have only one
Primary Key. Some DBMSs support additional properties of Primary Keys, such as Clustered or Fill Factor.
Access
Ribbon
Develop > Data Modeling > Database Builder > Click on Table name
Context Menu In diagram | Right-click on Table | Features | Constraints/Indexes
Create a Primary Key
In Enterprise Architect you can create a Primary Key from either the 'Columns' tab or the 'Constraints/Indexes' tab. In
either case, when you add a column to a Primary Key constraint, the column is automatically set to be 'Not Null'.
Additionally any diagram (assuming the 'Show Qualifiers and Visibility Indicators' option is set) containing the Table
element will show the 'PK' prefix against the column name. In this image, see the first column 'id: bigserial'.
Create a Primary Key - from the Columns tab
(c) Sparx Systems 2021 Page 44 of 180 Created with Enterprise Architect

Database Modeling 2 September, 2021
Step Action
1 Either:
In the Database Builder, click on a Table with one or more defined columns, and click on the·
'Columns' tab, or
On a diagram, click on a Table and press F9 to display the 'Columns' tab·
2 For each column to include in the Primary Key, select the 'PK' checkbox.
If a Primary Key constraint is not previously defined for the current Table, the system will create a new
constraint using the Primary Key Name template.
Create a Primary Key - from the Constraints tab
Step Action
1 Either:
In the Database Builder, click on a Table with one or more defined columns, and click on the·
'Constraints/Indexes' tab, or
On a diagram, click on a Table and press F10 to display the 'Constraints/Indexes' tab·
2
Overtype the New Constraint text with the Primary Key name, press the Enter key and click on the 'Type'
field drop-down arrow, and select 'PK'.
3 Assign the required columns to the PK constraint.
4 Set the Primary Key's extended properties using the property panel.
Fill Factor is a numeric value between 0 and 100·
Is Clustered is a Boolean value that determines the physical order of how the data is stored; for most·
DBMSs the Is Clustered property defaults to True for Primary Keys
Remove columns from a Primary Key
You can remove columns from a Primary Key using either the 'Columns' tab or the 'Constraints/Indexes' tab.
Remove columns from a Primary Key - using the Columns tab
Step Action
1 Either:
In the Database Builder, click on the Table with the Primary Key, and click on the 'Columns' tab, or·
On a diagram, click on a Table and press F9 to display the 'Columns' tab·
2 Against each column you want to remove from the Primary Key, deselect the 'PK' checkbox.
(c) Sparx Systems 2021 Page 45 of 180 Created with Enterprise Architect

Database Modeling 2 September, 2021
If you have removed all columns from the Primary Key constraint and the Primary Key is no longer
needed, it must be manually deleted.
Remove columns from a Primary Key - using the Constraints/Indexes tab
Step Action
1 Either:
In the Database Builder, click on the Table with the Primary Key, and click on the·
'Constraints/Indexes' tab, or
On a diagram, click on a Table and press F10 to display the 'Constraints/Indexes' tab·
2 Unassign the columns on the PK constraint, as necessary.
Notes
Warning: Enterprise Architect assumes that Primary Key constraints have at least one column assigned to them;·
however, Enterprise Architect does not enforce this rule during modeling
If DDL is generated for a Table whose Primary Key has no column assigned, that DDL will be invalid
(c) Sparx Systems 2021 Page 46 of 180 Created with Enterprise Architect

Database Modeling 2 September, 2021
Database Indexes
Database indexes are applied to Tables to improve the performance of data retrieval and sort operations. Multiple
indexes can be defined against a Table; however, each index imposes overheads (in the form of processing time and
storage) on the database server to maintain them as information is added to and deleted from the Table
In Enterprise Architect an index is modeled as a stereotyped operation.
Some DBMSs support special types of index; Enterprise Architect defines these using additional properties such as
function-based, clustered and fill-factor.
Access
Ribbon
Develop > Data Modeling > Database Builder > Click on Table name >
Constraints/Indexes
Context Menu In diagram | Right-click on Table | Features | Constraints/Indexes
Keyboard Shortcuts
Click on Table: F9 > Constraints/Indexes
Work on an index
Step Action
1 On the 'Constraints/Indexes' tab for the Table, right-click and select 'Add new constraint'.
The new constraint is added with the default name 'constraint1' and the Type of 'index'.
(c) Sparx Systems 2021 Page 47 of 180 Created with Enterprise Architect

Database Modeling 2 September, 2021
Overtype the name with your preferred index name.
2 Assign the appropriate columns to the Index.
The 'Assigned Columns' list has an additional 'Order' field that specifies the order (Ascending or
Descending) in which each assigned column is stored in the index. You can toggle the order for each
column, as required.
Additionally, for MySQL indexes, a 'Len' field will be visible in which you can define Partial Indexes;
that is, an index that uses the leading 'n' number of characters of a text based field. The 'Len' field takes
only whole number numeric values of between 0 and the column's defined length. A value of 0 (which is
the default) indicates that the entire column is to be indexed.
3 In the 'Property' panel, review the settings of the extended properties that are defined for the current
DBMS.
Addional Properes
Property Description
Is Unique
(True / False) indicates whether the current index is a 'Unique Index'. A Unique
Index ensures that the indexed column (or columns) does not contain duplicate
values, thereby ensuring that each row has a unique value (or combination of values
when the index consists of multiple columns).
Is Clustered
(True / False) indicates whether the current index is a 'Clustered Index'. With a
clustered index, the rows of the table are physically stored in the same order as in
the index, therefore there can be only one clustered index per table. By default a
table's Primary Key is clustered.
Not all DBMS's support clustered indexes, therefore the 'Is Clustered' Index
property will only be visible for DBMSs that support it.
Is Bitmap
(True / False) indicates whether the current index is a 'Bitmap' index. Bitmap
indexes are meant to be used on columns that have relatively few unique values
(referred to as 'low cardinality' columns) and that physically consist of a bit array
(commonly called bitmaps) for each unique value. Each of the arrays will have a bit
for each row in the table.
Consider this example: a bitmap index is created on a column called 'Gender',
which has the options 'Male' or 'Female'. Physically, the index will consist of two
bit arrays, one for 'Male' and one for 'Female'. The female bit array will have a 1 in
each bit where the matching row has the value 'Female'.
The 'Is Bitmap' and 'Is Unique' properties are mutually exclusive, and so the DDL
generation will ignore the 'Is Unique' property when the 'Is Bitmap' property is
True.
Bitmap Indexes are only supported by Oracle; therefore, this property is only
visible while modeling Oracle indexes.
Fill Factor A numeric value between 0 and 100, that defines the percentage of available space
that should be used for data.
Not all DBMSs support fill factor, therefore the 'Fill Factor' index property will
only be visible for DBMSs that support it.
Functional-based A SQL statement that defines the function/statement that will be evaluated and the
(c) Sparx Systems 2021 Page 48 of 180 Created with Enterprise Architect
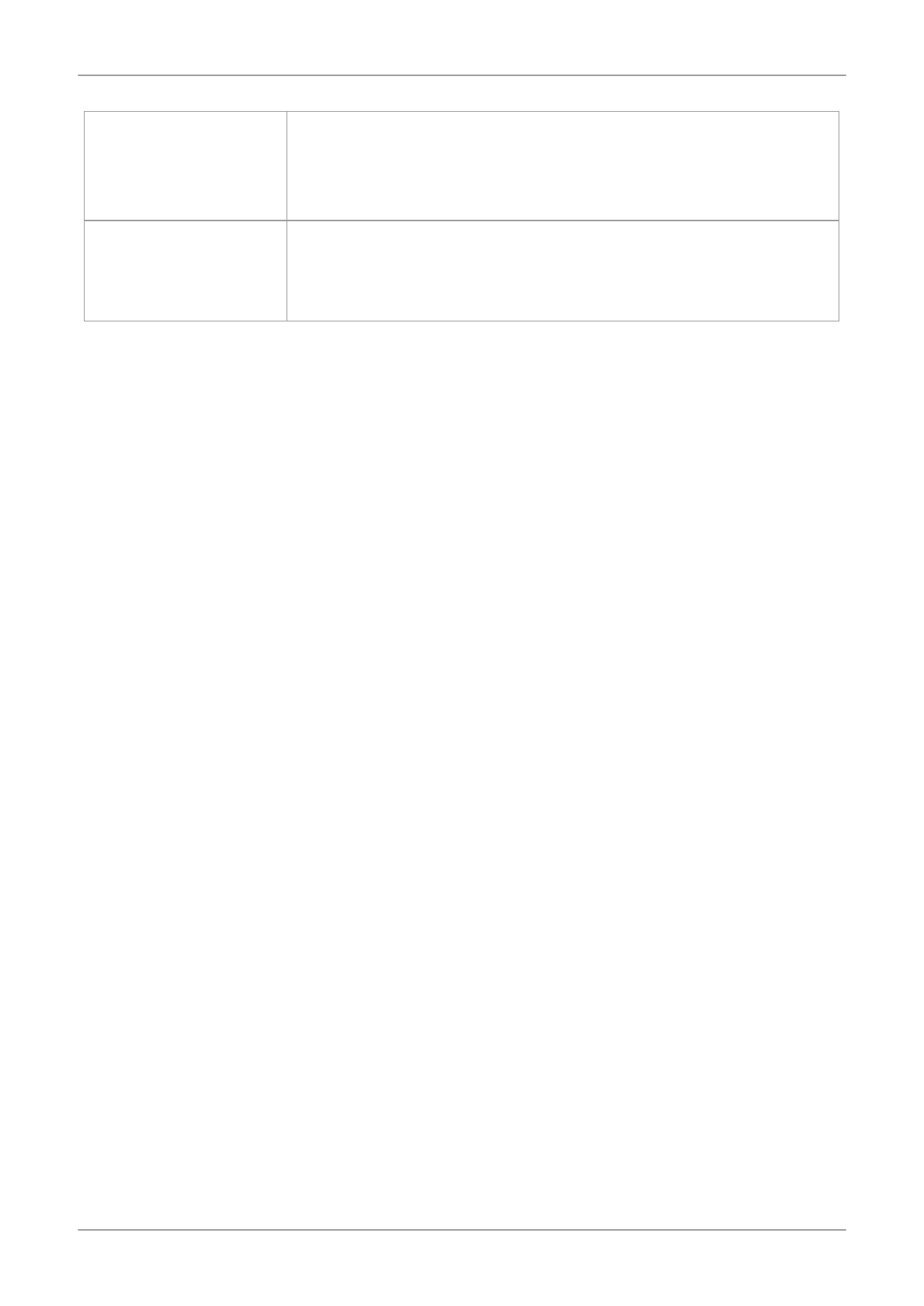
Database Modeling 2 September, 2021
results indexed; for example:
LOWER("field")
Not all DBMSs support functional-based indexes, therefore the 'Functional-based'
Index property will only be visible for DBMSs that support them, such as
PostgreSQL and Oracle.
Include Identifies a comma-separated list (CSV) of non-key Columns from the current
table.
Not all DBMSs support the 'Include' property on indexes, therefore this property
will only be visible for DBMSs that support it.
Notes
Warning: Enterprise Architect assumes that Indexes have at least one column assigned to them; however, Enterprise·
Architect does not enforce this rule during modeling
If DDL is generated for a Table that has an Index defined without column(s) assigned, that DDL will be invalid,
unless the index is functional-based
Any columns assigned to a functional-based index are ignored·
(c) Sparx Systems 2021 Page 49 of 180 Created with Enterprise Architect

Database Modeling 2 September, 2021
Unique Constraints
Unique Constraints enforce the 'uniqueness' of a set of fields in all rows of a Table, which means that no two rows in a
Table can have the same values in the fields of a Unique Constraint. Unique Constraints are similar to Primary Keys (in
that they also enforce 'uniqueness') but the main difference is that a Table can have multiple Unique Constraints defined
but only one Primary Key.
Access
Ribbon
Develop > Data Modeling > Database Builder > Click on Table name >
Constraints/Indexes > Right-click > Add New Constraint
Context Menu
In diagram or Browser window | Right-click on Table element | Features |
Constraints/Indexes
Keyboard Shortcuts
Click on Table: F9 > Constraints/Indexes: Ctrl+N
Create a Constraint
Step Action
1 On the 'Constraints/Indexes' tab, a new constraint is automatically created and assigned the default
constraint name and a 'Type' of index.
Overtype the constraint name with a name that identifies this as a unique constraint.
2 In the 'Type' field, change the value from 'index' to 'unique'.
Notes
Warning: Enterprise Architect assumes that Unique Constraints have at least one column assigned to them; however,·
Enterprise Architect does not enforce this rule during modeling
If DDL is generated for a Table that has a unique constraint defined without column(s) assigned, that DDL will be
invalid
(c) Sparx Systems 2021 Page 50 of 180 Created with Enterprise Architect

Database Modeling 2 September, 2021
Foreign Keys
A Foreign Key defines a column (or a collection of columns) that enforces a relationship between two Tables. It is the
responsibility of the database server to enforce this relationship to ensure data integrity. The model definition of a
Foreign Key consists of a parent (primary) Table containing a unique set of data that is then referred to in a child
(foreign) Table.
In Enterprise Architect, a Foreign Key is modeled with two different (but related) UML components:
A Foreign Key constraint (a UML operation with the stereotype of <<FK>>) stored on the child Table and·
An Association connector (stereotype of <<FK>>) defining the relationship between the two Tables·
Create a Foreign Key
Although the definition of a Foreign Key can be complex, the Foreign Key Constraint screen simplifies the modeling
of Foreign Keys. This screen is purpose-designed to help you select which constraint in the parent Table to use, and will
automatically match the child Table columns to those in the parent Table that are part of the constraint. Different aspects
of the process of developing a Foreign Key are described here separately for illustration, but the overall process should
be a smooth transition.
A number of conditions must be met before a Foreign Key definition can be saved:
Both Tables must have matching DBMSs defined·
The parent Table must have at least one column·
The parent Table must have a Primary Key, unique constraint or unique index defined·
Create a Foreign Key - using the Database Builder
Step Action
1
In the Database Builder tree, right-click on the child Table name and click on 'Add new Foreign Key on
<table name>'.
A dialog displays listing all the possible parent Tables.
2
Double-click on the required parent Table name in the list or select it and click on the OK button.
The 'Foreign Key Constraint' screen displays.
Create a Foreign Key - using a relaonship on a diagram
Step Action
1 In the Data Modeling diagram, locate the required child (Foreign Key) Table and parent (Primary Key)
Table.
2
Select an Association connector in the 'Data Modeling' page of the Diagram Toolbox.
3 Click on the child Table and draw the connector to the parent Table.
(c) Sparx Systems 2021 Page 51 of 180 Created with Enterprise Architect

Database Modeling 2 September, 2021
4
If the Foreign Key Constraint screen has been set to display automatically when two Tables are joined,
it displays now. Otherwise, either:
Double-click on the connector or·
Right-click on the connector and select the 'Foreign Keys' option·
The Foreign Key Constraint screen displays.
The Foreign Key Constraint Screen
As an example this image shows the Foreign Key Constraint screen loaded with the details of
'fk_customersaddresses_customers' (as defined in the Example model).
Option Action
Join on Constraint This combo box lists all defined constraints in the parent Table that could be used
as the basis of a Foreign Key. (These constraints can be Primary Keys, Unique
Constraints or Unique Indexes.)
The first constraint in the list is selected by default; if this is not the constraint you
want, select the correct constraint from the combo box.
When you select the constraint, its columns are automatically listed in the 'Involved
Columns' panel, under the 'Parent: <tablename>' column.
Involved Columns This list is divided into two: the columns involved in the selected constraint are
listed on the left, and the child columns that are going to be paired to the parent
columns are listed on the right.
When a constraint is selected (in the 'Join on constraint' field) the parent side is
refreshed to display all columns assigned to the selected constraint. On the child
side the system will automatically attempt to match each parent column to one of
the same name in the child Table. If the child Table does not have a column of the
same name, a new column of that name will be added to the list, flagged with (*) to
indicate that a new column will be created in the Table.
However, if you want to force the pairing to an existing child Table column or a
(c) Sparx Systems 2021 Page 52 of 180 Created with Enterprise Architect

Database Modeling 2 September, 2021
new column with a different name, click on the column name field and either:
Type in the replacement name, or·
Select an existing column (click on the drop-down arrow and select the name·
from the list)
Name This field defines the name of the Foreign Key constraint, and defaults to a name
constructed by the Foreign Key Name Template.
To change the name to something other than the default, simply overtype the value.
On Delete Select the action that should be taken on the data in the child Table when data in the
parent is deleted, so as to maintain referential integrity.
On Update Select the action that should be taken on the data in the child Table when data in the
parent is updated, so as to maintain referential integrity.
Parent
Click on the drop-down arrow and select the cardinality of the parent Table in the
Foreign Key.
Child
Click on the drop-down arrow and select the cardinality of the child Table in the
Foreign Key.
Create? If you want to create a Foreign Key Index at the same time as the Foreign Key, set
this property to True.
The name of the Foreign Key Index is controlled by the Foreign Key Index
template, and the generated name is shown in the 'Name' field underneath the
'Create?' field.
Automatically show this
screen when tables are
joined
(For diagrammatic modeling) Select this checkbox to automatically display this
screen whenever an Association is created between two Tables.
Delete Click on this button to delete the currently selected existing (saved) Foreign Key.
A prompt is displayed to confirm the deletion (and the deletion of the Foreign Key
Index, if one exists) - click on the Yes button.
Deleting a Foreign Key leaves an Association connector in place, which you can
either edit or delete (right-click and select 'Delete association: to <Table name>').
OK Click on this button to save the Foreign Key.
Examples
This example shows simple Foreign Keys in a diagram:
(c) Sparx Systems 2021 Page 53 of 180 Created with Enterprise Architect

Database Modeling 2 September, 2021
The same Foreign Key will be shown in the Database Builder's tree as a child node under the Table
'customers.addresses'.
(c) Sparx Systems 2021 Page 54 of 180 Created with Enterprise Architect

Database Modeling 2 September, 2021
Check Constraints
A Check Constraint enforces domain integrity by limiting the values that are accepted by a column.
Access
Ribbon
Develop > Data Modeling > Database Builder > Click on Table name >
Constraints/Indexes > Right-click > Add New Constraint
Context Menu In diagram | Right-click on Table | Features | Constraints/Indexes | Right-click |
Add New Constraint
Keyboard Shortcuts
Click on Table: F9 > Constraints/Indexes: Ctrl+N
Create a Constraint
Step Action
1
On the 'Constraints/Indexes' tab of the Columns and Constraints screen, a new constraint is
automatically created and assigned the default constraint name and a 'Type' of index.
Overtype the constraint name with a name that identifies the constraint as a check constraint, such as
'CHK_ColumnName' (the CHK_ prefix is optional).
2 In the 'Type' field, change the value from 'index' to 'check'.
3 In the 'Properties' panel for the Condition property, type the SQL statement that will be used as the Check
Condition; for example, column1 < 1000.
If the condition is long, click on the button to display a SQL editor (with syntax highlighting).
Delete a Check Constraint
If you do not want to keep a check constraint, either:
Right-click on it in the list and select 'Delete constraint <name>', or·
Click on the item and press Ctrl+D·
The constraint is immediately deleted.
Notes
Any columns assigned to a check constraint are ignored·
(c) Sparx Systems 2021 Page 55 of 180 Created with Enterprise Architect

Database Modeling 2 September, 2021
(c) Sparx Systems 2021 Page 56 of 180 Created with Enterprise Architect

Database Modeling 2 September, 2021
Table Triggers
A Table trigger is SQL or code that is automatically executed as a result of data being modified in a database Table.
Triggers are highly customizable and can be used in many different ways; for example, they could be used to stop certain
database activities from being performed during business hours, or to provide validation or perform deletions in
secondary Tables when a record in the primary Table is deleted.
In Enterprise Architect, a Table trigger is modeled as a stereotyped operation and managed using the Table's 'Constraints'
screen.
Access
Ribbon
Develop > Data Modeling > Database Builder > Click on Table name >
Constraints/Indexes | Right-click | Add New Constraint
Context Menu In diagram | Right-click on Table | Features | Constraints/Indexes | Right-click |
Add New Constraint
Keyboard Shortcuts
Click on Table: F9 > Constraints/Indexes: Ctrl+N
Create a Table Trigger
Step Action
1 On the 'Constraints/Indexes' tab, a new constraint is automatically created and assigned the default
constraint name and a 'Type' of index.
Overtype the constraint name with a name that identifies the constraint as a trigger, such as
TRG_OnCustomerUpdate. (The TRG_ prefix is optional.)
2 In the 'Type' field, change the value from 'index' to 'trigger'.
3 In the 'Properties' panel for the Statement property, type in the complete SQL statement (including
CREATE TRIGGER) that will define the Trigger.
If the condition is long, click on the button to display a SQL editor (with syntax highlighting).
4 The properties Trigger Time and Trigger Event are currently information-only values and are not used in
DDL generation.
Delete a Table Trigger
If you do not want to keep a trigger, either:
Right-click on it in the list and select 'Delete constraint <name>', or·
Click on the item and press Ctrl+D·
(c) Sparx Systems 2021 Page 57 of 180 Created with Enterprise Architect

Database Modeling 2 September, 2021
The trigger is immediately deleted.
Notes
Any columns assigned to table triggers are ignored·
(c) Sparx Systems 2021 Page 58 of 180 Created with Enterprise Architect

Database Modeling 2 September, 2021
SQL Scratch Pad
The SQL Scratch Pad provides a mechanism to develop and run ad-hoc SQL Queries against a live database. While you
develop your data model you might want to execute and test ad-hoc SQL Queries for a DDL script, or run enquiries on
the live database; all of this is possible within the Enterprise Architect Database Builder interface.
The SQL Scratch Pad requires the Database Builder to have a valid ODBC connection to a live database. This database
connection is shared between the 'SQL Scratch Pad', 'Database Compare' and 'Execute DDL' tabs of the Database
Builder.
The Scratch Pad consists of:
A toolbar providing facilities for importing, saving, executing and clearing the SQL Queries·
An editor panel in which you create or import the SQL Queries - this panel provides SQL-based syntax highlighting·
for the current data model
A tabbed panel consisting of two pages, one to show the results of executing the Query and one to display any·
messages generated during the execution
Access
Open the Database Builder window, then display the 'SQL Scratch Pad' tab.
Ribbon
Develop > Data Modeling > Database Builder > SQL Scratch Pad
The Scratch Pad Toolbar
The functionality of each button on the Scratch Pad Toolbar is described in this table, working from left to right.
Button Action
Run SQL Executes the SQL Query currently shown in the Scratch Pad.
Check the 'Results' and 'Messages' tabs for the output of executing the Query.
New
Clears the SQL Query editor fields so that you can enter a new query.
Open Loads an SQL Query from file.
A source file browser displays, defaulted to display SQL files. Click on the file
name and on the Open button to display the file contents in the Scratch Pad.
Save to SQL Query Saves this SQL statement to the SQL Query object it came from.
Save to New SQL Query Creates a new SQL Query object and saves this statement to that object.
Save to File Saves the currently-displayed Query to the file it came from.
If you created the Query from scratch, a source file browser displays in which you
type the new file name and click on the Save button to save the Query.
Save to New File Saves the currently-displayed Query to a new .sql file.
(c) Sparx Systems 2021 Page 59 of 180 Created with Enterprise Architect

Database Modeling 2 September, 2021
A source file browser displays on which you type in the new file name and click on
the Save button to save the Query.
Clear Clears the contents of the Scratch Pad.
Any Query displayed in the Scratch Pad remains there until you either replace it
with another Query from file or you close the model.
Toggle Comment Applies the SQL comment characters '--' to the beginning of each selected line or, if
the selected lines are already commented, removes the comment characters.
Alternatively, press Ctrl+Shift+C.
Statement Separator Type in the character(s) to use to mark the end of each statement.
Help Displays the Help on the SQL Query Scratch Pad.
Query Description Displays a label providing a description of the current SQL, whether there are
pending changes (indicated by a leading *), and the name of the loaded SQL Query
object or Filename.
Notes
The SQL Scratch Pad does not manipulate your SQL in any way, so you must use the correct syntax for the current·
DBMS
While the SQL Scratch Pad can execute multiple SQL statements, and the status and messages of each statement are·
shown in the 'Messages' list, only the results of one SELECT statement can be shown in the 'Results' list at a time;
all subsequent SELECT statements will be ignored
(c) Sparx Systems 2021 Page 60 of 180 Created with Enterprise Architect

Database Modeling 2 September, 2021
Database Compare
The 'Database Compare' tab provides a mechanism for comparing the current data model with a live database, and
optionally synchronizing any differences in either direction. Differences 'pushed' into a live database are performed using
'Alter DDL' statements, while changes imported from the live database can be directly 'pulled' into the model.
The Database Compare functionality requires the Database Builder to have a valid ODBC connection to a live database.
This database connection is shared by the 'SQL Scratch Pad', 'Database Compare' and 'Execute DDL' tabs of the
Database Builder.
Access
Open the Database Builder window, then display the 'Database Compare' tab.
Ribbon
Develop > Data Modeling > Database Builder > Database Compare
The DDL Compare Tab
The 'Database Compare' tab has a number of controls, as described here.
Number & Name Description
(c) Sparx Systems 2021 Page 61 of 180 Created with Enterprise Architect

Database Modeling 2 September, 2021
1 Case Sensitive Click on this checkbox to make all comparisons of properties recognize differences
in letter-case in the property text.
2 Use Alias if Available Click on this checkbox to indicate that any defined aliases should be used instead of
object names (at both object and column level).
3 Reset All Click on this button to set the 'Action' flag for all objects back to the default value.
4 Set Import All Click on this button to set the 'Action' flag of all detected differences to <====; that
is, update the model with the value(s) from the live database.
5 Set Synchronize All Click on this button to set the 'Action' flag of all detected differences to ====>; that
is, update the live database with the value(s) from the model.
6 Differences Review the list of objects found to have mis-matches between the model and the
live database. Selecting an item in this list will populate the 'Components' list.
(See the Differences List table for a detailed description of each column.)
7 Components Review this list of properties of the selected object that differ between the model
and the live database.
(See the Component List table for a detailed description of each column.)
8 Reset Click on this button to set the 'Action' flag for all properties of the current object
back to the default value.
9 Import from ODBC Click on this button to import all properties' values (with the 'Action' of <===) from
the live database into the model.
10 Generate DDL Click on this button to generate the 'Alter DDL' statements for all objects with an
'Action' of ====>, and send the statements to the 'Execute DDL' tab.
Dierences List
Column Description
EA Displays the name of each object in the model that has one or more detected
differences. Blank values indicate that the object is missing in the model but exists
in the live database.
Action Defaults to 'No Action' as the action to take considering this object's difference(s).
Click on the drop-down arrow and select a specific action. The list of available
actions in the list will depend on whether or not the given object is paired in the
model and live database.
Paired objects
No Action - do not update the database or model with this change·
===> - update the object in the database from the model·
<=== - update the object in the model from the database·
Customize - set the items to No Action prior to setting different actions on each·
item in the lower panel
(c) Sparx Systems 2021 Page 62 of 180 Created with Enterprise Architect

Database Modeling 2 September, 2021
Unpair - separate the paired objects so that they are not compared with each·
other or updated from each other
Unpaired objects
Create <object name> - create the missing database object in the database or·
model, as appropriate
Delete <object name> - delete the object from the model·
Drop <object name> - delete the object from the database·
Pair with <object name> - pair the object in the database with the named·
(unpaired) object in the model, so that they are compared for differences
between them
The 'Action' fields in the 'Components List' (the lower panel) will be updated based
on the selection of this field.
For example, if the live database has a Table column 'Address1' and the model
doesn't, setting the object 'Action' to '===>' (update the object in the database from
the model) sets the column 'Item Action' to 'Drop Address1', which will remove the
column from the live database.
ODBC Shows the name of each object in the live database that has one or more detected
differences. Blank values indicate that the object exists in the model but is missing
in the live database.
Count Shows the total number of detected differences for the object (and all of its
components) between the model and live database.
Component List
Column Description
Item Shows the component name or description for each detected difference. The
differences are grouped into three categories: Properties, Columns and Constraints,
in a tree structure.
EA Shows the value of the given component as detected in the model. Blank values
indicate that the value is missing in the model but exists in the live database.
Action Defaults to the action corresponding to the setting of the object 'Action' field in the
'Differences' list, to indicate the action to take regarding the difference detected for
the component. Click on the drop-down arrow to select an alternative action; the
available options in the list depend on the component's type and the detected
difference.
No Action - do not update the database or model·
===> - update the object in the live database from the model·
<=== - update the object in the model from the live database·
Add <item name> - create the missing item in the database or model, as·
appropriate
Delete <item name> - delete the item from the model·
Drop <item name> - delete the item from the live database·
(c) Sparx Systems 2021 Page 63 of 180 Created with Enterprise Architect

Database Modeling 2 September, 2021
ODBC Shows the value for the selected component in the live database. Blank values
indicate that the value exists in the model but is missing in the live database.
Count Shows the number of differences between the model and the live database detected
in the selected component.
Working with the Database Comparison
Whenever you perform a comparison, Enterprise Architect reads the definition from both the live database and the
model, and then attempts to 'pair' each object from one source with the other, using its name (and schema, if relevant for
the current DBMS).
If a match is found, the object name is shown in both the 'EA' and 'ODBC' columns with a default action of 'No Action'.
The 'Count' column indicates the total number of differences found for the object and its components or properties.
If a match is not found between the systems, the object name is shown in the source column (either 'EA' or 'ODBC')
while the other column is blank. In this state it is possible to pair the object with an object of a different name; the
'Action' dropdown list will present the available objects. If a new pairing is made the two objects' definitions are
compared for differences and the results are shown in the 'Components' list, with the default action of '====>' selected.
If you select an action at the object level, this will set the matching action for all of the object's components and
properties. However, if you select the 'Customize' action at the object level, you can determine a different action for each
component.
As an example, both a column (tax_amount) and constraint (ck_customersordersitems_discount) were renamed in Table
'public.customers_order_items' (in the Example model) and a database compare performed; this image shows the
differences found:
In the image there is only one Table that had detected differences - 'public.customers_order_items'; selecting this
populates the 'Components' list. From the detected results it can be determined that the data model contains a column
(tax_amount2) and a check constraint (ck_customerordersitems_discount1) that the live database doesn't and in turn the
live database contains a column (tax_amount) and a check constraint (ck_customerordersitems_discount) that the data
model doesn't.
Comparing with Opons
(c) Sparx Systems 2021 Page 64 of 180 Created with Enterprise Architect

Database Modeling 2 September, 2021
The 'Compare with Options' functionality works in the same manner as for a direct comparison, except that you are
prompted to choose which object/property comparisons should be performed. This enables you to ignore particular
differences that are not of relevance at the current time.
These tables describe the different comparisons that can be enabled or disabled.
All Objects, Owner
Comparison Action
Owner Select to indicate that the 'Owner' property of all database objects should be
compared, after the objects have been 'paired'.
Table Opons
Option Action
Tables Select this parent option to enable all of the Table comparison options. Deselect to
disable all the other options. You would then deselect or select specific options in
the list.
Table - Extended
Properties
Select to indicate that extended properties of Tables (such as DB Version and
Tablespace) should be compared.
Table - Remarks Select to indicate that remarks applied to Tables should be compared.
Columns Select this parent option to enable all of the 'Column comparison' options. Deselect
to disable all the other 'Column' options. You would then deselect or select specific
options in the list.
Column - Type Select to indicate that the datatype name for the Table Columns should be
compared.
Column - Size Select to indicate that the datatype size for the Table Columns should be compared.
Column - Default Value Select to indicate that the default values of the Table Columns should be compared.
Column - Position Select to indicate that the Table Column positions should be compared.
Column - Not Null Select to indicate that the not null property of the Table Columns should be
compared.
Column - Auto Numbering Select to indicate that the autonumbering properties for the Table Columns should
be compared (such as AutoNum, StartNum and Increment).
Column - Unmatched
Columns
Select to indicate that Table Columns that are unmatched between the model and
the live database should be compared. Typically these are columns that exist in one
system but do not exist in the other.
(c) Sparx Systems 2021 Page 65 of 180 Created with Enterprise Architect

Database Modeling 2 September, 2021
Column - Extended
Properties
Select to indicate that extended properties of Table Columns (such as Unsigned and
Zerofill) should be compared.
Column - Remarks Select to indicate that remarks applied to Table Columns should be compared.
Constraints Select this parent option to enable all of the 'Table Constraint comparison' options.
Deselect to disable all the 'Table Constraint' options. You would then deselect or
select specific options in the list.
Constraint - Primary Keys Select to indicate that properties related to Primary Keys should be compared.
Constraint - Foreign Keys Select to indicate that properties related to Foreign Keys should be compared.
Constraint - Indexes Select to indicate that properties related to Indexes should be compared.
Constraint - Unique
Constraints
Select to indicate that properties related to Unique Constraints should be compared.
Constraint - Check
Constraints
Select to indicate that properties related to Check Constraints should be compared.
Constraint - Table Triggers Select to indicate that properties related to Table Triggers should be compared.
Constraint - Unmatched
Constraints
Select to indicate that Table Constraints that are unmatched between the model and
the live database should be compared. Typically these are constraints that exist in
one system but do not exist in the other.
Constraints - Extended
Properties
Select to indicate that extended properties of Table Constraints (such as Fill Factor
and Clustered) should be compared.
Constraints - Remarks Select to indicate that remarks applied to Table Constraints should be compared.
Notes
The Database Compare functionality currently can perform comparisons on Table, View, Procedure, Function and·
Sequence object types
(c) Sparx Systems 2021 Page 66 of 180 Created with Enterprise Architect
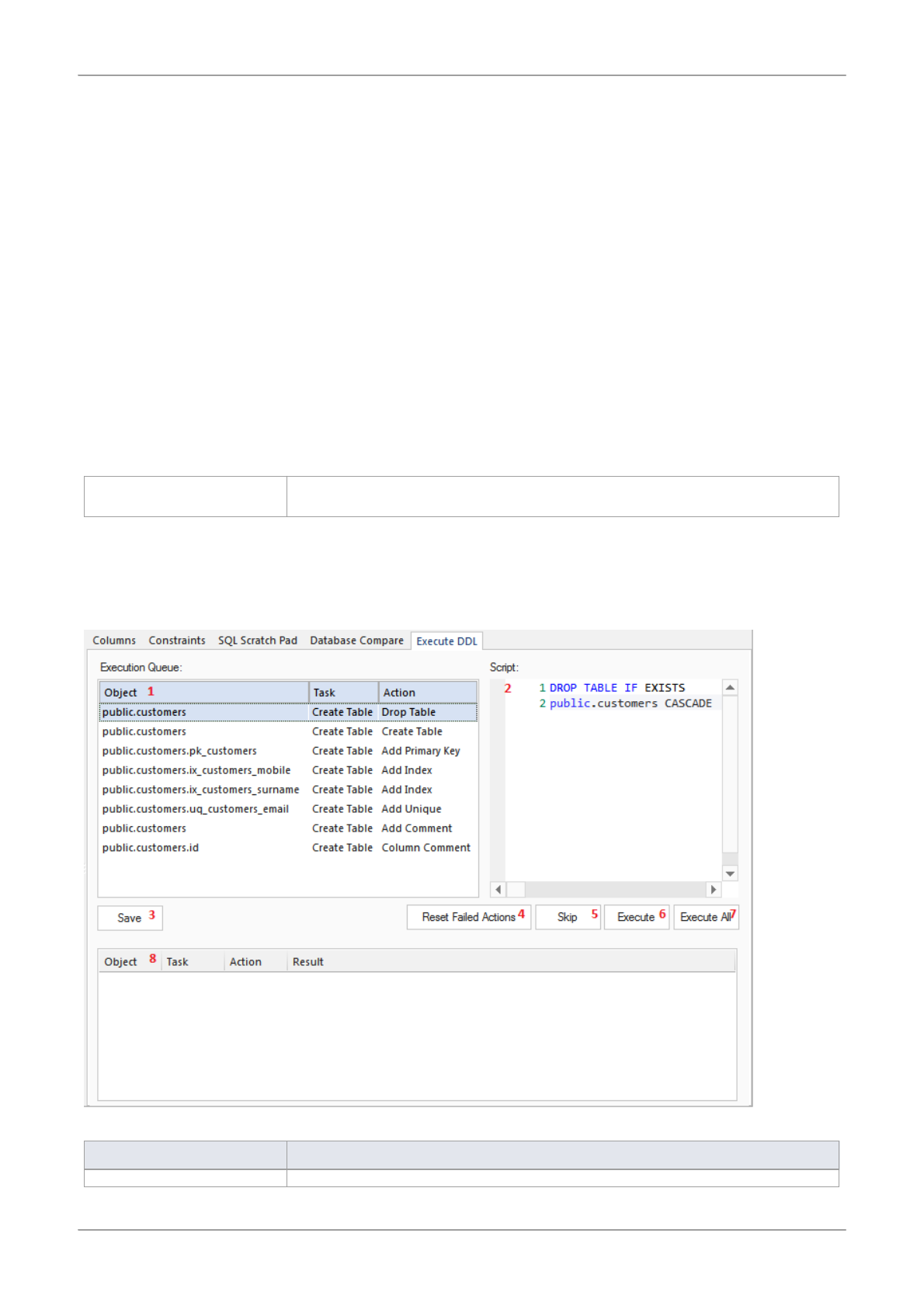
Database Modeling 2 September, 2021
Execute DDL
The 'Execute DDL' tab provides a mechanism to easily execute generated DDL statements against a live database, and
provides instant feedback on their success, all within the Enterprise Architect interface and without the need for other
products.
There are two different types of DDL statement that Enterprise Architect can generate and send to the 'Execute DDL' tab:
Create DDL statements, created by the Generate DDL screen, and·
Alter DDL statements, created by the Database Compare window·
The Execute DDL functionality requires the Database Builder to have a valid ODBC connection to a live database. This
database connection is shared between the SQL Scratch Pad, Database Compare and 'Execute DDL' tabs of the
Database Builder.
Access
Open the Database Builder window, then display the 'Execute DDL' tab.
Ribbon
Develop > Data Modeling > Database Builder > Execute DDL
Execute the DDL
The 'Execute DDL' tab has these fields and buttons:
Field/Button Action
(c) Sparx Systems 2021 Page 67 of 180 Created with Enterprise Architect

Database Modeling 2 September, 2021
1 Execution Queue Lists the tasks (each with an associated DDL statement) that are yet to be executed.
The list has three columns that specify the name of the object involved, the task and
the action being performed.
Selecting an item in the list will display the associated DDL statement (in the
'Script' field) for the given task.
2 Script A text box with SQL syntax highlighting, showing the DDL statement for the
selected task.
3 Save Click on this button to save all the individual DDL statements from both the
'Execution Queue' and the 'Results List' into a single file.
4 Reset Failed Actions Click on this button to re-queue any failed or skipped tasks from the 'Results List' to
the bottom of the 'Execution Queue'.
5 Skip Click on this button to skip over the next task in the 'Execution Queue' and not
execute it. The task will be moved into the 'Results List' and not given a result.
When you click on the Reset Failed Actions button, skipped tasks are returned to
the Execution Queue along with any failed tasks.
6 Execute Click on this button to execute the next task in the 'Execution Queue'. The task is
removed from the top of the 'Execution Queue' and added to the end of the 'Results
List' with the execution result.
7 Execute All Click on this button to execute all tasks in the 'Execution Queue'. When execution
is complete, the 'Results List' will display the results of each individual task.
8 Results List Lists the executed tasks with the results of execution for each task. Selecting an
item in this list will display the DDL statement that was executed, in the 'Script'
field.
Example
In the example used in the earlier section on Database Comparison (when a column and constraint were renamed), if the
defaults are used to 'push' the data model changes into the live database the Execute DDL screen is populated with the
details shown here.
(c) Sparx Systems 2021 Page 68 of 180 Created with Enterprise Architect

Database Modeling 2 September, 2021
In summary, DDL is generated to drop both the old column and the old constraint (tasks 'Drop Column' and 'Drop
Constraint'), then the column and constraint are created with the new names (tasks 'Add Column' and 'Add Constraint')
and finally each has their comments/remarks applied (tasks 'Add Constraint - Constraint Comment' and 'Add Column -
Column Comment').
(c) Sparx Systems 2021 Page 69 of 180 Created with Enterprise Architect

Database Modeling 2 September, 2021
Database Objects
Whilst Tables are the fundamental components of a relational database and allow the definition of Columns, Data Types,
Keys and Indexes, there are a number of other Objects that are important in RDBM systems including:
Views - a View represents the result-set of a pre-defined query; they are dynamically derived from the data stored in·
one or more Tables (or other Views)
Procedures - a feature that some DBMS products implement to provide subroutines that can contain one or more·
SQL statements to perform a specific task such as data validation, access control, or to reduce network traffic
between clients and the DBMS servers
Functions - a feature that some DBMS products implement to provide a mechanism to extend the functionality of the·
database server; each is a routine that can accept parameters, perform an action (such as a complex calculation) and
return the result of that action as a value
Sequences - a feature that some DBMS products implement to provide a mechanism to generate unique values - the·
Sequence ensures that each call to it returns a unique value
The UML itself does not specify how data modeling is performed, but Enterprise Architect has a fully integrated UML
profile for data modeling and a range of features built in to the core product that will make data modeling easy.
The profile uses stereotypes and Tagged Values to extend standard UML elements into data modeling constructs. This is
achieved by adding the database object stereotype to a UML Class; so that you would model:
Data Modeling diagrams as extended UML Class diagrams·
Tables as UML Class objects with a stereotype of <<table>>·
Views as UML Class objects with a stereotype of <<view>>·
Procedures as UML Class objects with a stereotype of <<procedure>>·
Functions as UML Class objects with a stereotype of <<function>>·
Sequences as UML Class objects with a stereotype of <<dbsequence>>·
You can quickly create and configure all of these objects in your database model with Enterprise Architect.
(c) Sparx Systems 2021 Page 70 of 180 Created with Enterprise Architect

Database Modeling 2 September, 2021
Database Tables
Tables are the fundamental components of a relational database, representing multiple rows of structured data elements
(referred to as Columns). Every individual item of data entered into a relational database is represented by a value in a
column.
Enterprise Architect's UML Profile for Data Modeling represents:
Database Tables as UML Class objects with a stereotype of <<table>>·
Table columns as UML attributes of a Table, with a stereotype of <<column>>·
Primary Keys as UML operations/methods of a Table, with a stereotype of <<PK>>·
Foreign Keys as UML operations/methods of a Table, with a stereotype of <<FK>>·
Indexes as UML operations/methods of a Table, with a stereotype of <<index>>·
Unique Constraints as UML operations/methods of a Table, with a stereotype of <<unique>>·
Check Constraints as UML operations/methods of a Table, with a stereotype of <<check>>·
Table Triggers as UML operations/methods of a Table, with a stereotype of <<trigger>>·
Enterprise Architect refers to all of the UML operations of a Table collectively as Constraints, hence the screen you use
to maintain a Table's UML attributes and operations is called the Columns and Constraints screen.
Example
This simple example of a Physical Data Model diagram in Enterprise Architect consists of two Database Tables
represented by UML Classes, named customers and customer_addresses.
Each Table defines database columns, using UML attributes typed appropriately for the target DBMS (in this case,
PostgreSQL).
Notes
The Table stereotype is denoted by the icon in the top-right corner of each Class (see the Data Modeling Notation·
topic)
The Enterprise Architect maintenance screen for managing Table Columns doesn't allow you to change the attributes·
stereotype, since <<column>> is the only valid option
It is possible to hide the <<column>> stereotype label shown in the example Tables (see the Data Modeling·
Notation topic)
(c) Sparx Systems 2021 Page 71 of 180 Created with Enterprise Architect

Database Modeling 2 September, 2021
(c) Sparx Systems 2021 Page 72 of 180 Created with Enterprise Architect

Database Modeling 2 September, 2021
Create a Database Table
Fundamental to data modeling is the creation of Database Tables within the model. There are three ways to create a
Table:
Within the Database Builder·
On an open Data Model diagram·
Using the Browser New Element option·
Add a Database Table with the Database Builder
Step Action
1
Open the Database Builder ('Develop > Data Modeling > Database Builder').
2 Load or create a Data model.
3 Right-click on the Tables Package and select 'Add New Table'.
4
Overtype the default name with the appropriate name for the Table, and press the Enter key.
5 Double-click on the Table element to define the Table properties.
Add a Database Table to a diagram
Step Action
1 Create and/or open a Data Modeling diagram.
2 Drag and drop the 'Table' toolbox icon onto the diagram.
(c) Sparx Systems 2021 Page 73 of 180 Created with Enterprise Architect

Database Modeling 2 September, 2021
This generates a new Table element:
3 Double-click on the Table element to define the Table properties.
(c) Sparx Systems 2021 Page 74 of 180 Created with Enterprise Architect

Database Modeling 2 September, 2021
Database Table Columns
In a relational database, a Table column (sometimes referred to as a field) stores a single data value of a particular type in
each row of the Table. Table columns can have various individual properties such as a default value or whether the field
accepts Null values.
A Database Table Column is represented in the UML Data Modeling Profile as a stereotyped attribute; that is, an
attribute with the <<column>> stereotype. In Enterprise Architect you define and maintain Table Columns using the
purpose-designed 'Columns' page of the Database Builder, or the 'Columns and Constraints' dialog.
(c) Sparx Systems 2021 Page 75 of 180 Created with Enterprise Architect

Database Modeling 2 September, 2021
Create Database Table Columns
A database Table column is represented in the UML Data Modeling Profile as an attribute with the <<column>>
stereotype. For a selected Table, you can review the existing columns and create new columns, on the 'Columns' page of
the Database Builder or on the 'Columns and Constraints' screen.
You can define column details directly on the list of columns on the 'Columns' tab. The changes are automatically saved
as you complete each field. Some fields have certain restrictions on the data you can enter, as described here. The tab
also contains a 'Properties' panel and a 'Notes' field, which are populated with the existing information on the selected
column. Each new column that you create is automatically assigned a set of default values and added to the bottom of the
list.
Access
Ribbon
Develop > Data Modeling > Database Builder > Click on Table > Columns >
Right-Click > Add new Column
Context Menu In diagram, right-click on required Table | Features | Columns | Right-Click | Add
new Column
Keyboard Shortcuts
Select a table | F9 | Tab Key (to set input focus on the 'Columns' tab) | Ctrl+N
Create columns in a Table
Option Action
Name Overtype the default name with the appropriate column name text.
Type
Click on the drop-down arrow and select the appropriate datatype for the column.
The available datatypes depend on the DBMS assigned to the parent Table.
Length (Optional) Some datatypes have a length component - for example, VARCHAR has
a length that defines the number of characters that can be stored. If the datatype
does not have a length component, this field is disabled.
If the field is available and if you need to define a number of characters, type the
value here.
Scale (Optional) Some datatypes have a scale component - for example, DECIMAL has a
scale that defines the number of decimal places that can be held. If the datatype
does not have a scale component, this field is disabled.
If the field is available and if you need to define a scale, type the value here.
PK Select the checkbox if the column is part of the Primary Key for this Table.
Not Null Select the checkbox if empty values are forbidden for this column.
The checkbox is disabled if the 'PK' checkbox is selected.
(c) Sparx Systems 2021 Page 76 of 180 Created with Enterprise Architect

Database Modeling 2 September, 2021
Alias If required for display and documentation purposes, type in an alternative name for
the field.
Initial Value If required, type in a value that can be used as a default value for this column.
Notes Type in any additional information necessary to document the column.
You can format the text using the Notes toolbar at the top of the field.
Column Properes
The appropriate properties for the Table's Database Management System automatically display in the 'Property' panel
(expand the 'Column (<name>)' branch if they are not visible).
Property DBMS
Autonum (Startnum
Increment)
Oracle
MySQL
SQL Server
DB2
PostgreSQL
Notes: If you require an automatic numbering sequence, set this property to True
and, if necessary, define the start number and increment.
Generated DB2
Notes: Set this additional property for auto numbering in DB2, to 'By Default' or
'Always'.
NotForRep SQLServer
Notes: Set this property to True if you want to block replication.
Zerofill MySQL
Notes: Set this property to True or False to indicate if fields are zerofilled or not.
Unsigned MySQL
Notes: Set this property to True or False to indicate whether or not fields accept
unsigned numbers.
LengthType Oracle
Notes: Set this property to define the character semantics as 'None', 'Byte' or 'Char'.
(c) Sparx Systems 2021 Page 77 of 180 Created with Enterprise Architect

Database Modeling 2 September, 2021
Delete Database Table Columns
For a selected database Table, you can review the existing columns and delete any individual column, on the 'Columns'
tab of the Columns and Constraints screen.
Access
Use one of the methods outlined here to display a list of columns for a table, then select a column and delete it.
When you select the 'Delete column '<name>'' option, if all validation rules are satisfied the column is immediately
deleted.
Ribbon
Develop > Data Modeling > Database Builder > Click on Table > Columns >
Right-click on column name > Delete column <name>
Context Menu In diagram, right-click on required Table | Features | Columns | Right-click on
column name | Delete column <name>
Keyboard Shortcuts
F9 | Use 'Up Arrow' or 'Down Arrow' to select a column | Ctrl+D
Notes
If the deleted database Table column is involved in any constraints it will automatically be removed from them·
(c) Sparx Systems 2021 Page 78 of 180 Created with Enterprise Architect

Database Modeling 2 September, 2021
Reorder Database Table Columns
If you have several columns defined in a database Table, you can change the order in which they are listed. The order in
the list is the order in which the columns appear in the generated DDL.
Access
Use one of the methods outlined here to display a list of columns for a Table, then select a column and reposition it
within the list.
Ribbon
Develop > Data Modeling > Database Builder > Click on Table
Context Menu In diagram, right-click on required Table | Features | Columns
Keyboard Shortcuts
F9
Change the column order
Step Action
1 In the 'Columns' tab, click on the required column name in the list.
2 Right-click and select the:
'Move column <name> up' option (or press Ctrl+Up Arrow) to move the column up one position·
'Move column <name> down' option (or press Ctrl+Down Arrow) to move the column down one·
position
These options have an immediate effect both in the 'Columns' tab and on a diagram.
(c) Sparx Systems 2021 Page 79 of 180 Created with Enterprise Architect

Database Modeling 2 September, 2021
Working with Database Table Properes
Once you have created a Database Table, you can review its properties and check that the DBMS and Owner values are
correct. To display the 'Properties' dialog for a Table, either double-click on the Table name in the 'Database Builder
Tables' Package or on the Table element on a diagram.
Important
A DBMS must be assigned to a Table before you can add columns in it. If you are using the Database Builder then the
DBMS of the data model will be automatically applied to all new Tables; however, if you have added a Table by other
means (such as working on a diagram) then this is a manual step.
Tasks
Once the Database Table properties are defined, you are ready to add columns.
Task
Set the database type for a Table - other than the Table name, the most important property to set for a Database
Table is the database type.
Set the database Table Owner - For some DBMSs all Tables must be assigned an Owner/Schema; in Enterprise
Architect this property is defined as a Tagged Value with the name Owner.
Set extended options - some DBMSs have extended options that are only relevant to that DBMS. These extended
properties are stored as Tagged Values.
Default DBMS
Prior to creating a Physical Data Model it is advisable for you to set the default DBMS, which will be automatically
applied to new database objects that you create outside of the Database Builder. You can set the default DBMS type in
one of these ways:
Select 'Start > Desktop > Preferences > Preferences > Source Code Engineering > Code Editors', then set the field·
'Default Database'
Select 'Configure > Reference Data > Settings > Database Datatypes', then select a Product Name and select the 'Set·
as Default' checkbox
Set the DBMS in the second field of the Code Generation Toolbar·
(c) Sparx Systems 2021 Page 80 of 180 Created with Enterprise Architect

Database Modeling 2 September, 2021
Set the Database Type
The most important property to set for a Database Table (after its name) is the database type or DBMS. The DBMS value
selected will control how Enterprise Architect will determine:
How the Table name will be shown (with or without an Owner)·
What set of validation rules will be applied while database modeling·
The data types that are available when creating columns,·
What set of DDL templates will be used in DDL Generation·
Access
Select a Table in the Browser window or on a diagram then, using any of the methods outlined here, open the Table's
'Properties' dialog, display the 'General' tab, then display the 'Main' child tab.
Ribbon Design > Element > Editors > Properties Dialog > General > Main
Context Menu Right-click on the Table element | Properties | Special Action | General | Main
Keyboard Shortcuts
Shift+Enter | General | Main
Other Double-click on the Table element |General | Main
Opons
Field/Button Action
Database Click on the drop-down button and select the required database type from the list.
Apply
Click on the Apply button to save any pending changes.
OK
Click on the OK button to save any pending changes and close the screen.
(c) Sparx Systems 2021 Page 81 of 180 Created with Enterprise Architect

Database Modeling 2 September, 2021
Set Database Table Owner/Schema
For some DBMSs all Tables must be assigned an Owner/Schema. In Enterprise Architect this property is physically
defined as a Tagged Value with the name Owner. However, a special properties page is provided to help you easily
manage the Owner property.
Access
Select a Table in the Browser window or on a diagram then, using any of the methods outlined here, open the Table's
'Properties' dialog, display the 'General' tab and display the 'Table Detail' child tab.
Ribbon Design > Element > Editors > Properties > << table >>
Context Menu Right-click on the Table element | Properties |Special Action > General > Table
Detail
Keyboard Shortcuts
Shift+Enter | General | Table Detail
Other Double-click on the Table element |'General' | 'Table Detail'
Set the Database Table owner
Step Action
1 In the 'Owner' field, type the name of the owner or schema of the Table.
(c) Sparx Systems 2021 Page 82 of 180 Created with Enterprise Architect

Database Modeling 2 September, 2021
Set MySQL Opons
To make use of Foreign Keys in MySQL, you must declare the Database Table type as InnoDB.
Declare the Table type as InnoDB
Step Action
1 Add a Tagged Value named Type to the Table.
2 Set the 'Value' field to 'InnoDB'.
Generate DDL
When you generate DDL for this Table, the Table type is included in the SQL script.
To allow for later versions of MySQL, additional Table options that can be added in the same way include:
Tag Value (Example)
ENGINE InnoDB
CHARACTER SET latin1
CHARSET latin1
COLLATE latin1_german2_ci
(c) Sparx Systems 2021 Page 83 of 180 Created with Enterprise Architect

Database Modeling 2 September, 2021
Set Oracle Database Table Properes
To set additional Oracle Database Table properties, you use the Table's Tagged Values.
Set Properes
The same properties can be added to indexes and constraints, by highlighting the index or constraint Operation and
adding the appropriate Tagged Values.
Step Action
1 Add one or more Tagged Values to the Table, using the names provided in the 'Property/Tag' column of
the 'Properties' Table.
2 Specify the appropriate value for each tag.
Examples are provided in the 'Value' column of this Properties Table.
CACHE - NOCACHE·
DBVERSION - 9.0.111·
FREELISTS - 1·
GRANT OWNER1 - SELECT·
GRANT OWNER2 - DELETE, INSERT, SELECT, UPDATE·
INITIAL - 65536·
INITRANS - 1·
LOGGING - LOGGING·
MAXEXTENTS - 2147483645·
MAXTRANS - 255·
MINEXTENTS - 1·
MONITORING - MONITORING·
OWNER - OWNER1·
PARALLEL - NOPARALLEL·
PCTFREE - 10·
PCTINCREASE - 0·
PCTUSED - 0·
SYNONYMS - PUBLIC:TABLE_PUB;OWNER2:TABLE_OWNER2·
TABLESPACE - MY_TABLESPACE·
TEMPORARY - YES·
(c) Sparx Systems 2021 Page 84 of 180 Created with Enterprise Architect

Database Modeling 2 September, 2021
Database Table Constraints/Indexes
Within Enterprise Architect, Table Constraints and Indexes are modeled on the same screen; collectivity they are referred
to as Constraints. Database Constraints define the conditions imposed on the behavior of a database Table. They include:
Primary Key - uniquely identifies a record in a Table, consisting of one or more columns·
Index - improves the performance of retrieval and sort operations on Table data·
Unique Constraints - a combination of values that uniquely identify a row in the Table·
Foreign Key - a column (or collection of columns) that enforce a relationship between two Tables·
Check Constraints - enforces domain integrity by limiting the values that are accepted by a column·
Table Trigger - SQL or code automatically executed as a result of data in a Table being modified·
In Enterprise Architect, you can define and maintain Table Constraints using either the purpose-designed
'Constraints/Indexes' page of the Database Builder or the Columns and Constraints screen.
Access
Ribbon
Develop > Data Modeling > Database Builder > Click on Table name >
Constraints/Indexes | Right-click | Add New Constraint
Context Menu In diagram | Right-click on Table | Features | Constraints/Indexes | Right-click |
Add New Constraint
Keyboard Shortcuts
Click on Table: F9 > Constraints/Indexes: Ctrl+N
Create a Constraint
The process of creating any of these constraint types is the same and is achieved in one of the ways described here.
Create a Constraint - Using the context menu or keyboard
Step Action
1 A new constraint is automatically created and assigned the default name constraint n (where n is a
counter) and a 'Type' of 'index'.
Overtype the default name with your own constraint name.
2
If necessary, in the 'Type' field click on the drop-down arrow and select the appropriate constraint type.
3 If you prefer, type an alias for the constraint, in the 'Alias' field.
The 'Columns' field is read-only; it is populated with the columns that you assign to the 'Involved
Columns' tab.
(c) Sparx Systems 2021 Page 85 of 180 Created with Enterprise Architect

Database Modeling 2 September, 2021
Create a Constraint - Overtype the template text
Step Action
1 On the 'Constraints/Indexes' tab for the selected Table, the list of constraints ends with the template text
New Constraint.
Overtype this text with the appropriate constraint name, and press the Enter key.
2 The new constraint is automatically created and assigned the default Type of index.
If necessary, in the 'Type' field click on the drop-down arrow and select the appropriate constraint type.
3 If you prefer, type an alias for the constraint, in the 'Alias' field.
The 'Columns' field is read-only; it is populated with the columns that you assign to the 'Involved
Columns' tab.
Assign Columns to a Constraint
The constraint types of Primary Key, Foreign Key, Index and Unique all must have at least one column assigned to them;
this defines the columns that are involved in the constraint.
Step Action
1 On the 'Constraints/Indexes' tab for the selected Table, click on the constraint to which you are assigning
columns.
2 The 'Available Columns' panel lists all columns defined for the Table.
For each column to assign to the constraint, right-click on the column name and select 'Assign column
<name>'.
The column name is transferred to the 'Assigned Columns' list.
Unassign Columns from a Constraint
Step Action
1 On the 'Constraints/Indexes' tab for the selected Table, click on the constraint from which you are
unassigning columns.
2 In the 'Assigned Columns' list, right-click on the name of the column to unassign from the constraint and
select 'Unassign column <name>'.
The column name is transferred to the 'Available Columns' list.
Reorder the Assigned Columns in a Constraint
(c) Sparx Systems 2021 Page 86 of 180 Created with Enterprise Architect

Database Modeling 2 September, 2021
If you have a number of columns in the constraint, you can re-arrange the sequence by moving a selected column name
one place up or down the list at a time. To do this:
Right-click on the column name to move and select either:·
- Move column '<name>' up (Ctrl+Up Arrow) or
- Move column '<name>' down (Ctrl+Down Arrow)
Delete a constraint
To delete a constraint you no longer require, right-click on the constraint name in the list on the 'Constraints/Indexes' tab
and select the 'Delete constraint <name>' option. If all validation rules for the given constraint type are met, the
constraint is immediately removed from the repository along with all related relationships (if there are any).
(c) Sparx Systems 2021 Page 87 of 180 Created with Enterprise Architect

Database Modeling 2 September, 2021
Primary Keys
A Primary Key is a column (or set of columns) that uniquely identifies each record in a Table. A Table can have only one
Primary Key. Some DBMSs support additional properties of Primary Keys, such as Clustered or Fill Factor.
Access
Ribbon
Develop > Data Modeling > Database Builder > Click on Table name
Context Menu In diagram | Right-click on Table | Features | Constraints/Indexes
Create a Primary Key
In Enterprise Architect you can create a Primary Key from either the 'Columns' tab or the 'Constraints/Indexes' tab. In
either case, when you add a column to a Primary Key constraint, the column is automatically set to be 'Not Null'.
Additionally any diagram (assuming the 'Show Qualifiers and Visibility Indicators' option is set) containing the Table
element will show the 'PK' prefix against the column name. In this image, see the first column 'id: bigserial'.
Create a Primary Key - from the Columns tab
(c) Sparx Systems 2021 Page 88 of 180 Created with Enterprise Architect

Database Modeling 2 September, 2021
Step Action
1 Either:
In the Database Builder, click on a Table with one or more defined columns, and click on the·
'Columns' tab, or
On a diagram, click on a Table and press F9 to display the 'Columns' tab·
2 For each column to include in the Primary Key, select the 'PK' checkbox.
If a Primary Key constraint is not previously defined for the current Table, the system will create a new
constraint using the Primary Key Name template.
Create a Primary Key - from the Constraints tab
Step Action
1 Either:
In the Database Builder, click on a Table with one or more defined columns, and click on the·
'Constraints/Indexes' tab, or
On a diagram, click on a Table and press F10 to display the 'Constraints/Indexes' tab·
2
Overtype the New Constraint text with the Primary Key name, press the Enter key and click on the 'Type'
field drop-down arrow, and select 'PK'.
3 Assign the required columns to the PK constraint.
4 Set the Primary Key's extended properties using the property panel.
Fill Factor is a numeric value between 0 and 100·
Is Clustered is a Boolean value that determines the physical order of how the data is stored; for most·
DBMSs the Is Clustered property defaults to True for Primary Keys
Remove columns from a Primary Key
You can remove columns from a Primary Key using either the 'Columns' tab or the 'Constraints/Indexes' tab.
Remove columns from a Primary Key - using the Columns tab
Step Action
1 Either:
In the Database Builder, click on the Table with the Primary Key, and click on the 'Columns' tab, or·
On a diagram, click on a Table and press F9 to display the 'Columns' tab·
2 Against each column you want to remove from the Primary Key, deselect the 'PK' checkbox.
(c) Sparx Systems 2021 Page 89 of 180 Created with Enterprise Architect

Database Modeling 2 September, 2021
If you have removed all columns from the Primary Key constraint and the Primary Key is no longer
needed, it must be manually deleted.
Remove columns from a Primary Key - using the Constraints/Indexes tab
Step Action
1 Either:
In the Database Builder, click on the Table with the Primary Key, and click on the·
'Constraints/Indexes' tab, or
On a diagram, click on a Table and press F10 to display the 'Constraints/Indexes' tab·
2 Unassign the columns on the PK constraint, as necessary.
Notes
Warning: Enterprise Architect assumes that Primary Key constraints have at least one column assigned to them;·
however, Enterprise Architect does not enforce this rule during modeling
If DDL is generated for a Table whose Primary Key has no column assigned, that DDL will be invalid
(c) Sparx Systems 2021 Page 90 of 180 Created with Enterprise Architect

Database Modeling 2 September, 2021
Non Clustered Primary Keys
When you create a Primary Key in some DBMSs (such as SQL Server or ASA), it is automatically created with the 'Is
Clustered' property set to True. Therefore when you model a Primary Key in an Enterprise Architect data model, the
same behavior occurs.
Clustered indexes provide improved performance for accessing the column(s) involved, by physically organizing the data
by those columns. There can be only one clustered index per Table.
In some situations, you might be more interested in the performance of columns other than the ones assigned to the
Primary Key, and therefore you would need to change the default assignment so that the Primary Key is not clustered.
Access
Ribbon
Develop > Data Modeling > Database Builder > Click on Table name >
Constraints/Indexes
Context Menu
In diagram or Browser window | Right-click on Table | Features |
Constraints/Indexes
Keyboard Shortcuts
Click on Table: F9 > Constraints/Indexes
Dene Primary Key as non-clustered
Subsequently, you can model an index for the same Table as clustered.
Step Action
1 Highlight the existing Primary Key constraint.
The Primary Key properties display in the 'Property' panel.
2
For the Is Clustered property, in the 'Value' field click on the drop-down arrow and change the value to
False.
(c) Sparx Systems 2021 Page 91 of 180 Created with Enterprise Architect

Database Modeling 2 September, 2021
Database Indexes
Database indexes are applied to Tables to improve the performance of data retrieval and sort operations. Multiple
indexes can be defined against a Table; however, each index imposes overheads (in the form of processing time and
storage) on the database server to maintain them as information is added to and deleted from the Table
In Enterprise Architect an index is modeled as a stereotyped operation.
Some DBMSs support special types of index; Enterprise Architect defines these using additional properties such as
function-based, clustered and fill-factor.
Access
Ribbon
Develop > Data Modeling > Database Builder > Click on Table name >
Constraints/Indexes
Context Menu In diagram | Right-click on Table | Features | Constraints/Indexes
Keyboard Shortcuts
Click on Table: F9 > Constraints/Indexes
Work on an index
Step Action
1 On the 'Constraints/Indexes' tab for the Table, right-click and select 'Add new constraint'.
The new constraint is added with the default name 'constraint1' and the Type of 'index'.
(c) Sparx Systems 2021 Page 92 of 180 Created with Enterprise Architect

Database Modeling 2 September, 2021
Overtype the name with your preferred index name.
2 Assign the appropriate columns to the Index.
The 'Assigned Columns' list has an additional 'Order' field that specifies the order (Ascending or
Descending) in which each assigned column is stored in the index. You can toggle the order for each
column, as required.
Additionally, for MySQL indexes, a 'Len' field will be visible in which you can define Partial Indexes;
that is, an index that uses the leading 'n' number of characters of a text based field. The 'Len' field takes
only whole number numeric values of between 0 and the column's defined length. A value of 0 (which is
the default) indicates that the entire column is to be indexed.
3 In the 'Property' panel, review the settings of the extended properties that are defined for the current
DBMS.
Addional Properes
Property Description
Is Unique
(True / False) indicates whether the current index is a 'Unique Index'. A Unique
Index ensures that the indexed column (or columns) does not contain duplicate
values, thereby ensuring that each row has a unique value (or combination of values
when the index consists of multiple columns).
Is Clustered
(True / False) indicates whether the current index is a 'Clustered Index'. With a
clustered index, the rows of the table are physically stored in the same order as in
the index, therefore there can be only one clustered index per table. By default a
table's Primary Key is clustered.
Not all DBMS's support clustered indexes, therefore the 'Is Clustered' Index
property will only be visible for DBMSs that support it.
Is Bitmap
(True / False) indicates whether the current index is a 'Bitmap' index. Bitmap
indexes are meant to be used on columns that have relatively few unique values
(referred to as 'low cardinality' columns) and that physically consist of a bit array
(commonly called bitmaps) for each unique value. Each of the arrays will have a bit
for each row in the table.
Consider this example: a bitmap index is created on a column called 'Gender',
which has the options 'Male' or 'Female'. Physically, the index will consist of two
bit arrays, one for 'Male' and one for 'Female'. The female bit array will have a 1 in
each bit where the matching row has the value 'Female'.
The 'Is Bitmap' and 'Is Unique' properties are mutually exclusive, and so the DDL
generation will ignore the 'Is Unique' property when the 'Is Bitmap' property is
True.
Bitmap Indexes are only supported by Oracle; therefore, this property is only
visible while modeling Oracle indexes.
Fill Factor A numeric value between 0 and 100, that defines the percentage of available space
that should be used for data.
Not all DBMSs support fill factor, therefore the 'Fill Factor' index property will
only be visible for DBMSs that support it.
Functional-based A SQL statement that defines the function/statement that will be evaluated and the
(c) Sparx Systems 2021 Page 93 of 180 Created with Enterprise Architect

Database Modeling 2 September, 2021
results indexed; for example:
LOWER("field")
Not all DBMSs support functional-based indexes, therefore the 'Functional-based'
Index property will only be visible for DBMSs that support them, such as
PostgreSQL and Oracle.
Include Identifies a comma-separated list (CSV) of non-key Columns from the current
table.
Not all DBMSs support the 'Include' property on indexes, therefore this property
will only be visible for DBMSs that support it.
Notes
Warning: Enterprise Architect assumes that Indexes have at least one column assigned to them; however, Enterprise·
Architect does not enforce this rule during modeling
If DDL is generated for a Table that has an Index defined without column(s) assigned, that DDL will be invalid,
unless the index is functional-based
Any columns assigned to a functional-based index are ignored·
(c) Sparx Systems 2021 Page 94 of 180 Created with Enterprise Architect

Database Modeling 2 September, 2021
Unique Constraints
Unique Constraints enforce the 'uniqueness' of a set of fields in all rows of a Table, which means that no two rows in a
Table can have the same values in the fields of a Unique Constraint. Unique Constraints are similar to Primary Keys (in
that they also enforce 'uniqueness') but the main difference is that a Table can have multiple Unique Constraints defined
but only one Primary Key.
Access
Ribbon
Develop > Data Modeling > Database Builder > Click on Table name >
Constraints/Indexes > Right-click > Add New Constraint
Context Menu
In diagram or Browser window | Right-click on Table element | Features |
Constraints/Indexes
Keyboard Shortcuts
Click on Table: F9 > Constraints/Indexes: Ctrl+N
Create a Constraint
Step Action
1 On the 'Constraints/Indexes' tab, a new constraint is automatically created and assigned the default
constraint name and a 'Type' of index.
Overtype the constraint name with a name that identifies this as a unique constraint.
2 In the 'Type' field, change the value from 'index' to 'unique'.
Notes
Warning: Enterprise Architect assumes that Unique Constraints have at least one column assigned to them; however,·
Enterprise Architect does not enforce this rule during modeling
If DDL is generated for a Table that has a unique constraint defined without column(s) assigned, that DDL will be
invalid
(c) Sparx Systems 2021 Page 95 of 180 Created with Enterprise Architect

Database Modeling 2 September, 2021
Foreign Keys
A Foreign Key defines a column (or a collection of columns) that enforces a relationship between two Tables. It is the
responsibility of the database server to enforce this relationship to ensure data integrity. The model definition of a
Foreign Key consists of a parent (primary) Table containing a unique set of data that is then referred to in a child
(foreign) Table.
In Enterprise Architect, a Foreign Key is modeled with two different (but related) UML components:
A Foreign Key constraint (a UML operation with the stereotype of <<FK>>) stored on the child Table and·
An Association connector (stereotype of <<FK>>) defining the relationship between the two Tables·
Create a Foreign Key
Although the definition of a Foreign Key can be complex, the Foreign Key Constraint screen simplifies the modeling
of Foreign Keys. This screen is purpose-designed to help you select which constraint in the parent Table to use, and will
automatically match the child Table columns to those in the parent Table that are part of the constraint. Different aspects
of the process of developing a Foreign Key are described here separately for illustration, but the overall process should
be a smooth transition.
A number of conditions must be met before a Foreign Key definition can be saved:
Both Tables must have matching DBMSs defined·
The parent Table must have at least one column·
The parent Table must have a Primary Key, unique constraint or unique index defined·
Create a Foreign Key - using the Database Builder
Step Action
1
In the Database Builder tree, right-click on the child Table name and click on 'Add new Foreign Key on
<table name>'.
A dialog displays listing all the possible parent Tables.
2
Double-click on the required parent Table name in the list or select it and click on the OK button.
The 'Foreign Key Constraint' screen displays.
Create a Foreign Key - using a relaonship on a diagram
Step Action
1 In the Data Modeling diagram, locate the required child (Foreign Key) Table and parent (Primary Key)
Table.
2
Select an Association connector in the 'Data Modeling' page of the Diagram Toolbox.
3 Click on the child Table and draw the connector to the parent Table.
(c) Sparx Systems 2021 Page 96 of 180 Created with Enterprise Architect

Database Modeling 2 September, 2021
4
If the Foreign Key Constraint screen has been set to display automatically when two Tables are joined,
it displays now. Otherwise, either:
Double-click on the connector or·
Right-click on the connector and select the 'Foreign Keys' option·
The Foreign Key Constraint screen displays.
The Foreign Key Constraint Screen
As an example this image shows the Foreign Key Constraint screen loaded with the details of
'fk_customersaddresses_customers' (as defined in the Example model).
Option Action
Join on Constraint This combo box lists all defined constraints in the parent Table that could be used
as the basis of a Foreign Key. (These constraints can be Primary Keys, Unique
Constraints or Unique Indexes.)
The first constraint in the list is selected by default; if this is not the constraint you
want, select the correct constraint from the combo box.
When you select the constraint, its columns are automatically listed in the 'Involved
Columns' panel, under the 'Parent: <tablename>' column.
Involved Columns This list is divided into two: the columns involved in the selected constraint are
listed on the left, and the child columns that are going to be paired to the parent
columns are listed on the right.
When a constraint is selected (in the 'Join on constraint' field) the parent side is
refreshed to display all columns assigned to the selected constraint. On the child
side the system will automatically attempt to match each parent column to one of
the same name in the child Table. If the child Table does not have a column of the
same name, a new column of that name will be added to the list, flagged with (*) to
indicate that a new column will be created in the Table.
However, if you want to force the pairing to an existing child Table column or a
(c) Sparx Systems 2021 Page 97 of 180 Created with Enterprise Architect

Database Modeling 2 September, 2021
new column with a different name, click on the column name field and either:
Type in the replacement name, or·
Select an existing column (click on the drop-down arrow and select the name·
from the list)
Name This field defines the name of the Foreign Key constraint, and defaults to a name
constructed by the Foreign Key Name Template.
To change the name to something other than the default, simply overtype the value.
On Delete Select the action that should be taken on the data in the child Table when data in the
parent is deleted, so as to maintain referential integrity.
On Update Select the action that should be taken on the data in the child Table when data in the
parent is updated, so as to maintain referential integrity.
Parent
Click on the drop-down arrow and select the cardinality of the parent Table in the
Foreign Key.
Child
Click on the drop-down arrow and select the cardinality of the child Table in the
Foreign Key.
Create? If you want to create a Foreign Key Index at the same time as the Foreign Key, set
this property to True.
The name of the Foreign Key Index is controlled by the Foreign Key Index
template, and the generated name is shown in the 'Name' field underneath the
'Create?' field.
Automatically show this
screen when tables are
joined
(For diagrammatic modeling) Select this checkbox to automatically display this
screen whenever an Association is created between two Tables.
Delete Click on this button to delete the currently selected existing (saved) Foreign Key.
A prompt is displayed to confirm the deletion (and the deletion of the Foreign Key
Index, if one exists) - click on the Yes button.
Deleting a Foreign Key leaves an Association connector in place, which you can
either edit or delete (right-click and select 'Delete association: to <Table name>').
OK Click on this button to save the Foreign Key.
Examples
This example shows simple Foreign Keys in a diagram:
(c) Sparx Systems 2021 Page 98 of 180 Created with Enterprise Architect

Database Modeling 2 September, 2021
The same Foreign Key will be shown in the Database Builder's tree as a child node under the Table
'customers.addresses'.
(c) Sparx Systems 2021 Page 99 of 180 Created with Enterprise Architect

Database Modeling 2 September, 2021
Check Constraints
A Check Constraint enforces domain integrity by limiting the values that are accepted by a column.
Access
Ribbon
Develop > Data Modeling > Database Builder > Click on Table name >
Constraints/Indexes > Right-click > Add New Constraint
Context Menu In diagram | Right-click on Table | Features | Constraints/Indexes | Right-click |
Add New Constraint
Keyboard Shortcuts
Click on Table: F9 > Constraints/Indexes: Ctrl+N
Create a Constraint
Step Action
1
On the 'Constraints/Indexes' tab of the Columns and Constraints screen, a new constraint is
automatically created and assigned the default constraint name and a 'Type' of index.
Overtype the constraint name with a name that identifies the constraint as a check constraint, such as
'CHK_ColumnName' (the CHK_ prefix is optional).
2 In the 'Type' field, change the value from 'index' to 'check'.
3 In the 'Properties' panel for the Condition property, type the SQL statement that will be used as the Check
Condition; for example, column1 < 1000.
If the condition is long, click on the button to display a SQL editor (with syntax highlighting).
Delete a Check Constraint
If you do not want to keep a check constraint, either:
Right-click on it in the list and select 'Delete constraint <name>', or·
Click on the item and press Ctrl+D·
The constraint is immediately deleted.
Notes
Any columns assigned to a check constraint are ignored·
(c) Sparx Systems 2021 Page 100 of 180 Created with Enterprise Architect

Database Modeling 2 September, 2021
(c) Sparx Systems 2021 Page 101 of 180 Created with Enterprise Architect

Database Modeling 2 September, 2021
Table Triggers
A Table trigger is SQL or code that is automatically executed as a result of data being modified in a database Table.
Triggers are highly customizable and can be used in many different ways; for example, they could be used to stop certain
database activities from being performed during business hours, or to provide validation or perform deletions in
secondary Tables when a record in the primary Table is deleted.
In Enterprise Architect, a Table trigger is modeled as a stereotyped operation and managed using the Table's 'Constraints'
screen.
Access
Ribbon
Develop > Data Modeling > Database Builder > Click on Table name >
Constraints/Indexes | Right-click | Add New Constraint
Context Menu In diagram | Right-click on Table | Features | Constraints/Indexes | Right-click |
Add New Constraint
Keyboard Shortcuts
Click on Table: F9 > Constraints/Indexes: Ctrl+N
Create a Table Trigger
Step Action
1 On the 'Constraints/Indexes' tab, a new constraint is automatically created and assigned the default
constraint name and a 'Type' of index.
Overtype the constraint name with a name that identifies the constraint as a trigger, such as
TRG_OnCustomerUpdate. (The TRG_ prefix is optional.)
2 In the 'Type' field, change the value from 'index' to 'trigger'.
3 In the 'Properties' panel for the Statement property, type in the complete SQL statement (including
CREATE TRIGGER) that will define the Trigger.
If the condition is long, click on the button to display a SQL editor (with syntax highlighting).
4 The properties Trigger Time and Trigger Event are currently information-only values and are not used in
DDL generation.
Delete a Table Trigger
If you do not want to keep a trigger, either:
Right-click on it in the list and select 'Delete constraint <name>', or·
Click on the item and press Ctrl+D·
(c) Sparx Systems 2021 Page 102 of 180 Created with Enterprise Architect

Database Modeling 2 September, 2021
The trigger is immediately deleted.
Notes
Any columns assigned to table triggers are ignored·
(c) Sparx Systems 2021 Page 103 of 180 Created with Enterprise Architect

Database Modeling 2 September, 2021
Database Views
A Database View represents the results of a pre-defined query. Unlike a Table, a View is dynamically derived from data
in one or more Tables (or other Views). Enterprise Architect supports the definition of Views both with and without this
statement:
"Create View {viewName} As" statement
The system will automatically add it dynamically (if missing) whenever DDL generation is performed. The advantage of
not defining this statement is that when a view object is renamed the 'View Definition' property does not have to be
manually updated.
You can create a Database View either:
Within the Database Builder or·
By dragging the 'View' icon from the Data Modeling Toolbox onto a diagram·
Add a Database View with the Database Builder
Step Action
1
Open the Database Builder.
2 Load or create a Data model.
3 Right-click on the 'Views' Package and select 'Add New View'.
4
Overtype the default name with the appropriate name for the View, and press the Enter key.
5 Double-click on the new View, or right-click on it and select 'SQL Object Properties'.
The 'SQL Object Editor' dialog displays.
Add a Database View to a diagram
Step Action
1
Open your Data Modeling diagram and, if necessary, display the 'Data Modeling' page of the Diagram
Toolbox (click on to display the 'Find Toolbox Item' dialog and specify 'Data Modeling').
2 Drag the 'View' icon onto the diagram.
This generates the View element:
3 Right-click on the new View element and select 'SQL Object Properties'.
(c) Sparx Systems 2021 Page 104 of 180 Created with Enterprise Architect

Database Modeling 2 September, 2021
The 'SQL Object Editor' dialog displays.
SQL Object Editor
The 'SQL Object Editor' dialog is shared by a number of SQL-based database objects (Views, Procedures, Functions and
Sequences); it helps the data modeler manage the various properties of the SQL-based object.
Option Action
Database If it has already been set, the default database type displays.
If the default has not been set, or you want to change the database type for this
View, click on the drop-down arrow and select the target DBMS to model.
Dependencies A list of objects that the current object depends on. The 'Dependencies' list shows:
Each Depends connector between this View and another Table or View·
Any object names (specified as a CSV list) in the 'parents' Tagged Values·
Notes If necessary, type in a comment on the current View.
Definition Type the full SQL View definition. For releases of Enterprise Architect up to 12.1
(Build 1227), this must include the CREATE_VIEW syntax as appropriate for the
target DBMS (for later versions this is not needed). For example:
CREATE VIEW 'MyViewName' AS
[view definition]
The code editor provides Intelli-sense for basic SQL keywords, functions and
names of all objects in the current data model.
(c) Sparx Systems 2021 Page 105 of 180 Created with Enterprise Architect

Database Modeling 2 September, 2021
Database Procedures
Database Procedures (sometimes referred to as Stored Procedures or Procs) are subroutines that can contain one or more
SQL statements that perform a specific task. They can be used for data validation, access control, or to reduce network
traffic between clients and the DBMS servers. Extensive and complex business logic can be embedded into the
subroutine, thereby offering better performance.
Database Procedures are similar to Database Functions. The major difference is the way in which they are invoked -
Database Functions can be used in the same way as for any other expression within SQL statements, whereas Database
Procedures must be invoked using the CALL or EXEC statement, depending on the DBMS.
In Enterprise Architect, Database Procedures can be modeled in one of two ways:
As individual objects (the default method) or·
As operations in a container·
Functionally the two methods result in the same DDL being produced. The main difference is visual - by having several
Operations in one container, you have fewer elements and less clutter on the diagram.
Individual objects
Database Procedures modeled as individual objects are UML Classes with the stereotype «procedure»; you create these
either:
Within the Database Builder or·
By dragging the 'Procedure' icon from the Data Modeling Toolbox onto a diagram·
Add a Database Procedure using the Database Builder
Step Action
1
Open the Database Builder.
2 Load or create a Data model.
3 Right-click on the Procedures Package and select 'Add New Procedure'.
4
Overtype the default name with the appropriate name for the Procedure, and press the Enter key.
5 Double-click on the new Procedure, or right-click on it and select 'SQL Object Properties'.
The SQL Object Editor screen displays.
Add a Database Procedure to a diagram
Step Action
1
Open your Data Modeling diagram and, if necessary, display the 'Data Modeling' page of the Diagram
Toolbox (click on to display the 'Find Toolbox Item' dialog and specify 'Data Modeling').
(c) Sparx Systems 2021 Page 106 of 180 Created with Enterprise Architect

Database Modeling 2 September, 2021
2 Drag the 'Procedure' icon onto the diagram.
This generates the Procedure element:
3 Right-click on the new Procedure element and select 'SQL Object Properties'.
The SQL Object Editor screen displays.
SQL Object Editor
The 'SQL Object Editor' dialog is shared by a number of SQL-based database objects (Views, Procedures and
Functions); it helps you to manage the various properties of the SQL-based object.
Option Action
Database If it has already been set, the default database type displays.
If the default has not been set, or you want to change the database type for this
Procedure, click on the drop-down arrow and select the target DBMS to model.
Notes If necessary, type in a comment on the current Procedure.
Definition Type the full SQL Procedure definition, including the CREATE PROCEDURE
syntax.
The code editor provides Intelli-sense for basic SQL keywords, functions and
names of all objects in the current data model.
Operaons in a Container
Database Procedures modeled as operations have a container object, this being a UML Class with the stereotype
«procedures» (with an 's' on the end). Each Database Procedure is an operation with the stereotype «proc». The system
provides a dedicated Maintenance window through which you can easily manage the Database Procedures defined as
operations.
(c) Sparx Systems 2021 Page 107 of 180 Created with Enterprise Architect

Database Modeling 2 September, 2021
Database Funcons
Database Functions provide you with a mechanism to extend the functionality of the database server. A Database
Function is a routine that accepts parameters, performs an action (such as a complex calculation) and returns the result of
that action as a value. Depending on the Function, the return value can be either a single value or a result set.
Once created, a Database Function can be used as an expression in an SQL statement.
In Enterprise Architect, Database Functions can be modeled in one of two ways:
As individual objects (the default method) or·
As Operations in a container·
Functionally the two methods result in the same DDL being produced. The main difference is visual - by having several
Operations in one container, you have fewer elements and less clutter on the diagram.
Individual objects
Database Functions modeled as individual objects are UML Classes with the stereotype «function»; you create these
either:
Within the Database Builder or·
By dragging the Function icon from the Data Modeling Toolbox onto a diagram·
Add a Database Funcon using the Database Builder
Step Action
1
Open the Database Builder.
2 Load or create a Data model.
3 Right-click on the Functions Package and select 'Add New Function'.
4
Overtype the default name with the appropriate name for the Function, and press the Enter key.
5 Double-click on the new Function, or right-click on it and select 'SQL Object Properties'.
The SQL Object Editor screen displays.
Add a Database Funcon to a diagram
Step Action
1
Open your Data Modeling diagram and, if necessary, display the 'Data Modeling' page of the Diagram
Toolbox (click on to display the 'Find Toolbox Item' dialog and specify 'Data Modeling').
2 Drag the 'Function' icon onto the diagram.
(c) Sparx Systems 2021 Page 108 of 180 Created with Enterprise Architect

Database Modeling 2 September, 2021
This generates the Function element:
3 Right-click on the new Function element and select 'SQL Object Properties'.
The SQL Object Editor screen displays.
SQL Object Editor
The 'SQL Object Editor' dialog is shared by a number of SQL-based database objects (Views, Procedures and
Functions); it helps you to manage the various properties of the SQL-based object.
Option Action
Database If it has already been set, the default database type displays.
If the default has not been set, or you want to change the database type for this
Function, click on the drop-down arrow and select the target DBMS to model.
Notes If necessary, type in a comment on the current Function.
Definition Type the full SQL Function definition including the CREATE FUNCTION syntax.
The code editor provides Intelli-sense for basic SQL keywords, functions and
names of all objects in the current data model.
Operaons in a Container
Database Functions modeled as operations have a container object, this being a UML Class with the stereotype
«functions» (with an 's' on the end). Each Function is an operation with the stereotype «func». The system provides a
dedicated Maintenance window through which you can easily manage the Database Functions stored as operations.
(c) Sparx Systems 2021 Page 109 of 180 Created with Enterprise Architect

Database Modeling 2 September, 2021
Database Sequences
Sequences are a feature that some DBMS products implement to provide users with a mechanism to generate unique
values - the Sequence ensures that each call to it returns a unique value. This is particularly important when the
Sequence's result is used as a Primary Key. These can be generated with a schema for loading onto the DBMS server.
Sequences are provided so that database users are not forced to implement their own unique value generator. Not all
DBMS products support Sequences; those that do not instead provide functionality for columns to be initialized with an
incrementing value.
In Enterprise Architect, Sequences can be modeled in one of two ways:
As individual objects (the default method) or·
As Operations in a container·
Functionally the two methods result in the same DDL being produced. The main difference is visual - by having several
Operations in one container, you have fewer elements and less clutter on the diagram.
Individual objects
Sequences modeled as individual objects are UML Classes with the stereotype «dbsequence»; you create these either:
Within the Database Builder or·
By dragging the 'Sequence' icon from the 'Data Modeling' Toolbox pages onto a diagram·
Add a Database Sequence using the Database Builder
Step Action
1
Open the Database Builder.
2 Load or create a Data model.
3 Right-click on the Sequences Package and select 'Add New Sequence'.
4
Overtype the default name with the appropriate name for the Sequence, and press the Enter key.
5 Double-click on the new Sequence, or right-click on it and select 'SQL Object Properties'.
The 'SQL Object Editor' dialog displays.
Add a Database Sequence to a diagram
Step Action
1
Open your Data Modeling diagram and, if necessary, display the 'Data Modeling' page of the Diagram
Toolbox (click on to display the 'Find Toolbox Item' dialog and specify 'Data Modeling').
2 Drag the 'Sequence' icon onto the diagram.
(c) Sparx Systems 2021 Page 110 of 180 Created with Enterprise Architect

Database Modeling 2 September, 2021
This generates the Sequence element:
3 Right-click on the new Sequence element and select 'SQL Object Properties'.
The 'SQL Object Editor' dialog displays.
SQL Object Editor
The 'SQL Object Editor' dialog is shared by a number of SQL-based database objects (Views, Procedures and
Functions); it helps you to manage the various properties of the SQL-based object.
Option Action
Database If it has already been set, the default database type displays.
If the default has not been set, or you want to change the database type for this
Sequence, click on the drop-down arrow and select the target DBMS to model.
Notes If necessary, type in a comment on the current Sequence.
Definition Type the full SQL Sequence definition including the CREATE SEQUENCE
syntax.
The code editor provides Intelli-sense for basic SQL keywords, functions and
names of all objects in the current data model.
Operaons in a Container
Database Sequences modeled as operations have a container object, this being a UML Class with the stereotype
«sequences» (with an 's' on the end). Each Sequence is an operation with the stereotype «sequ». The system provides a
dedicated Maintenance window through which the modeler can easily manage the Sequences defined as operations.
(c) Sparx Systems 2021 Page 111 of 180 Created with Enterprise Architect

Database Modeling 2 September, 2021
Database SQL Queries
An SQL Query object provides a convenient mechanism for storing an SQL Statement in the repository, for repeated
execution on live database(s).
An SQL Query element is represented in the UML Data Modeling Profile as an Artifact element with the stereotype
<<sqlquery>>. You can create these elements either:
Within the Database Builder or·
By dragging the 'SQL Query' icon from the 'Data Modeling' Toolbox pages onto a diagram·
Add a Database SQL Query using the Database Builder
Step Action
1
Open the Database Builder.
2 Load or create a Data model.
3 Right-click on the Queries Package and select 'Add New SQL Query'.
4
Overtype the default name with the appropriate name for the Query, and press the Enter key.
5 Right-click on the new element and select 'Edit'.
The 'SQL Scratch Pad' tab displays, on which you can create the SQL Query statement.
6
When you have finished the SQL statement, click on the Save to SQL Query button in the toolbar to
save the changes to the query element.
Add a Database Funcon to a diagram
Step Action
1
Open your Data Modeling diagram and, if necessary, display the 'Data Modeling' page of the Diagram
Toolbox (click on to display the 'Find Toolbox Item' dialog and specify 'Data Modeling').
2 Drag the 'SQL Query' icon onto the diagram.
This generates the SQL Query Artifact element:
3 Double-click on the new element and update the element name and other properties as necessary.
To edit the element's SQL statement, access the Database Builder, click on the element in the Queries
Package and edit the Query on the 'SQL Scratch Pad' tab.
(c) Sparx Systems 2021 Page 112 of 180 Created with Enterprise Architect

Database Modeling 2 September, 2021
(c) Sparx Systems 2021 Page 113 of 180 Created with Enterprise Architect

Database Modeling 2 September, 2021
Create Operaon Containers
Whilst the default method of modeling Database Functions, Procedures and Sequences is to create them as individual
elements, you can also represent a number of each type of structure as operations of a container Class. You add a
stereotype to the Class, which specifies:
The type of data structure the Class will contain·
The stereotype that will be automatically assigned to each operation created in the Class (for a given data structure,·
the operations can only be of one stereotype)
Access
Toolbox Drag the 'Class' icon onto the diagram
Create the Container Class
Step Action
1 Right-click on the Class element on the diagram and select the 'Design > Element > Editors > Properties
Dialog' option.
The element 'Properties' dialog displays, showing the 'General' tab.
2 In the 'Name' field, type an appropriate name for the container.
3 In the 'Stereotype' field (in the table at the right edge of the dialog) type:
'functions' for a Database Function container·
'procedures' for a Stored Procedure container·
'sequences' for a Sequence container·
The 's' at the end of the stereotype name is important.
4
Click on the OK button to save the setting and close the dialog.
Create database structures as operaons of the Class
Step Action
1
Click on the Class element on the diagram and press F10.
The 'Database <Structure> container: <Classname>' dialog displays.
2 Right-click in the 'Functions' ('Procedures' or 'Sequences') list and select 'Add New <structure>'.
(c) Sparx Systems 2021 Page 114 of 180 Created with Enterprise Architect

Database Modeling 2 September, 2021
3 In the 'Name' field, type an appropriate name for the operation, such as:
fn_WorkDays·
sp_AddOrder or·
seq_AddressID·
4 In the 'Notes' field type any supporting comments or explanation of the operation.
In the 'Function definition' field (or 'Procedure definition', or 'Sequence definition') type the appropriate
text.
5 Repeat steps 2 to 4 until you have defined all the operations you require.
6
Click on the list and then on the Close button to close the dialog and show the operations within the Class
on the diagram and in the Browser window.
(c) Sparx Systems 2021 Page 115 of 180 Created with Enterprise Architect

Database Modeling 2 September, 2021
Oracle Packages
Oracle Packages are database objects that are unique to the Oracle DBMS. They are containers that group
logically-related objects into a single definition. Packages have two parts - a specification and a body. The:
Specification section declares the various components·
Body section provides the full definitions of the components·
The Package components can consist of Types, Variables, Constants, Exceptions, Cursors and subprograms.
In Enterprise Architect, an Oracle Package is modeled as a UML Class with a stereotype of <<package>>. It has two
operations:
Specification·
Body·
For each of these operations the complete SQL syntax is contained in the 'Initial Code' field.
Create an Oracle Package
Step Action
1 Add a Class element to your data model.
2
Open the Properties window for the element and, in the 'Stereotype' field, type the value 'Package'.
3
Click on the element and press F10, to display the Features window at the 'Operations' page.
For the Package specification, press Ctrl+N and create an operation with the name 'Specification' and
with no return type.
4
The Properties window displays the properties of the operation; click on the 'Code' tab and type the
entire Package specification into the text panel.
5
Return to the Features window at the 'Operations' page and, for the Package body, press Ctrl+N and
create an operation with the name 'Body' and no return type.
6
On the Properties window, click on the 'Code' tab and type the entire Package body code into the text
panel.
(c) Sparx Systems 2021 Page 116 of 180 Created with Enterprise Architect

Database Modeling 2 September, 2021
Database Connecons
A Database Connection object provides a convenient way of storing the connection details of a live database. Enterprise
Architect supports the definition of three different connection types:
MS Access·
Firebird, and·
ODBC·
For the first two you only have to specify the full path to the database files; for connections of type ODBC you are
prompted to select from the list of pre-defined DSNs on your machine.
Create a Database Connecon element
A Database Connection element is represented in the UML Data Modeling Profile as an Artifact element with the
stereotype <<database connection>>. You create these either:
Within the Database Builder or·
By dragging the 'Database Connection' icon from the 'Data Modeling' Toolbox pages onto a diagram·
Add a Database Connecon using the Database Builder
Step Action
1
Open the Database Builder.
2 Load or create a Data model.
3 Right-click on the Connections Package and select 'Add New DB Connection'.
4
Overtype the default name with the appropriate name for the Connection, and press the Enter key.
5 Double-click on the new Connection, or right-click on it and select 'DB Connection Properties'.
The 'Database Connection Properties' dialog displays.
Add a Database Connecon to a diagram
Step Action
1
Open your Data Modeling diagram and, if necessary, display the 'Data Modeling' page of the Diagram
Toolbox (click on to display the 'Find Toolbox Item' dialog and specify 'Data Modeling').
2 Drag the 'Database Connection' icon onto the diagram.
This generates the Database Connection element:
(c) Sparx Systems 2021 Page 117 of 180 Created with Enterprise Architect

Database Modeling 2 September, 2021
3 Double-click on the new element.
The 'Database Connection Properties' dialog displays.
Database Connecon Properes
Option Action
DBMS Type Click on the radio button for the appropriate type:
MS Access file based database·
Firebird file based database, or·
ODBC based database·
The 'Save Password?' checkbox is only enabled for ODBC connection types, and
indicates if Enterprise Architect should store the password for the selected ODBC
DSN. The checkbox defaults to selected; that is, passwords are saved. While all
connection passwords are encrypted before being saved, there can be occasions
when data modelers want to restrict access to only users that have the required
permissions.
Filename/DSN If you have selected a 'DBMS Type' of MS Access or Firebird, type in or browse
for the location and name of a physical file. If the file does not already exist it will
be created.
If you have selected a 'DBMS Type' of ODBC, type in or select a defined ODBC
DSN. Depending on the DBMS, you might be prompted for other details such as
server, connection user ID and password.
Other Schemas This field acts as a schema filter to limit the number of objects returned by
enquiries made against the ODBC connection. Entering a value in this field is
particularly important for Oracle databases to reduce the time it takes for making
connections to the database, due to the large number of system objects.
If you need to enter multiple schemas to be filtered on, separate them with commas.
OK Click on this button to save the changes you have made.
Delete connecon
If a connection is no longer required, you can delete it as for any other element from the Database Builder, the Browser
window or a diagram. Right-click on the element and select the corresponding 'Delete <element name>' option.
Notes
It is advisable that when working in a team environment (that is, multiple users sharing a single Enterprise Architect·
(c) Sparx Systems 2021 Page 118 of 180 Created with Enterprise Architect

Database Modeling 2 September, 2021
repository) all Database Connection objects are defined as 'DSN-less' so that a Database Connection object can be
shared between all users
The DBMS type of a Database Connection object cannot be changed once the initial selection has been saved·
(c) Sparx Systems 2021 Page 119 of 180 Created with Enterprise Architect
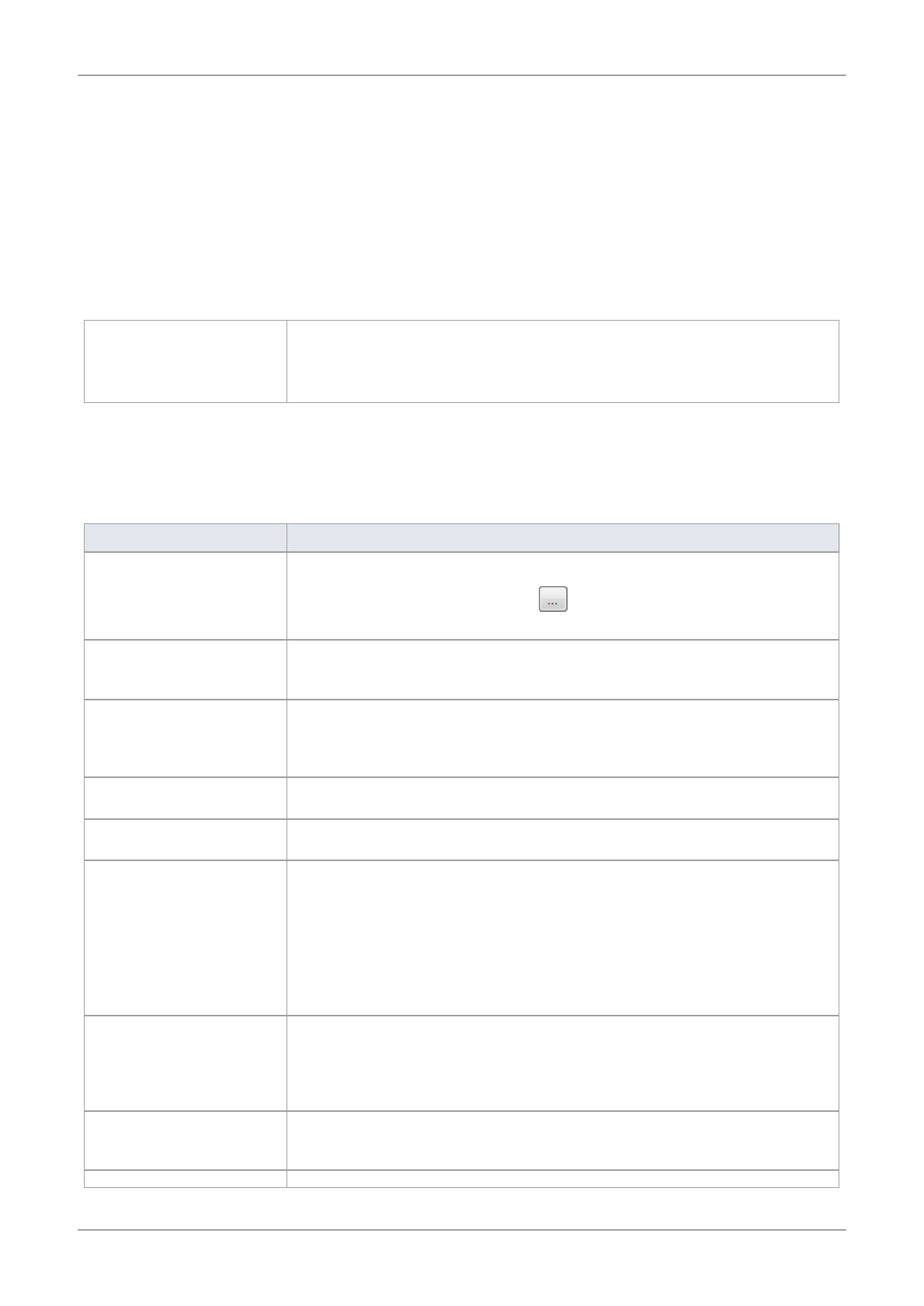
Database Modeling 2 September, 2021
Manage DBMS Opons
Using the 'Manage DBMS Options' dialog, you can quickly change the DBMS Type and/or Owner of an individual
database object or several objects within an individual Package or Package hierarchy. You can also create bulk Foreign
Key Indexes on all Foreign Keys that do not already have an index.
Access
Ribbon Design > Model > Manage > DBMS Options
Develop > Data Modeling > Database Builder > Right-click on the required
database | Load | right-click on the root node | Manage DBMS Options
Opons
Option Action
Package
Displays the name of the Package in the Browser window that you are currently
working on. If necessary, click on the button and select a different Package
using the Navigator window (a version of the 'Find Package' dialog).
Include Objects in Child
Packages
Select this checkbox to include all the database objects in all sub-Packages.
Selecting or deselecting this control will immediately refresh the list of objects.
List of Objects This list control will display the names of all objects in the current Package (or
Package hierarchy) along with its allocated DBMS and owner. By default every
object has its checkbox selected whenever the list is loaded or refreshed.
All Click on this button to select all deselected checkboxes in the 'List of Objects'.
None Click on this button to deselect all selected checkboxes in the 'List of Objects'.
Change DBMS Select this checkbox if you want to change the assigned DBMS of objects in the
Package. Provide values for the 'Current DBMS' and 'New DBMS' fields in order to
continue. The 'Current DBMS' drop-down list includes the option '<All>', which
changes several different DBMS values all to the new value.
Note: When performing this function, the data types of all Table columns are
automatically converted to the closest match for the selected DBMS; therefore, you
should perform a manual review of the data types after running the process.
Change Owner Select this checkbox if you want to change the Owner of the selected objects in the
'List of Objects'. Specify the current Owner in the 'Current Owner' field in order to
continue. Leaving the 'New Owner' field blank will remove the Owner property of
all selected objects.
Create Indexes on Foreign
Keys
Select this checkbox to create an index on all Foreign Keys in the Package, where
one does not already exist.
(c) Sparx Systems 2021 Page 120 of 180 Created with Enterprise Architect

Database Modeling 2 September, 2021
OK Click on this button to start the update process. The button is disabled unless at
least one object in the list and one of the update options are selected.
(c) Sparx Systems 2021 Page 121 of 180 Created with Enterprise Architect

Database Modeling 2 September, 2021
Data Types
Every Table column that you define in your data model has a data type assigned that specifies the type of information
that can be stored by the column. The available datatypes for a column are dependent on the selected DBMS for the
Table, because each DBMS supports its own list of datatypes. Whilst each DBMS supports the same basic types, such as
string, whole or decimal numbers, each DBMS calls them by different names and have different properties.
Each Enterprise Architect repository contains the definitions of the core datatypes for a number of standard DBMS
products. However, since data types vary from one DBMS product to another, and from one version of a product to
another, Enterprise Architect provides you with tools to:
Define new data types for a new version of your DBMS product·
Define data types for a new, non-standard database product·
Automatically convert data types from one defined DBMS product to another·
Import and export datatypes between repositories·
(c) Sparx Systems 2021 Page 122 of 180 Created with Enterprise Architect

Database Modeling 2 September, 2021
Map Data Types Between DBMS Products
Whilst modeling physical data models provides a great deal of detail about all Tables and their columns, this level of
detail does make it harder to change the target technology or platform. For example, after reverse engineering your
database into a physical data model, you must remap the data types before generating the schema for the new DBMS
product.
Enterprise Architect provides a set of default mappings for standard, supported DBMS products, to help you automate
the conversion process.
However, you might want to customize the default mappings to suit your specific project requirements, or where the
mapping of one data type to another is not currently defined. For example, in your migration from one DBMS platform
to another, one of the platforms might be non-standard or otherwise not supported by Enterprise Architect.
Access
Ribbon Configure > Reference Data > Settings > Database Datatypes : Datatype Map
Database Data Types Mapping
Repeat this process for each of the data types to map.
Once you are satisfied with the data type mappings, you can convert either individual Tables or an entire Package of
Tables to the new target DBMS product.
Field/Button Action
From Product Name
Click on the drop-down arrow and select the DBMS product to map data types
from.
Defined Datatypes for
Databases
Displays all the defined data types for the product and, where appropriate, their
sizes and values.
Click on the data type to map - this must have a defined size unit and value.
The 'Datatype' and 'Common Type' fields under the 'From Product Name' field
display this data type.
To Product Name
Click on the drop-down arrow and select the DBMS product to map data types to.
The 'Datatype' and 'Common Type' fields under this field display the values
corresponding to those in the fields for the 'From' product.
Size Click on the radio button for the appropriate size unit and type the default values in
the corresponding data fields.
Save Click on this button to save the mapping.
(c) Sparx Systems 2021 Page 123 of 180 Created with Enterprise Architect

Database Modeling 2 September, 2021
DBMS Product Conversion for a Package
Using the DBMS Package mapper, you can automatically convert a Package of database Tables from one supported
DBMS type to another supported DBMS type. You can also change the DBMS type for individual Tables.
If one of the DBMS types is non-standard or otherwise not supported by Enterprise Architect, you should check that the
mapping of datatypes from one DBMS type to the other has been defined.
Access
Ribbon Design > Model > Manage > DBMS Options
Develop > Data Modeling > Database Builder > Right-click on the required
database | Load | right-click on the root node | Manage DBMS Options
Map the DBMS data types of a Package to the data types of another DBMS
Field/Button Action
Include Objects in Child
Packages
If there are objects in child Packages that also require changing, select the
checkbox.
Change DBMS Select the checkbox.
Current DBMS
Click on the drop-down arrow and select the current DBMS.
New DBMS
Click on the drop-down arrow and select the target DBMS.
OK Click on this button to map all Tables in the selected Packages to the new DBMS.
(c) Sparx Systems 2021 Page 124 of 180 Created with Enterprise Architect

Database Modeling 2 September, 2021
Data Type Conversion For a Table
Once a database schema has been set up on an Enterprise Architect diagram (either by importing through ODBC or
manually setting up the Tables), the DBMS can be changed to another type and the column datatypes are mapped
accordingly for each Table.
You might use this procedure if you have copied a small number of Tables into the project from elsewhere, but if you
have many Tables you can also convert all of them at once within their parent Package.
If one of the DBMS types is non-standard or otherwise not supported by Enterprise Architect, you should check that the
mapping of datatypes from one DBMS type to the other has been defined.
Map the DBMS type of a Table to another DBMS type
Step Action
1 Double-click on the Table element in a diagram.
The Table 'Properties' dialog displays, with the 'Database' field showing the current DBMS for this Table.
2
To map the datatypes to another DBMS, click on the 'Database' drop-down arrow and select the target
DBMS.
3
Click on the Apply button.
The datatypes are converted to match those of the new DBMS, and these are reflected in any DDL
generated from this Table.
(c) Sparx Systems 2021 Page 125 of 180 Created with Enterprise Architect

Database Modeling 2 September, 2021
Database Datatypes
Using Enterprise Architect's 'Database Datatypes' dialog, you can add to the set of data types that are available for a
particular DBMS. You can:
Identify the DBMS in use and, if required, set this as the model default·
Include any new data types that are supported by later versions of the DBMS and not yet included with Enterprise·
Architect
Remove any previously-added data types that are no longer relevant·
Add a new DBMS product and its built-in data types if, for example, you want to create a physical data model for a·
DBMS product that is not yet supported natively by Enterprise Architect
Access
Ribbon Configure > Reference Data > Settings > Database Datatypes or
Develop > Data Modeling > Datatypes
Manage Datatypes
You can transport these database data types between Enterprise Architect models using the 'Export Reference Data' and
'Import Reference Data' options.
Field/Button Action
Product Name
Click on the drop-down arrow and select an existing DBMS.
Once a product is selected, all defined data types will be shown in the 'Defined
Datatypes for Databases' list.
Add Product If your DBMS is not listed, click on this button to add it.
An 'Input' prompt displays, in which you type the DBMS name; click on the OK
button to add the name to the drop-down list.
Set as Default Select the checkbox to set the selected DBMS as the default for your database
engineering and modeling.
Once you set the default database, when you create any new Table elements the
database type is automatically pre-set to this default.
You can also set the default database type in the second data entry field of the Code
Generation toolbar.
New Click on this button to clear the data type fields on the dialog so that you can define
another data type.
Datatype Type a name for the data type.
Size Select the appropriate radio button for the required size and, if appropriate, specify
the default and maximum values:
None – for data types without a size component, such as INT·
(c) Sparx Systems 2021 Page 126 of 180 Created with Enterprise Architect

Database Modeling 2 September, 2021
Length – for data types that require a single size that defines the Length, such·
as VARCHAR(10)
Precision & Scale – for data types that require two numeric values, such as·
DECIMAL(18,2)
Common Type
Click on the drop-down arrow and select the generic name of each data type. This
is used when a Table's DBMS is changed.
Save Click on the button to immediately save your data type to the repository (and add it
to the 'Defined Datatypes for Databases' list).
Defined Datatypes for
Databases
This panel lists the data types currently defined for the selected DBMS, either
system-supplied or user-defined.
Delete Select a data type in the 'Defined Datatypes for Databases' list and click on this
button to remove the data type.
Datatype Map If you have changed the DBMS or technology for which you have defined the data
types from or to an unsupported DBMS type, click on this button to define how to
automatically remap the data types to your new DBMS or technology.
(c) Sparx Systems 2021 Page 127 of 180 Created with Enterprise Architect

Database Modeling 2 September, 2021
MySQL Data Types
MySQL supports the ENUM and SET data types, which must be added to your Enterprise Architect model before you
can use them as the types for columns.
Access
Ribbon Configure > Reference Data > Settings > Database Datatypes
Add the ENUM and SET data types for MySQL
When using these data types later in a column's 'Initial' field, type the values as a comma-separated list, in the format:
('one','two','three')
If one value is the default, use the format:
('one','two','three') default 'three'
Step Action
1 The 'Database Datatypes' dialog displays.
2 In the 'Product Name' field select 'MySQL'.
3 Add the data types ENUM and SET.
(c) Sparx Systems 2021 Page 128 of 180 Created with Enterprise Architect

Database Modeling 2 September, 2021
Oracle Data Types
The Oracle data types NUMBER and VARCHAR have additional properties that you can model.
Access
Ribbon Configure > Reference Data > Settings > Database Datatypes
Data Types
Data Type Detail
NUMBER The NUMBER data type requires precision and scale properties.
The 'Precision' and 'Scale' fields are displayed on the 'Attributes' page of the
Features window when the data type is set to NUMBER; if you enter information
into these fields, it is displayed on your diagrams.
For example:
create NUMBER by setting 'Precision' = 0 and 'Scale' = 0
create NUMBER(8) by setting 'Precision' = 8 and 'Scale' = 0
create NUMBER(8,2) by setting 'Precision' = 8 and 'Scale' = 2
VARCHAR Oracle VARCHAR2(15 CHAR) and VARCHAR2(50 BYTE) data types can be
created by adding the Tagged Value LengthType with the value CHAR or BYTE.
(c) Sparx Systems 2021 Page 129 of 180 Created with Enterprise Architect

Database Modeling 2 September, 2021
Data Modeling Sengs
Enterprise Architect provides data modeling settings that can be used to configure the way database systems are modeled
in Enterprise Architect. These include the ability to define the data modeling language, which determines the way that
connectors are displayed, and settings to configure the naming of Primary Keys, Foreign Keys and Indexes. The settings
are global and will affect any Enterprise Architect repository.
Access
Ribbon
Start > Desktop > Preferences > Preferences > Source Code Engineering > Code
Editors > DDL
DDL Editor
In this field you browse for the full execution file path and name of an external program that Enterprise Architect should
use to open files that are created by its Generate DDL functionality. If you leave this field empty, Enterprise Architect
uses the default code editor.
Default Database
In this field you select the DBMS that will be automatically assigned to database objects that are created outside a Data
Model workspace (see the Create a Data Model from Model Pattern Help topic).
MySQL Storage
In this field you select the default storage engine to be assigned to MySQL Tables; from MySQL v 5.5 onwards the
default value is InnoDB.
(c) Sparx Systems 2021 Page 130 of 180 Created with Enterprise Architect

Database Modeling 2 September, 2021
Data Modeling Notaons
Enterprise Architect supports numerous settings related to data modeling that can influence how database objects are
represented on diagrams. These settings, and how they can affect the representation of database objects, are described
here.
Sengs
Setting Detail
Stereotype Icons Access: 'Design > Diagram > Manage > Properties > Elements : Use Stereotype
Icons'
Default Value: True
Enterprise Architect provides a diagram-level setting for the display of stereotyped
objects. When the checkbox is selected, database objects on the diagram are
displayed with an icon representing their stereotype instead of the stereotype name.
Show Data Model Owner Access: 'Design > Diagram > Manage > Properties > Elements : Show Data Model
Owner'
Default Value: True
The system provides a diagram-level setting for the display of Owners. When the
checkbox is selected, database objects on the current diagram will be displayed
with their full name '{Owner.}ObjectName'.
Show Column Details Access: 'Design > Diagram > Manage > Properties > Features : Show Attribute
Detail'
Default Value: Name Only
The system provides a diagram-level setting for the display of Table column names
and datatypes. The available options are: 'Name Only' or 'Name and Type'.
(c) Sparx Systems 2021 Page 131 of 180 Created with Enterprise Architect

Database Modeling 2 September, 2021
Show Involved Column
Details
Access: 'Design > Diagram > Manage > Properties > Features | Show Parameter
Detail'
Default Value: Type Only
The system provides a diagram-level setting for the display of columns involved in
a Table constraint. The available options are: 'None', 'Type Only', 'Name Only' and
'Full Details'.
In these examples, the Primary Key (PK) constraint 'PK_account' involves the
column 'accountID'.
(c) Sparx Systems 2021 Page 132 of 180 Created with Enterprise Architect

Database Modeling 2 September, 2021
Show Column Stereotype Access: Start > Desktop > Preferences > Preferences > Objects: Show <<column>>
stereotype
Default Value: True
Enterprise Architect provides a global-level setting that controls whether or not the
(c) Sparx Systems 2021 Page 133 of 180 Created with Enterprise Architect

Database Modeling 2 September, 2021
<<column>> stereotype is displayed above each Table's columns. You can
therefore hide the stereotype if you prefer, considering that attributes with a
stereotype of <<column>> are the only valid option for Tables.
Connector Notation Access: 'Design > Diagram > Manage > Properties > Connectors : Connector
Notation'
Default Value: UML 2.1
Enterprise Architect supports three diagram notations for data modeling:
UML 2.1 - the standard UML 2.1 notation for connectors·
Information Engineering - the Information Engineering (IE) connection style·
IDEF1X - the Integrated Definition Methods IDEF1X connection style·
(These are the same three connectors using the different notations.) The default
notation for the Data Modeling diagram is 'Information Engineering', whilst the
default notation for models created from Database Engineering Patterns is
'IDEF1X'.
(c) Sparx Systems 2021 Page 134 of 180 Created with Enterprise Architect

Database Modeling 2 September, 2021
(c) Sparx Systems 2021 Page 135 of 180 Created with Enterprise Architect

Database Modeling 2 September, 2021
DDL Name Templates
At various times during the process of data modeling, Enterprise Architect is required to automatically generate Table
constraints. The naming standard for these generated constraints is defined in and applied by the DDL Name Templates,
which you are free to change at any time. These Name templates are defined at repository level, so whenever they are
changed all users of the repository will use the new templates.
Access
Ribbon Configure > Model > Options > Source Code Engineering : DDL Name Templates
DDL Name Templates
Option Action
Primary Key Define the name template used when Primary Key constraints are created.
Unique Constraint Define the name template used when Unique Constraints are created.
Foreign Key Define the name template used when Foreign Key constraints are created.
Foreign Key Index Define the name template used when Foreign Key indexes are created.
Save Click on this button to save the name template(s) you have defined.
Template Macros
These recognized macros will be replaced by name text during the creation of a constraint name.
Macro Applies to
%tablename% Primary Key
Unique Constraint
Description: The string that is replaced by the Table's name.
%columnname% The string that is replaced by the constraint's column name(s).
%primarytablename% Foreign Key
Description: The string that is replaced by the primary (parent) Table's name.
%foreigntablename% The string that is replaced by the foreign (child) Table's name.
(c) Sparx Systems 2021 Page 136 of 180 Created with Enterprise Architect

Database Modeling 2 September, 2021
%foreignkeyname% Foreign Key Index
Description: The string that is replaced by the Foreign Key name.
(c) Sparx Systems 2021 Page 137 of 180 Created with Enterprise Architect
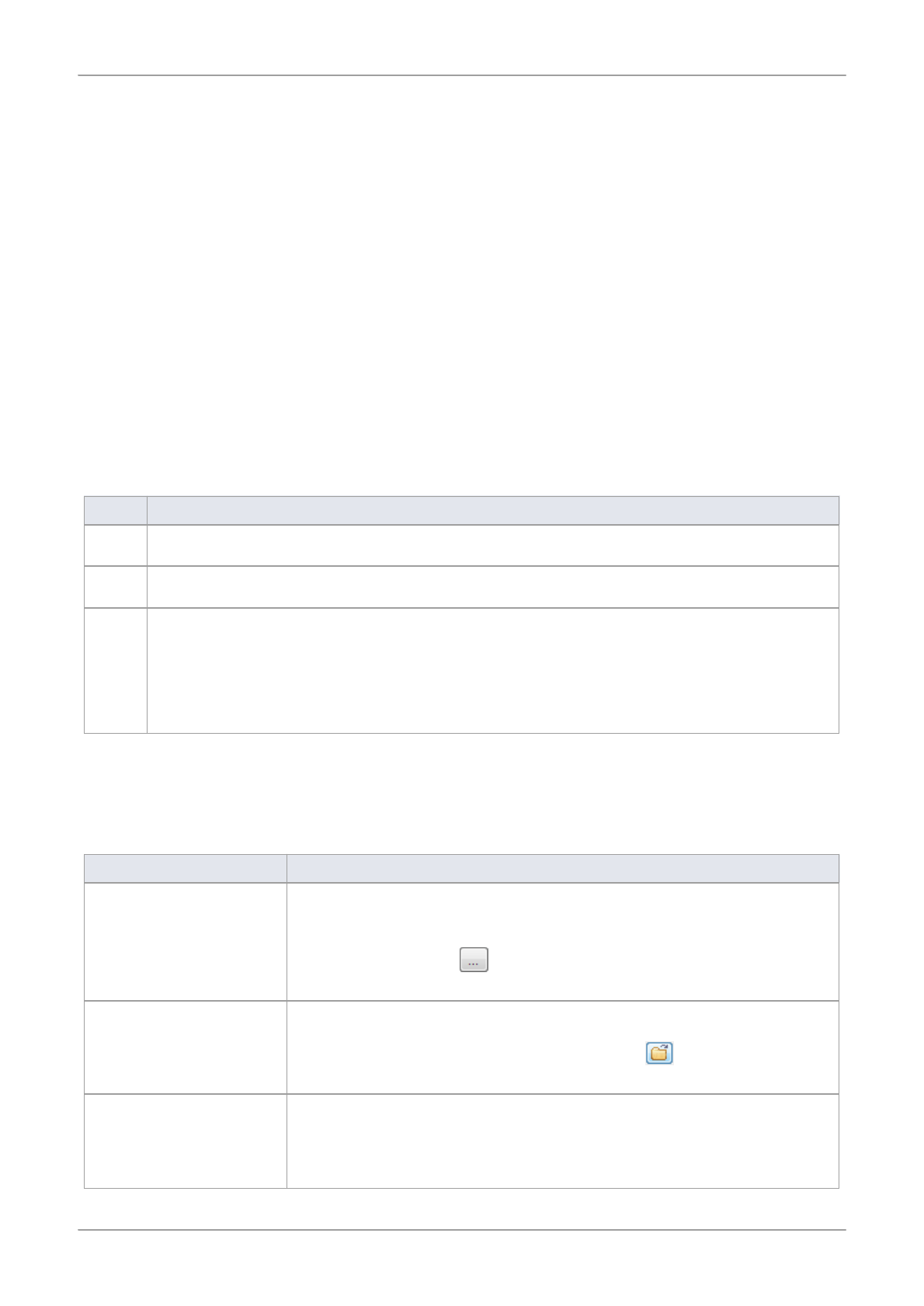
Database Modeling 2 September, 2021
Import Database Schema
The power of model-based engineering is the ability to visualize, analyze and design all aspects of a system. Being able
to view the database schemas alongside other models of a system provides great clarity and reduces the chance of error.
Enterprise Architect can reverse engineer a DBMS schema and its objects into a model under a number of different
standards, including UML, Information Engineering and IDEF 1X. A wide range of database objects are supported
including Tables, Views, Procedures, Functions and Sequences. Enterprise Architect communicates with the DBMS via
ODBC, can import a schema via this connection, and can synchronize the model with the live database if it is changed.
Once the schema is in Enterprise Architect, the database objects can be traced to other elements, ensuring the integrity of
design and architecture. When systems target multiple DBMSs, these can all be reverse engineered into a model and
elements and datatypes can be compared between these models. The sophisticated reporting engine can produce high
quality documentation, including data dictionaries, diagrams and relationships back to other models such as architecture
and information requirements, and ultimately to business goals and drivers.
Database schema information can be imported via the Database Builder or from the 'Develop' ribbon.
Import Database Schema
Step Action
1
Open the Database Builder (Develop > Data Modeling > Database Builder)
2 Load or create a Data Model.
3
Right-click on the loaded Data Model in the Database Builder and select 'Import DB schema from·
ODBC' or
From the ribbon select 'Develop > Data Modeling > Import'·
The 'Import DB Schema from ODBC source' dialog displays, showing the details of the current active
database connection.
The Import DB Schema from ODBC Source dialog
Option Description
Database This field shows a description of the current ODBC connection, in the format:
dbms.database_server.database_name
If necessary, click on the button and, on the 'Machine Data Source' tab of the
'ODBC Select Data Source' dialog, select an alternative ODBC connection.
Import to This field shows the target Package that the new objects will be saved to.
If you want to specify a different Package, click on the button and select an
alternative Package.
Only include objects from
Schema(s)
If the database type supports multiple schemas (such as SQL Server, Oracle,
PostgreSQL and DB2 Express) you can filter objects to be retrieved from the
database by schema.
The available schemas are automatically listed in this panel. Select the checkbox
(c) Sparx Systems 2021 Page 138 of 180 Created with Enterprise Architect

Database Modeling 2 September, 2021
against each schema to include in the import.
(You can click on the All button to select all the schemas, or the None button to
clear all selected checkboxes.)
If you suspect that the schema list might have changed since you loaded them, you
can refresh the list by clicking on the Reload Schemas button.
Name Filter
The 'Name Filter:' field allows filtering of objects using SQL wildcards appropriate
to the DBMS of the schema being imported.
For example, for Oracle:
LIKE 'A%' - list objects with a name starting with the letter 'A'·
NOT LIKE '%\_%' ESCAPE '\' - list objects with a name that does not include·
an underscore (_)
IN ('TABLE1','TABLE2') - list objects with names that are included in the·
parentheses
NOT IN ('TABLE1','TABLE2') - list objects with names that are not included·
in the parentheses
Note that only one filter can be entered. You cannot add a second filter using the
AND clause.
Filtering is not available for MS Access
Filter Options
The 'Filter Options' panel controls what object types and properties are read in
from the database schema. Values changed on this screen are saved to the registry
so that they are re-applied in the next work session. The available options are
briefly described here; select the checkbox against an option to activate it.
Tables
Tables - Select to import Tables·
Table Primary Keys - Select to import Primary Key definitions on Tables·
Table Foreign Keys - Select to import Foreign Key definitions on Tables·
Table Indexes - Select to import Table Indexes·
Unique Constraints - Select to import Unique Constraint definitions on Tables·
Check Constraints - Select to import Check Constraint definitions on Tables·
Table Triggers - Select to import Trigger definitions on Tables·
Table Properties - Select to import extended Table properties·
Constraint Properties - Select to import Constraint Properties for Tables·
Length Semantics - Select to import length semantic definitions on Oracle·
string columns
Objects
Views - Select to import Views·
Procedures - Select to import Procedures·
- As Operations - Select to import Procedures as operations (methods) of a
single Class; you can
view and edit them through the Database object container 'Properties'
dialog (the option defaults
to unselected, where the selected items are imported as separate Classes)
Functions - Select to import Functions·
- As Operations - Select to import Functions as operations (defaults to
unselected)
Sequences - Select to import Sequences·
- As Operations - Select to import Sequences as operations (defaults to
unselected)
(c) Sparx Systems 2021 Page 139 of 180 Created with Enterprise Architect
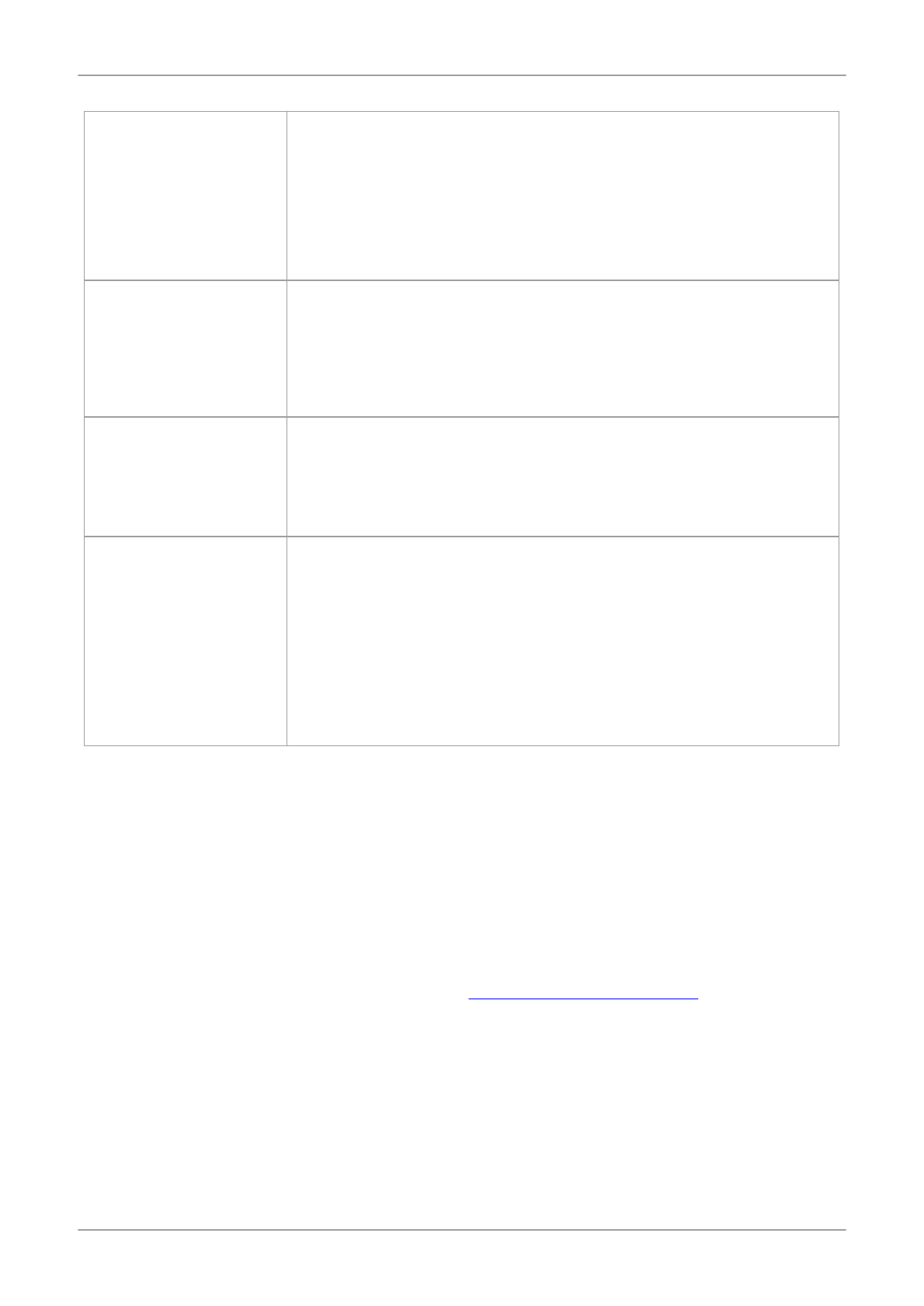
Database Modeling 2 September, 2021
Package - Select to import Oracle Packages·
Advanced
System Objects - Select to import system Tables, Views and other system·
objects
Warning: With the 'As Operations' option for Procedures, Functions and
Sequences, if objects have been imported under one setting (selected or unselected)
and then you change the setting and import further objects, the objects imported
under the first setting are removed.
Synchronization Select the appropriate radio button to indicate whether the existing Classes are to be
updated, or the database objects imported as new objects.
If you select the 'Synchronize existing classes' option, also select the appropriate
checkboxes to determine whether model comments, column default values and/or
Table constraints are to be retained or overwritten with the comments, values and
constraints of the imported objects.
Import To Select the appropriate radio button to indicate whether to update the Package and
currently-open data model diagrams, or just the Package.
If no diagrams are open, the 'Package Only' radio button defaults to selected and the
options are disabled; if the open diagrams are in the selected Package, you can
select either option.
Import Click on this button to start the import.
The 'Select Database Objects to Import' dialog displays, listing all the database
objects found that match the selection criteria.
Select the checkbox against each schema (or object type) to automatically select all
objects in that group or to import each object individually.
Click on the All button to select all types and objects, or on the None button to
clear all selected checkboxes.
When you have selected all the objects to import, click on the OK button to
continue the import.
Notes
Enterprise Architect requires 32-bit ODBC drivers to connect to a repository through ODBC; to set up the ODBC·
configuration on 64-bit clients, run the 32-bit ODBC Data Source Administrator from
C:\Windows\SysWOW64\odbcad32.exe
The ODBC connection should use the ODBC driver available from the DBMS vendor, such as MySQL's ODBC·
driver for MySQL, and Oracle's ODBC driver for Oracle; drivers provided by third-party vendors are not supported,
including the Microsoft ODBC driver for Oracle
You can import a suitable ODBC driver for SQLite from http://www.ch-werner.de/sqliteodbc/·
Due to the limitations of SQLite, round tripping of SQLite Table and column comments is not possible; to retain·
comments entered in an SQLite data model when importing from ODBC, deselect the 'Overwrite Object Comments'
checkbox in the 'Synchronization' section of the 'Import DB Schema from ODBC Source' dialog
If setting up an ODBC connection for reverse engineering, the default settings are sufficient·
If you are importing database schema from an MS Access Jet 4.0 database, check that you have selected the 'Use Jet·
4.0' checkbox on the 'General' page of the 'Preferences' dialog (the 'Start > Desktop > Preferences > Preferences'
ribbon option), otherwise the Jet 3.5 routines are loaded; you must restart Enterprise Architect after selecting the
checkbox
The list of Data Modeling Data types is defined as static data (in each repository), so depending on the age of your·
(c) Sparx Systems 2021 Page 140 of 180 Created with Enterprise Architect

Database Modeling 2 September, 2021
repository, there could be additional data types available from the 'Data Modeling Data Types' section of the
'Resources' page on the Sparx Systems website
(c) Sparx Systems 2021 Page 141 of 180 Created with Enterprise Architect

Database Modeling 2 September, 2021
Generate Database Denion Language (DDL)
Once a physical model has been defined and the objects modeled, Enterprise Architect can generate Database Definition
Language (DDL) for a variety of objects including database Tables, Views, Functions, Sequences and Procedures. This is
a time saving mechanism and reduces the errors that can be introduced by doing this by hand in other tools. Forward
engineering is governed by a set of templates that define how UML constructs are converted to the objects in the targeted
DBMS. Standard templates are provided for all supported DBMSs, and these can be edited to customize the way the
DDL is generated. In the case that a DBMS is not supported out-of-the-box, a new set of templates can be created using
the existing ones as a starting point and reference.
When forward engineering DDL, the output can be directed to a file (or a series of files, one for each object) or to the
DDL execution engine. The execution engine allows you to execute the DDL immediately, targeting a live database
through an ODBC connection. If you direct the output to a file you can execute the DDL against a live database later, at
your convenience. The generated files can be opened using the code editors, by selecting F12, Ctrl+E or Alt+7, allowing
you to view the DDL inside Enterprise Architect.
(c) Sparx Systems 2021 Page 142 of 180 Created with Enterprise Architect

Database Modeling 2 September, 2021
Generate DDL For Objects
As you create your database model, you can generate the DDL for an individual object, a Package of objects or the
complete data model. The only difference is how you invoke the generate DDL process.
Access
Open the Database Builder window, then use the context menu and select 'Generate DDL'.
Ribbon
Develop > Data Modeling > Database Builder > Click on an object, Package or
Data Model node : Generate DDL
Generate Tab
Field/Button Action
Package
Click on the button and browse for the Package for which you want to
generate DDL, using the Navigator window (a version of the 'Find Package'
dialog).
(Note: This field might not be displayed in all situations.)
Include All Child Packages Select this checkbox to include the objects in sub-Packages in the 'Select Objects to
Generate' list.
Delete Target Files When objects are generated to single files, the full filename is stored with the
object, and displayed in the 'Target File' column of the 'Select Objects to Generate'
list.
Click on this button to remove all the existing filenames and prompt for new ones.
Select Objects to Generate This field displays the list of objects that DDL will be generated for, in the
displayed order. If you need to change this order to resolve object dependencies,
click on an object to move and click on the buttons to move that object
one position up or down in the sequence.
Select each object for which to generate DDL. Click on:
The All button to select every item·
The None button to clear all selections·
Each of several objects while you press Ctrl, to select a number of individual·
objects
The first and last objects in a block while you press Shift, to select every object·
in the block
Save Generated Order If you have changed the order in which the objects are listed, select the checkbox to
save the new sequence when you click on the Generate button.
Refresh Reload the list of objects, restoring each object to their previous positions (if object
positions have been changed).
(c) Sparx Systems 2021 Page 143 of 180 Created with Enterprise Architect

Database Modeling 2 September, 2021
Single File Select this radio button if you want to save the generated DDL to a single file.
Click on the button to browse for the file path and file name.
Individual file for each
table
Select this radio button if you want to save the DDL generated for each object to a
separate file.
When you click on the Generate button, the system prompts you for the target file
name for each object in turn (if it is not specified already).
Generate to DDL
Execution Engine
Select this radio button if you want to save the DDL to the execution engine (the
'Execute DDL' tab of the Database Builder).
The DDL Execution Engine provides the facilities for executing the generated
SQL script and responding to errors in execution immediately, without having to
create an external file and load it into another tool.
'Generate to DDL Execution Engine' is the default option if the Database Builder is
open.
Generate Click on this button to run the Generate DDL process with the options you have
selected.
View If you have generated the DDL to a single external file, click on this button to view
the output.
By default Enterprise Architect uses the default code editor. However, you can
define an alternative default DDL editor on the 'Preferences' dialog ('Start >
Desktop > Preferences > Preferences > Source Code Engineering > Code Editors >
DDL').
Close Click on this button to close the dialog. If you did not generate the DDL, this button
also abandons DDL generation for the object.
Opons Tab
Set any of these flags to False if you do not want to take the action they initiate.
Group Options
Table Generation Options
Tables - indicates that DDL for Table elements should be generated (*)
Primary Keys - indicates that DDL for Primary Keys should be generated ($)
Foreign Keys - indicates that DDL for Foreign Keys should be generated ($)
Indexes - indicates that DDL for Indexes should be generated ($)
Unique Constraints - indicates that DDL for Unique Constraints should be
generated ($)
Check Constraints - indicates that DDL for Check Constraints should be
generated ($)
Table Triggers - indicates that DDL for Table Triggers should be generated ($)
Table properties - indicates that DDL for extended table properties should be
generated ($)
Length Semantics - indicates that DDL for Oracle Length Semantic should be
generated ($)
(c) Sparx Systems 2021 Page 144 of 180 Created with Enterprise Architect

Database Modeling 2 September, 2021
Object Generation Options
Views - indicates that DDL for View elements should be generated (*)
Procedures - indicates that DDL for Procedure elements should be generated (*)
Functions - indicates that DDL for Function elements should be generated (*)
Sequences - indicates that DDL for Sequence elements should be generated (*)
Packages - indicates that DDL for Oracle Packages elements should be generated
(*)
Formatting
Include pre/post queries - indicates that the generated DDL should include the
SQL statements defined in the '_PreStatements' and '_PostStatements' SQL Queries
Include Owners - indicates that the generated DDL should include the
schema/owner of all elements
Include Comments - indicates that the generated DDL should include any
comments
Include Header Comments - indicates that the generated DDL should include any
header comments (#)
Include Object Comments - indicates that the generated DDL should include any
object (such as Table or View) comments (#)
Include Column Comments - indicates that the generated DDL should include any
columns comments (#)
Generate DROP statements - indicates that the generated DDL should include the
DROP statement for objects
Use Database - indicates that the generated DDL should include a USE Database
statement
Use Alias - indicates that the generated DDL makes use of any object or column
aliases
Separate Constraint from Table - indicates that the generated DDL should define
the creation of constraints as separate statements from the Table definition
Include NULL in column definitions - indicates that the generated DDL should
apply the NULL keyword to each column definition that is defined as nullable; that
is, columns with their 'NOT NULL' flag unchecked (this option only applies to the
DBMSs that support the 'NULL' syntax)
Notes
(*) - options with this mark will be automatically set to True if you have specified to generate DDL for an·
individual element of that type; that is, if you select a Table and your 'Generate Table' option is False, Enterprise
Architect will change the option to True
($) - options with this mark will be disabled if the 'Tables' option is set to False·
(#) - options with this mark will be disabled if the 'Include Comments' option is set to False·
In the Corporate, Unified and Ultimate Editions of Enterprise Architect, if security is enabled you must have·
'Generate Source Code and DDL' permission to generate DDL
For a PostgreSQL database, you must set the 'Sequences' option to True to enable auto increment columns to be·
created
If generating Oracle sequences, you must always set the 'Table Triggers' and 'Sequences' options to True, so that a·
pre-insert trigger is generated to select the next sequence value to populate the column; also, in the column
properties, set the 'AutoNum' property to True
(c) Sparx Systems 2021 Page 145 of 180 Created with Enterprise Architect

Database Modeling 2 September, 2021
You can edit the DDL templates that the system uses to generate the DDL; these are stored at the repository level so·
that all other users of the same repository will automatically use the updated templates
(c) Sparx Systems 2021 Page 146 of 180 Created with Enterprise Architect

Database Modeling 2 September, 2021
Edit DDL Templates
The DDL Template Editor provides the ability to change the templates that the system uses while generating DDL from a
data model. It applies the facilities of the Common Code Editor, including Intelli-sense for the various macros. For more
information on Intelli-sense and the Common Code Editor, see the Editing Source Code Help topic.
Access
Ribbon Develop > Data Modeling > Templates
Select and Edit Templates
Option Action
Language
Click on the drop-down arrow and select the database type (Database
Management System).
New Database Click on this button to create a new set of templates for a non-standard DBMS.
The 'Input' dialog displays, on which you type the name of the new DBMS for
which you are creating templates.
This updates the 'Language' field.
Template Displays the contents of the selected template, and provides the editor for
modifying these contents.
Templates Lists the base DDL templates, Click on a template name to display and edit the
template contents; the name of the selected template is highlighted.
The 'Modified' field indicates whether you have modified the default template
originally supplied with the system.
Stereotype Overrides Lists any stereotyped templates that exist for the currently-selected base template.
The 'Modified' field indicates whether you have modified a default stereotyped
template.
Add New Custom
Template
Click on this button to display the 'Create New Custom Template' dialog, on which
you select the template type from a drop-down list, and type in a name for the
template.
The template type becomes a prefix for the name; for example:
Namespace_MyDDLTemplate
Add New Stereotyped
Override
Select a base template and click on this button to display the 'New Template
Override' dialog for adding a stereotyped template for the selected template. From
the drop-down lists, select the Class and/or Feature stereotype for which to apply
the override template.
Get Default Template Click on this button to refresh the editor display with the default version of the
(c) Sparx Systems 2021 Page 147 of 180 Created with Enterprise Architect

Database Modeling 2 September, 2021
selected template. (This does not delete the changed version of the template.)
Save Click on this button to overwrite the selected template with the updated contents of
the Template panel.
Delete If you have overridden the selected template, click on this button to delete the
overridden template and replace it with the corresponding default DDL template.
Notes
User-modified and user-defined DDL Templates can be imported and exported as Reference Data (see the Sharing·
Reference Data topic)
Any user-defined templates for a database type are listed in the 'Export Reference Data' dialog in the 'Code, DDL,·
Transformation & CSV Templates' table, identified by the DBMS name with the suffix _DDL_Template - if no
user-defined templates exist for a DBMS, there is no entry for the DBMS in the dialog
You must also define any appropriate data types for the DBMS and, if exporting the templates as Reference Data,·
you must export the 'Model Data Types - Code and DDL' table as well
(c) Sparx Systems 2021 Page 148 of 180 Created with Enterprise Architect

Database Modeling 2 September, 2021
DDL Template Syntax
DDL Templates are written using Enterprise Architect's Code Template Framework, but they have been extended to
support DDL generation.
DDL Template Development
These aspects of DDL Template development are discussed in this section.
Aspect See also
DDL Templates DDL Templates
DDL Macros DDL Macros
DDL Function Macros DDL Function Macros
DDL Property Macros DDL Property Macros
DDL Options in Templates DDL Options in Templates
(c) Sparx Systems 2021 Page 149 of 180 Created with Enterprise Architect

Database Modeling 2 September, 2021
DDL Templates
The DDL Template Editor operates in the same way as the Code Template Editor, except that the DDL Template
Editor displays templates for DDL Generation and templates for Alter DDL Generation at the same time. The Alter DDL
Generation templates are shown at the bottom of the list, prefixed by 'DDL Diff'.
(c) Sparx Systems 2021 Page 150 of 180 Created with Enterprise Architect

Database Modeling 2 September, 2021
Base Templates for DDL Generaon
The DDL Template Framework consists of a number of base templates for DDL Generation. Each base template
generates a DDL statement (or a partial statement) for a particular aspect of the UML data model.
Templates
This table lists and briefly describes the base templates used for DDL generation.
Template Description
DDL Check Constraint Invoked by the DDL Table Constraint template to generate the Check Constraint
statements for a Table object.
DDL Column Comment Normally invoked by the DDL Create Table Extras template to generate
COMMENT ON statements (or equivalent) for each Table column.
DDL Column Definition Invoked by numerous templates to build the statement to create a single Table
column, as it appears in the CREATE TABLE statement.
DDL Column Extras Normally invoked by the DDL Create Table Extras template to generate any
extended column properties for each Table column.
DDL Constraint Column
Name
Invoked by each of the constraint templates to retrieve the correctly formatted
column names involved in the current constraint.
DDL Constraint Comment Normally invoked by the DDL Create Table Extras template to generate
COMMENT ON statements (or equivalent) for each Table constraint.
DDL Create Foreign Keys Invoked by the DDL Create Table Constraints template to generate Foreign Key
constraints for a Table object.
DDL Create Function Invoked by the DDL Script File template to generate the CREATE FUNCTION
statement for a Function object.
DDL Create Package Invoked by the DDL Script File template to generate the CREATE PACKAGE
statements for a Package object (Oracle only).
DDL Create Procedure Invoked by the DDL Script File template to generate the CREATE PROCEDURE
statement for a Procedure object.
DDL Create Schema Currently not used.
DDL Create Sequence Invoked by the DDL Script File template to generate the CREATE SEQUENCE
statement for a Sequence object.
DDL Create Table Invoked by the DDL Script File template to generate the CREATE TABLE
statement for a Table object.
DDL Create Table
Constraints
Invoked by the DDL Script File template to generate Table constraints and Indexes
for a Table object.
(c) Sparx Systems 2021 Page 151 of 180 Created with Enterprise Architect

Database Modeling 2 September, 2021
DDL Create Table Extras Invoked by the DDL Script File template to generate extended Table properties for
a Table object.
DDL Create View Invoked by the DDL Script File template to generate the CREATE VIEW statement
for a View object.
DDL Data Type Invoked by the DDL Column Definition template to generate the correctly
formatted data type statement for a Table column.
DDL Drop Column Extras Invoked by the DDL Drop Table Extras template to generate any specialized drop
statements for column extended properties.
DDL Drop Foreign Keys Invoked by the DDL Script File template to generate the statements to DROP all
Foreign Keys for a Table object.
DDL Drop Function Invoked by the DDL Script File template to generate the DROP FUNCTION
statement for a Function object.
DDL Drop Procedure Invoked by the DDL Script File template to generate the DROP PROCEDURE
statement for a Procedure object.
DDL Drop Sequence Invoked by the DDL Script File template to generate the DROP SEQUENCE
statement for a Sequence object.
DDL Drop Table Invoked by the DDL Script File template to generate the DROP TABLE statement
for a Table object.
DDL Drop Table Extras Invoked by the DDL Script File template to generate the statements to DROP all
extended properties for a Table object.
DDL Drop View Invoked by the DDL Script File template to generate the DROP VIEW statement
for a View object.
DDL Foreign Constraint Invoked by the DDL Table Constraint template to generate the ADD FOREIGN
KEY CONSTRAINT statements for a Table object.
DDL Grant Invoked by the DDL Create Table Extras template to generate the GRANT
statement for the current object (Oracle only).
DDL Index Invoked by the DDL Table Constraint template to generate the CREATE INDEX
statements for a Table object.
DDL Left Surround Used to define the character (or characters) used as the left-hand delimiter on the
name of an object (or object component).
DDL Name Used by most templates to provide a common way of formatting the name of an
object (or object feature). This template accepts four parameters:
Object Location (values: EA or ODBC)·
Object Type (values: OWNER, TABLE, VIEW, PROCEDURE, FUNCTION,·
SEQUENCE, PACKAGE, COLUMN, CONSTRAINT,
CONSTRAINT_COLUMN, REFERENCE_TABLE,
REFERENCE_COLUMN)
Include Owner flag; controls if the name should be prefixed by the Owner·
name (values: INCLUDE_OWNER or {blank})
(c) Sparx Systems 2021 Page 152 of 180 Created with Enterprise Architect

Database Modeling 2 September, 2021
Include Surround flag; controls if the name should be delimited by the left and·
right surround characters (values: INCLUDE_SURROUND or {blank})
DDL Primary Constraint Invoked by the DDL Table Constraint template to generate the ADD PRIMARY
KEY CONSTRAINT statement for a Table object.
DDL Reference Column
Name
Normally invoked by the DDL Name templates to retrieve the correctly formatted
reference column names involved in a Foreign Key.
DDL Reference Definition Invoked by the DDL Foreign Constraint template to generate the ON DELETE/ON
UPDATE statements for a Foreign Key constraint.
DDL Right Surround Used to define the character (or characters) used as the right-hand delimiter on the
name of an object (or object component).
DDL Script File A top-level template to generate DDL; all other templates are invoked from this
one.
DDL Script Header Invoked by the DDL Script File template to add a header comment at the start of
each DDL file.
DDL Script Separator Used by all templates that must include a statement separator in the generated DDL.
DDL Statement Term Used to define the character (or characters) used as the statement terminator. For
example, semi-colon (';') for most DBMSs.
DDL Statement Term Alt Used to define the character (or characters) used as the alternative statement
terminator. For example, some DBMSs must have the statement terminator changed
in order to not cause problems with DDL statements generated for SQL-based
objects, such as Views and Procedures.
DDL Synonym Invoked by the DDL Create Table Extras template to generate the CREATE
SYNONYMS statement (Oracle only).
DDL Table Constraint Invoked by the DDL Create Table Constraints template to generate the Table
constraints and Indexes for each Table object, taking into account the generation
options.
DDL Table Level
Comment
Invoked by the DDL Create Table Extras template to generate COMMENT ON
statements (or the equivalent) for an object.
DDL Trigger Invoked by the DDL Table Constraint template to generate the CREATE
TRIGGER statements for a Table object.
DDL Unique Constraint Invoked by the DDL Table Constraint template to generate the ADD UNIQUE
CONSTRAINT statements for a Table object.
DDL Use Database Invoked by the DDL Script File template to include a USE DATABASE statement
at the start of each DDL file.
(c) Sparx Systems 2021 Page 153 of 180 Created with Enterprise Architect

Database Modeling 2 September, 2021
Base Templates for Alter DDL Generaon
The DDL Template Framework consists of a number of base templates for Alter DDL generation. Each base template
generates DDL statement(s) based on the detected Action that must be undertaken to synchronize the data model and live
database.
Templates
This table lists and briefly describes the base templates used for Alter DDL generation.
Template Description
DDL Diff Column Invoked directly by Enterprise Architect for each Table Column difference that was
detected.
DDL Diff Constraint Invoked directly by Enterprise Architect for each Table Constraint difference that
was detected.
DDL Diff Table Invoked directly by Enterprise Architect for each Table difference that was
detected.
DDL Diff View Invoked directly by Enterprise Architect for each View difference that was
detected.
DDL Diff Procedure Invoked directly by Enterprise Architect for each Stored Procedure difference that
was detected.
DDL Diff Function Invoked directly by Enterprise Architect for each Function difference that was
detected.
DDL Diff Sequence Invoked directly by Enterprise Architect for each Sequence difference that was
detected.
(c) Sparx Systems 2021 Page 154 of 180 Created with Enterprise Architect

Database Modeling 2 September, 2021
DDL Macros
Field substitution macros provide access to data from your model. In particular, they are used to access data fields from:
Database objects (such as Tables and Views)·
Columns·
Constraints·
Constraint Columns·
Field substitution macros are named according to Camel casing. By convention, all DDL macros are prefixed with 'ddl'.
Macros that represent checkboxes or Boolean values return a string value of 'T' if the checkbox/boolean is true.
Otherwise an empty string is returned.
Internal Field Macro - ddlAcon
The ddlAction macro is an internal macro available in the 'Alter DDL' templates, providing direct access to Enterprise
Architect's internal fields; it has no direct mapping to any stored data.
ddlAction represents the action that must be undertaken to synchronize the live database with the current repository. For
example, 'Create Table', 'Drop Table' or 'Change Owner'.
(c) Sparx Systems 2021 Page 155 of 180 Created with Enterprise Architect

Database Modeling 2 September, 2021
Element Field Macros
This list identifies the macros that are available in DDL templates to access element-level fields, where (in Enterprise
Architect) the fields are editable, such as 'Table Name' and 'Table Alias'.
ddlFunconAlias
Function 'Properties' dialog: 'Main' tab: 'Alias' text field.
ddlFunconName
Function 'Properties' dialog: 'Name' text field.
ddlOwner
{Table element} 'Properties' dialog: {element} 'Table Detail' tab: 'Owner' text field.
ddlPackageAlias
Package 'Properties' dialog: 'Main' tab: 'Alias' text field.
ddlPackageName
Package 'Properties' dialog: 'Name' text field.
ddlProcedureAlias
Procedure 'Properties' dialog: 'Main' tab: 'Alias' text field.
ddlProcedureName
Procedure 'Properties' dialog: 'Name' text field.
ddlSchemaFunconName
The name of the Function element's definition read in from the live database.
ddlSchemaOwner
(c) Sparx Systems 2021 Page 156 of 180 Created with Enterprise Architect

Database Modeling 2 September, 2021
The 'Owner' property of the element's definition read in from the live database.
ddlSchemaProcedureName
The name of the Procedure element's definition read in from the live database.
ddlSchemaSequenceName
The name of the Sequence element's definition read in from the live database.
ddlSchemaTableName
The 'Table Name' property read in from the live database.
ddlSchemaViewName
The name of the View element's definition read in from the live database.
ddlSequenceAlias
Sequence 'Properties' dialog: 'Main' tab: 'Alias' text field.
ddlSequenceName
Sequence 'Properties' dialog: 'Name' text field.
ddlTableAlias
Table 'Properties' dialog: 'Main' tab: 'Alias' text field.
ddlTableDBMS
Table 'Properties' dialog: 'Main' tab: 'Database' drop down list field.
ddlTableLevelComment
Table 'Properties' dialog: 'Notes' text field.
(c) Sparx Systems 2021 Page 157 of 180 Created with Enterprise Architect

Database Modeling 2 September, 2021
ddlTableName
Table 'Properties' dialog: 'Name' text field.
ddlViewAlias
View 'Properties' dialog: 'Main' tab: 'Alias' text field.
ddlViewName
View 'Properties' dialog: 'Name' text field.
(c) Sparx Systems 2021 Page 158 of 180 Created with Enterprise Architect

Database Modeling 2 September, 2021
Column Field Macros
This list identifies the macros that are available in DDL templates to access column-related fields, where (in Enterprise
Architect) the fields are editable, such as 'Column Name' and 'Column Alias'.
ddlColumnName
'Columns and Constraints' dialog: 'Column' tab: 'Name' cell.
ddlColumnAlias
'Columns and Constraints' dialog: 'Column' tab: 'Alias' cell.
ddlColumnComment
'Columns and Constraints' dialog: 'Column' tab: 'Notes' text field.
ddlSchemaColumnName
The Column Name property read in from the live database.
Note: This field is not editable directly in Enterprise Architect.
(c) Sparx Systems 2021 Page 159 of 180 Created with Enterprise Architect
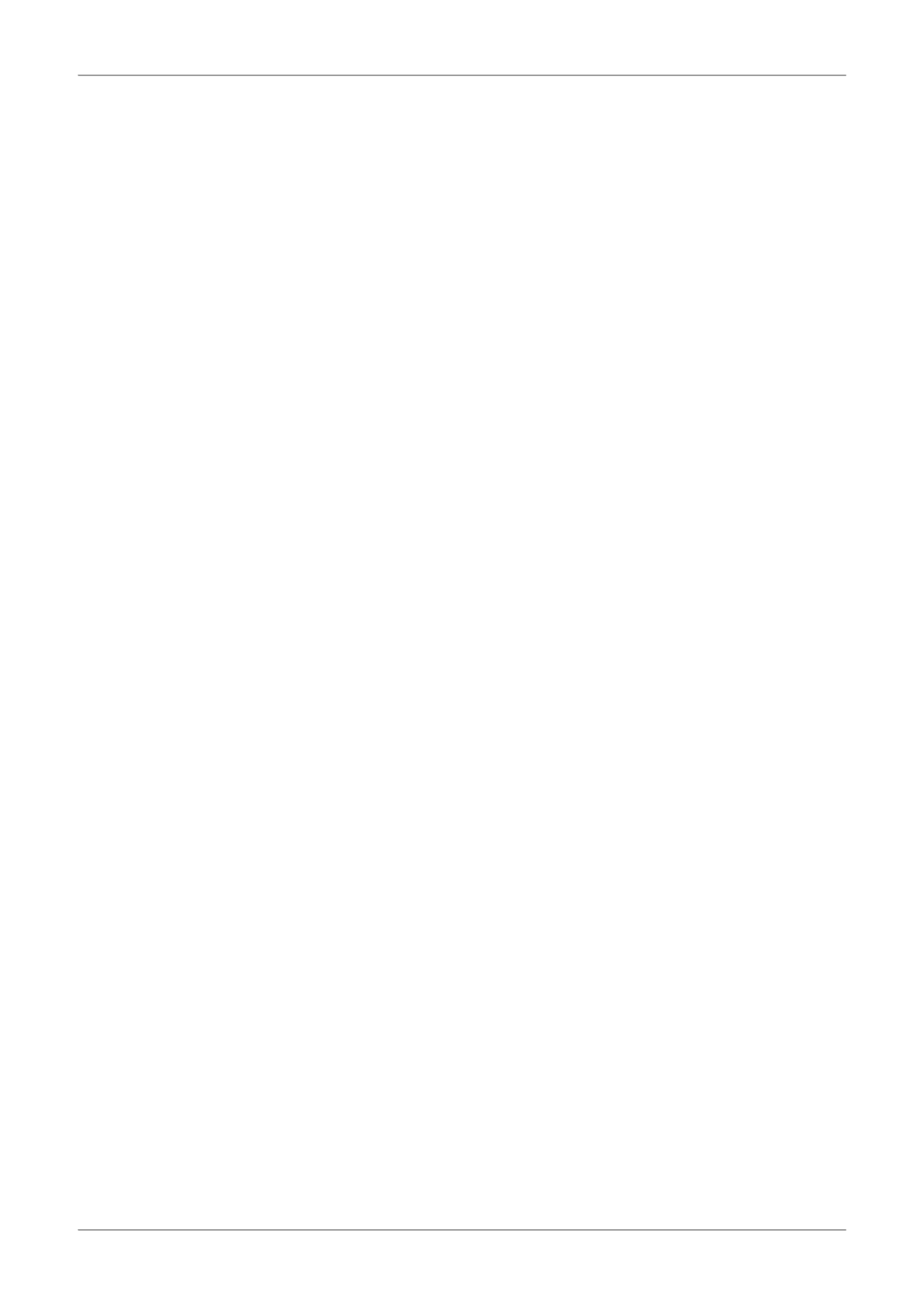
Database Modeling 2 September, 2021
Constraint Field Macros
This table lists the macros that are available in DDL templates to access constraint-related fields, where (in Enterprise
Architect) the fields are editable, such as 'Constraint Name' and 'Constraint Type'.
ddlConstraintAlias
'Columns and Constraints' dialog: 'Constraints' tab: 'Alias' cell.
ddlConstraintColumnAlias
'Columns and Constraints' dialog: 'Constraints' tab: 'Involved Columns: Assigned' list.
ddlConstraintColumnName
'Columns and Constraints' dialog: 'Constraints' tab: 'Involved Columns: Assigned' list.
ddlConstraintComment
'Columns and Constraints' dialog: 'Constraints' tab: 'Notes' text field.
ddlConstraintName
'Columns and Constraints' dialog: 'Constraints' tab: 'Name' cell.
ddlPKColumnCount
Only relevant if the current constraint has a type of Primary Key, this macro will return a count of assigned columns to
the Primary Key.
'Columns and Constraints' dialog: 'Constraints' tab: 'Involved Columns: Assigned' list.
ddlReferenceColumnAlias
Only relevant if the current constraint has a type of Foreign Key, this macro will return the column alias from the
reference table.
'Columns and Constraints' dialog: 'Constraints' tab: 'Alias' cell.
ddlReferenceColumnName
Only relevant if the current constraint has a type of Foreign Key, this macro will return the column name from the
(c) Sparx Systems 2021 Page 160 of 180 Created with Enterprise Architect

Database Modeling 2 September, 2021
reference table.
Foreign Key 'Constraint' dialog: 'Involved Columns' list: 'Parent' column.
ddlReferenceTableAlias
Only relevant if the current constraint has a type of Foreign Key, this macro will return the reference table's alias.
Table 'Properties' dialog: 'Main' tab: 'Alias' text field.
ddlReferenceTableName
Only relevant if the current constraint has a type of Foreign Key, this macro will return the reference table's name.
Foreign Key 'Constraint' dialog: 'Involved Columns' list: 'Parent' column header.
ddlReferenceTableOwner
Only relevant if the current constraint has a type of Foreign Key, this macro will return the reference table's owner.
Foreign Key 'Constraint' dialog: 'Involved Columns' list: 'Parent' column header.
ddlSchemaConstraintColumnName
The column names involved in the current constraint read in from the live database.
Note: this field is not editable directly in Enterprise Architect.
ddlSchemaConstraintName
The Constraint Name property read in from the live database.
Note: this field is not editable directly in Enterprise Architect.
ddlSchemaConstraintType
The Constraint Type property read in from the live database.
Note: this field is not editable directly in Enterprise Architect.
(c) Sparx Systems 2021 Page 161 of 180 Created with Enterprise Architect

Database Modeling 2 September, 2021
DDL Funcon Macros
The DDL Function macros provide a convenient way of manipulating, retrieving or formatting element data relevant to
DDL generation. These macros, along with the code function macros, are available to the DDL templates. Each Function
macro returns a result string and is used in the same manner as a Code Template Function macro.
The available function macros are described here. All parameters have a type of String and are denoted by square
brackets; that is: FUNCTION_NAME([param]).
DDL_DATATYPE_SIZE ([productName], [datatype])
Returns the fully formatted datatype of the current column in DDL syntax.
Parameters
productName - the current Table's assigned DBMS, such as SQL Server 2012, Oracle or PostgreSQL·
datatype - the current column's datatype name, such as VARCHAR or INT·
Remarks
Within an Enterprise Architect Table column, datatypes are defined with a Length Type (0, 1 or 2) property that
influences the DDL syntax; this function macro takes the Length Type (and other factors) into consideration when
building the return value.
DDL_GET_DEFINITION_PARAS ([denion])
Returns a string representation of the parameters from the supplied function/procedure definition.
Parameters
definition - the complete SQL definition of the procedure/function·
Remarks
Some DBMSs (such as PostgreSQL) support multiple definitions of the same procedure/function name. The definitions
differ only in their parameter list, therefore to manipulate such objects the DDL must specify the name and parameters.
This function macro gives the DDL templates the ability to extract the parameters so that they can then be used to
identify individual objects.
DDL_INCLUDE_SQLQUERY([objectName])
Returns the SQL statement defined in the SQLQuery object.
Parameters
objectName - the name of the SQL Query object defined in the current data model·
Remarks
None.
DDL_INDEX_SORT([product],[columns])
Returns the sort order of a given index.
Parameters
product - the DBMS (currently, Firebird)·
(c) Sparx Systems 2021 Page 162 of 180 Created with Enterprise Architect

Database Modeling 2 September, 2021
columns - a CSV of column names involved in the index·
Remarks
This macro currently only applies to Firebird indexes.
DDL_RESOLVE_NAME ([productName], [name], [leSurround], [rightSurround])
Returns the supplied name delimited (with the supplied left and right characters) if the name is a reserved word for the
current DBMS.
Parameters
productName - the current Table's assigned DBMS, such as SQL Server 2012, Oracle or PostgreSQL·
name - the object/column name·
leftSurround - the left character of the pair used to surround the name; for example, single quote {'}·
rightSurround - the right character of the pair used to surround the name; for example, single quote {'}·
Remarks
The DDL syntax of some DBMSs requires names that are reserved words to be delimited in a different manner; this
function macro can be used to safely format all names for DB2 and Firebird.
DDL_TABLE_TAGVALUE ([tagName])
Returns the value for the supplied tag name in the repository's version of the current Table.
Parameters
tagName - the tag item's name that is to be retrieved·
Remarks
None.
EXECUTE_CURRENT ([objectName], [aconName], [priority])
Adds the return string from the current template to the Execution Engine's execution queue.
Parameters
objectName - the value that will be shown in the 'Object' column of the execution queue, which indicates the name·
of the object being updated
actionName - the value that will be shown in the 'Action' column of the execution queue, which indicates the action·
that resulted in the generation of this statement
priority - a numeric value that represents the priority of the statement; the higher the number, the lower in the queue·
the statement is placed
Remarks
This function macro can be called at any point throughout the template, but will not execute until the end. Once the
template is complete, the DDL it has generated is sent to the execution queue.
This function macro has no effect if the user has elected to generate DDL to a file.
EXECUTE_STRING ([objectName], [aconName], [priority], [ddlStatement])
(c) Sparx Systems 2021 Page 163 of 180 Created with Enterprise Architect

Database Modeling 2 September, 2021
Adds the supplied DDL statement to the Execution Engine's execution queue.
Parameters
objectName - the value that will be shown in the 'Object' column of the execution queue, which indicates the name·
of the object being updated
actionName - the value that will be shown in the 'Action' column of the execution queue, which indicates the action·
that resulted in the generation of this statement
priority - a numeric value that represents the priority of the statement; the higher the number, the lower in the queue·
the statement is placed
ddlStatement - a single DDL statement that performs the required action·
Remarks
This function macro has no effect if the user has elected to generate DDL to a file.
EXIST_STRING ([ddlStatement])
Searches the Execution Engine's execution queue for the supplied DDL Statement and returns 'T' if the statement is
found.
Parameters
ddlStatement - a single DDL statement·
Remarks
None.
GET_FIRST_SQL_KEYWORD([statement])
Returns the first keyword of the provided SQL statement.
Parameters
statement - the SQL statement·
Remarks
None.
ODBC_TABLE_TAGVALUE ([tagName])
Returns the value for the supplied tag name in the live database's version of the current table.
Parameters
tagName - the tag item's name that is to be retrieved·
Remarks
None.
PROCESS_DDL_SCRIPT ([type], [parameter2], [parameter3], [parameter4])
A generic function macro that returns a formatted string for a specific purpose.
Parameters
type - specifies the special action to be undertaken·
(c) Sparx Systems 2021 Page 164 of 180 Created with Enterprise Architect

Database Modeling 2 September, 2021
parameter2 - generic parameter 2, will have a different purpose for each type·
parameter3 - generic parameter 3, will have a different purpose for each type·
parameter4 - generic parameter 4, will have a different purpose for each type·
Remarks
For Oracle Synonyms use these parameters:
type = "SYNONYMS"·
parameter2 = the table name; for example, TBL_EMPLOYEES·
parameter3 = a delimited string of values, separated by semi-colons, specifying the synonym owner and name with·
full colon between; for example, OE:EMPLOYEES;PUBLIC:PUB_EMPLOYEES;
parameter4 = the statement terminator·
Return Result
Of the format:
CREATE SYNONYM OE.EMPLOYEES FOR TBL_EMPLOYEES;
CREATE PUBLIC SYNONYM PUB_EMPLOYEES FOR TBL_EMPLOYEES;
REMOVE_LAST_SEPARATOR ([ddlStatement], [separator])
Returns the supplied DDL statement with the last separator removed (if it exists).
Parameters
ddlStatement - a partial DDL statement·
separator - the separator character that should be removed·
Remarks
When building a string that represents a DDL statement, it is common practice to append the separator character after
each item; however, the separator is not required after the last item, so this function macro is provided to remove the
trailing separator.
REMOVE_STRING ([ddlStatement])
Removes the supplied DDL statement from the Execution Engine's execution queue.
Parameters
ddlStatement - a single DDL statement·
Remarks
None.
SUPPRESS_EXECUTE_CURRENT ([boolean])
A function macro to enable/disable subsequent calls to EXECUTE_CURRENT.
Parameters
boolean - True or False·
Remarks
The default state for this flag is False; that is, calls to EXECUTE_CURRENT are not ignored.
(c) Sparx Systems 2021 Page 165 of 180 Created with Enterprise Architect

Database Modeling 2 September, 2021
(c) Sparx Systems 2021 Page 166 of 180 Created with Enterprise Architect

Database Modeling 2 September, 2021
DDL Property Macros
The DDL Property macros provide a convenient way of retrieving element property values (that is, Tagged Values). In
the scope of data modeling there are two groups of properties:
Internal properties (those that Enterprise Architect recognizes and uses in its compares) and·
User-defined properties·
These property macros provide access to properties defined against the various elements. All property macros have the
same syntax, return a string and require the name of the property to be specified.
Syntax: propertyMacroName:"propertyName"
INTERNAL PROPERTIES
tableBoolProperty:"propertyName"
Returns a Boolean representation ("T" or "") of the value for the internal property in the repository's version of the
current Table.
Parameters
propertyName - the property name that is to be retrieved·
Remarks
None.
tableProperty:"propertyName"
Returns the value for the internal property in the repository's version of the current Table.
Parameters
propertyName - the property name that is to be retrieved·
Remarks
None.
columnProperty:"propertyName"
Returns the value for the internal property in the repository's version of the current Column.
Parameters
propertyName - the property name that is to be retrieved·
Remarks
None.
columnBoolProperty:"propertyName"
Returns a Boolean representation ("T" or "") of the value for the internal property in the repository's version of the
(c) Sparx Systems 2021 Page 167 of 180 Created with Enterprise Architect

Database Modeling 2 September, 2021
current Column.
Parameters
propertyName - the property name that is to be retrieved·
Remarks
None.
constraintProperty:"propertyName"
Returns the value for the internal property in the repository's version of the current Constraint.
Parameters
propertyName - the property name that is to be retrieved·
Remarks
None.
constraintBoolProperty:"propertyName"
Returns a Boolean representation ("T" or "") of the value for the internal property in the repository's version of the
current Constraint.
Parameters
propertyName - the property name that is to be retrieved·
Remarks
None.
constraintColumnProperty:"propertyName"
Returns the value for the internal property in the repository's version of the current Constraint Column.
Parameters
propertyName - the property name that is to be retrieved·
Remarks
None.
constraintColumnBoolProperty:"propertyName"
Returns a Boolean representation ("T" or "") of the value for the internal property in the repository's version of the
current Constraint Column.
Parameters
propertyName - the property name that is to be retrieved·
Remarks
None.
(c) Sparx Systems 2021 Page 168 of 180 Created with Enterprise Architect

Database Modeling 2 September, 2021
viewProperty:"propertyName"
Returns the value for the internal property in the repository's version of the current View.
Parameters
propertyName - the property name that is to be retrieved·
Remarks
None.
procedureProperty:"propertyName"
Returns the value for the internal property in the repository's version of the current Procedure.
Parameters
propertyName - the property name that is to be retrieved·
Remarks
None.
funconProperty:"propertyName"
Returns the value for the internal property in the repository's version of the current Function.
Parameters
propertyName - the property name that is to be retrieved·
Remarks
None.
sequenceProperty:"propertyName"
Returns the value for the internal property in the repository's version of the current Sequence.
Parameters
propertyName - the property name that is to be retrieved·
Remarks
None.
packageProperty:"propertyName"
Returns the value for the internal property in the repository's version of the current database Package.
Parameters
propertyName - the property name that is to be retrieved·
Remarks
None.
(c) Sparx Systems 2021 Page 169 of 180 Created with Enterprise Architect

Database Modeling 2 September, 2021
odbcTableProperty:"propertyName"
Returns the value for the internal property in the ODBC's version of the current Table.
Parameters
propertyName - the property name that is to be retrieved·
Remarks
None.
odbcConstraintProperty:"propertyName"
Returns the value for the internal property in the ODBC's version of the current Constraint.
Parameters
propertyName - the property name that is to be retrieved·
Remarks
None.
USER DEFINED PROPERTIES
tableUserProperty:"propertyName"
Returns the value for the user-defined property in the repository's version of the current Table.
Parameters
propertyName - the property name that is to be retrieved·
Remarks
None.
columnUserProperty:"propertyName"
Returns the value for the user-defined property in the repository's version of the current Column.
Parameters
propertyName - the property name that is to be retrieved·
Remarks
None.
constraintUserProperty:"propertyName"
Returns the value for the user-defined property in the repository's version of the current Constraint.
Parameters
propertyName - the property name that is to be retrieved·
(c) Sparx Systems 2021 Page 170 of 180 Created with Enterprise Architect

Database Modeling 2 September, 2021
Remarks
None.
constraintColumnUserProperty:"propertyName"
Returns the value for the user-defined property in the repository's version of the current Constraint Column.
Parameters
propertyName - the property name that is to be retrieved·
Remarks
None.
viewUserProperty:"propertyName"
Returns the value for the user-defined property in the repository's version of the current View.
Parameters
propertyName - the property name that is to be retrieved·
Remarks
None.
procedureUserProperty:"propertyName"
Returns the value for the user-defined property in the repository's version of the current Procedure.
Parameters
propertyName - the property name that is to be retrieved·
Remarks
None.
funconUserProperty:"propertyName"
Returns the value for the user-defined property in the repository's version of the current Function.
Parameters
propertyName - the property name that is to be retrieved·
Remarks
None.
sequenceUserProperty:"propertyName"
Returns the value for the user-defined property in the repository's version of the current Sequence.
Parameters
propertyName - the property name that is to be retrieved·
(c) Sparx Systems 2021 Page 171 of 180 Created with Enterprise Architect

Database Modeling 2 September, 2021
Remarks
None.
(c) Sparx Systems 2021 Page 172 of 180 Created with Enterprise Architect

Database Modeling 2 September, 2021
DDL Opons in Templates
The DDL Generation Options macros provide a convenient way for the DDL templates to access the generation options.
This list identifies and briefly describes each of the available option macros. Each option has a value of either 'T' for true
or an empty string for false.
ddlGenerateToExecuteEngine
Directs the generated DDL to the Execution Engine.
ddlOponColumnComments
Include column comments in the generated DDL.
ddlOponGenerateCheck
Include Check constraints in the generated DDL.
ddlOponGenerateDrop
Include DROP statements in the generated DDL.
ddlOponGenerateForeign
Include Foreign Keys in the generated DDL.
ddlOponGenerateFuncon
Include Functions in the generated DDL.
ddlOponGenerateIndex
Include Indexes in the generated DDL.
ddlOponGenerateLengthSemanc
(Oracle only) Include length semantics syntax on text columns in the generated DDL.
(c) Sparx Systems 2021 Page 173 of 180 Created with Enterprise Architect
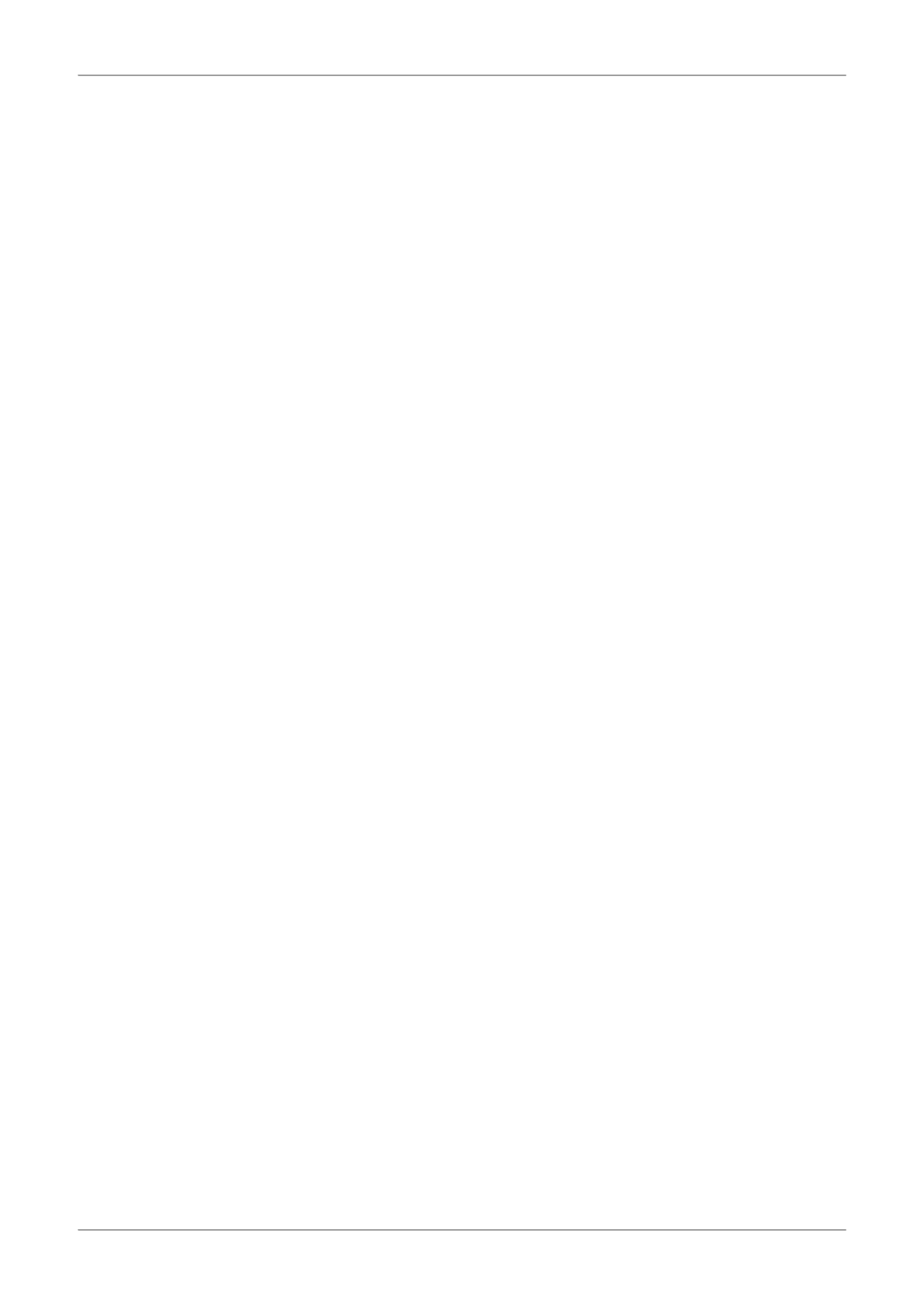
Database Modeling 2 September, 2021
ddlOponGenerateNullable
Include the keyword NULL against each column if it hasn't been flagged as a NOT NULL column in the generated DDL.
ddlOponGeneratePackage
(Oracle only) Include Packages in the generated DDL.
ddlOponGeneratePrimary
Include Primary Key constraints in the generated DDL.
ddlOponGenerateProcedure
Include Procedures in the generated DDL.
ddlOponGenerateSeparateConstraint
Generate Table constraints separately to the CREATE TABLE statement; that is, using an ALTER TABLE statement.
Note: Some DBMSs do not support separate constraints in all conditions.
ddlOponGenerateSequence
Include Sequences in the generated DDL.
ddlOponGenerateTable
Include Tables in the generated DDL.
ddlOponGenerateTableProperty
Include extended properties on Tables in the generated DDL.
ddlOponGenerateTrigger
Include Table Triggers in the generated DDL.
ddlOponGenerateUnique
(c) Sparx Systems 2021 Page 174 of 180 Created with Enterprise Architect
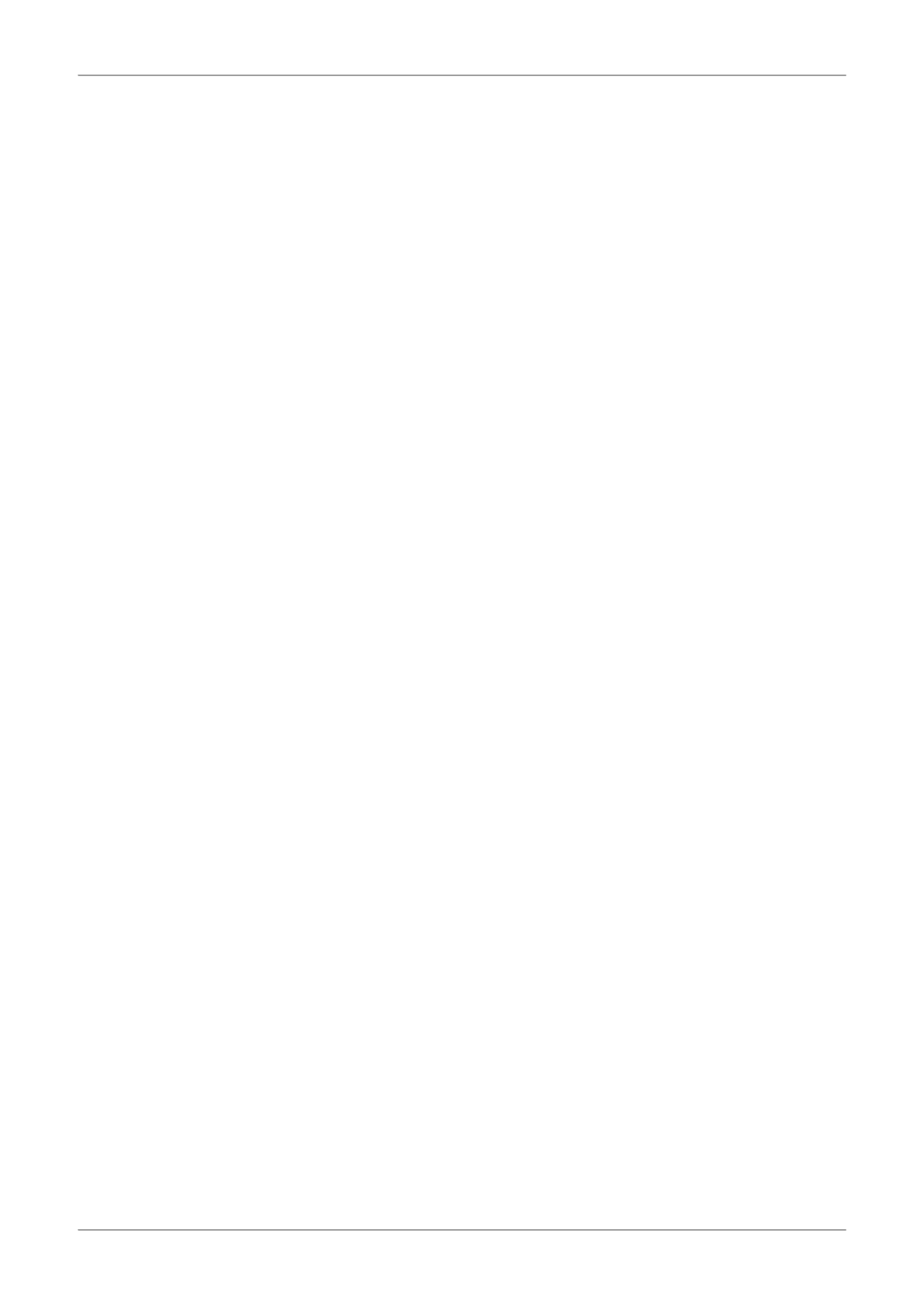
Database Modeling 2 September, 2021
Include Unique Constraints in the generated DDL.
ddlOponGenerateView
Include Views in the generated DDL.
ddlOponHeaderComments
Include header comments in the generated DDL.
ddlOponTableComments
Include Table comments in the generated DDL.
ddlOponUseAlias
Use Aliases instead of Names for all objects (object components) as specified on the Generate DDL screen.
ddlOponUseDatabaseName
Include the USE DATABASE statement at the beginning of each generated file.
ddlUseAlias
Use Aliases instead of Names for all objects (object components) as specified on the Database Builder 'Database
Compare' tab.
(c) Sparx Systems 2021 Page 175 of 180 Created with Enterprise Architect

Database Modeling 2 September, 2021
DDL Limitaons
A fundamental feature of a Database Management System (DBMS) is to allow the definition of database objects via a
structured language; this language is called DDL (for data definition language, or data description language). The DDL
syntax of each DBMS is unique. While there are common DDL statements and keywords across all DBMSs, there are
differences that require each DBMS to have its own set of DDL templates within Enterprise Architect.
This page summarizes the main limitations for each of the supported Database Management Systems.
MS Access
Comments cannot be applied to (or changed in) Tables, Table Columns, Table Constraints or Views, therefore·
Enterprise Architect ignores these differences
The CREATE TABLE statement does not support the definition of column defaults, therefore Enterprise Architect·
excludes the Default definition from all generated DDL; however, it does highlight a Default difference in the
comparison logic
Generally object names in DDL can be enclosed in square brackets ([ ]) so that they can include spaces and other·
non standard characters, however the CREATE VIEW DDL statement does not support the square bracket notation;
the 'Create View' DDL template replaces all spaces with underscore ('_') characters
MySQL
Comments can only be applied to Indexes and Unique Constraints, when the MySQL version is greater than 5.5.3·
Comments can only be applied to Indexes and Unique Constraints when they are created, therefore changing an·
Index or Unique Constraint's comment causes the constraint to be dropped and recreated
Check Constraints are not supported; whilst the MySQL DDL engine can parse such statements, it simply ignores·
them
Comments cannot be applied to (or changed in) Views, Procedures or Functions, therefore Enterprise Architect·
ignores these differences
Oracle
Comments cannot be applied to (or changed in) Procedures, Sequences or Functions, therefore Enterprise Architect·
ignores these differences
PostgreSQL
Currently Enterprise Architect does not support function parameters, therefore any statements (COMMENT ON or·
DROP) that refer to a function by name will fail because they must use a combination of function name and
parameters
SQL Lite
Constraints cannot be added to an existing Table; the Table must be dropped and created (including the new·
Constraint in the Create statement)
Comments are not supported on any object type, therefore Enterprise Architect ignores all remark differences·
(c) Sparx Systems 2021 Page 176 of 180 Created with Enterprise Architect

Database Modeling 2 September, 2021
(c) Sparx Systems 2021 Page 177 of 180 Created with Enterprise Architect

Database Modeling 2 September, 2021
Supported Database Management Systems
Enterprise Architect has built in support for a comprehensive range of database management systems, but it also provides
the flexibility to extend the product to support other DBMSs. The DDL template editor can be used to define how to
generate DDL for an unsupported DBMS, the transformation templates can be used to define a new transformation to a
physical model for an unsupported DBMS, and new datatypes can be defined for an existing or new DBMS.
Enterprise Architect provides the modeling constructs and the ability to forward and reverse engineer a database schema
for these Database Management Systems:
DB2·
Firebird·
MS Access 97, 2000, 2003, 2007, 2013·
MS SQL Server from 2005, all editions including Express and Azure SQL Database·
MariaDB·
MySQL v4, v5·
Oracle from 9i (all editions)·
PostgreSQL (including version 12)·
SQLite·
Informix (#)·
Ingres (#)·
InterBase (#)·
Sybase Adaptive Server Anywhere (Sybase ASA) (#)·
Sybase Adaptive Server Enterprise (Sybase ASE) (#)·
(#) - No further development will be undertaken on these DBMSs, as these products are not commonly used by the
Enterprise Architect user base. This will allow Sparx Systems to concentrate its efforts on the other areas of Database
modeling which are used extensively.
Notes
To perform data modeling for a particular DBMS, you must have the appropriate data types for that DBMS in your·
repository; you can download the most up-to-date data definitions from the 'Resources' page of the Sparx Systems
web site
(c) Sparx Systems 2021 Page 178 of 180 Created with Enterprise Architect

Database Modeling 2 September, 2021
More Informaon
Edion Informaon
The Database Builder is available in the Corporate, Unified and Ultimate Editions of Enterprise Architect.
(c) Sparx Systems 2021 Page 179 of 180 Created with Enterprise Architect

Database Modeling 2 September, 2021
(c) Sparx Systems 2021 Page 180 of 180 Created with Enterprise Architect
