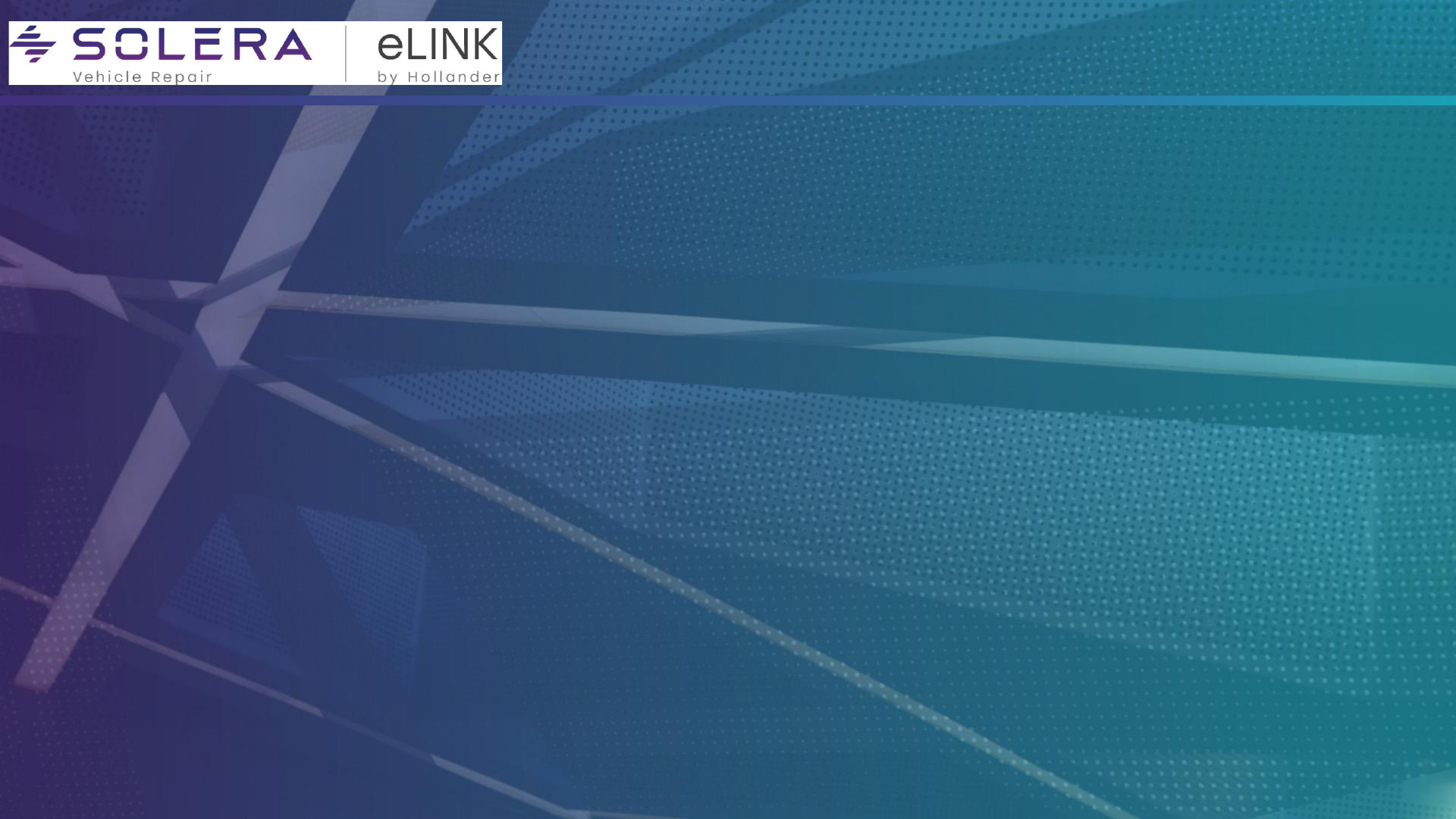
ELINK
Part Type Preferences
▪ Part 1 – What are Part Type Preferences
▪ Part II– Creating a new Part Type Preference

Part 1
What are Part Type Preferences?
Setting up part type preferences (PTP) within eLink
will allow you to automatically update listing fields
such as the subtitle, price, shipping presets, and
more every time a part is inventoried. It will even
allow you to auto list parts to eBay!
You can make changes to all part types at once using
the “Global” Preference or to individual parts. The
PTP you create, the more time it will save you and
your team in preparing parts for eBay. From this
tutorial, you will learn how to create PTP and the
basics of using the auto list feature.

How do they work?
Part Type Preference settings are applied to EDEN
inventory in the eLink import process. THE PTP will
only update fields upon the initial import to eLink.
Any existing eLink items will not be updated by PTP.
To update existing eLink items you will need to use
Bulk Change.
EDEN
Inventory
eLink eBay
Part Type Preference
updates

Develop a Strategy
Part Type Preferences are a valuable tool for getting
your parts listed on eBay. However, you can create
serious issues with your listing if you make a mistake
with your PTP. Therefore, you need to develop a
strategy for using PTP:
▪ Determine the settings you want to update
▪ Figure out which settings are shared by all items
▪ Determine the shipping, payment, and return
policies
▪ Decide how you want to describe your parts*
* Example. Decide to use general descriptions by part type or
provide very specific descriptions of each part.
The Global Part Type preference applies to all parts added
to eLink. It is best used to establish basic settings that will
apply to all part types, such as a template (if you use the
same template for all parts). The Global Part type
preference will be overwritten by the Part Type
Preferences you create.
Global Part Type Preference vs. Non

Part II
Creating a new Part Type
Preference (4 Steps)

Before getting started, go to
the Part Type Preferences
page within eLink.
1. Click ‘Settings’ tab
2. Click the ‘Part Types’
tab

CREATE NEW PREFERENCE
Next,
1. select ‘Create New Preference’
2. name the preference whatever
you’d like.
This name will only be visible to
you.
Example: “300 – Engines”

STEP 1: SELECT PART TYPES
After naming the PTP you
will be asked to select which
part type(s) will be added to
the preference.
Select the part type(s) by
typing the part number into
to box or selecting the part
type from the left-hand
navigation.
For this example, we will be
using (300) Engines.
STEP 1
Select Part Types

STEP 2: SPECIFY LISTING DETAILS
Specify the listing details for the
selected part type. The listing details
are fields that will be updated or
added. Recommended fields
include:
Subtitle
Template
Shipping Preset
Return Preset
Payment Preset
STEP 2
Specify listing details

STEP 2: DEFINE LISTING DETAILS (CONT.)
Item Details
Recommended fields:
a. Subtitle
b. Template

If you wish to adjust
the price to account
for free shipping
In ‘eBay Prices’
1. Change listing format to
‘fixed price’
2. Change fixed price to
‘increase by value’
3. Enter the value you wish to
increase the price by

Shipping,
Payment & Return
Preset
One of the most effective uses
of PTP is to establish the fields
required to list on eBay, such as
the:
a. Shipping
b. Payments
c. Returns

The third step is optional and
allows you to establish auto
listing preferences. Any parts
that meet the selected auto list
criteria will be automatically
listed on eBay.
Use the filters to select which
items you wish to have auto list
to eBay as they are inventoried.
If you do not wish to auto list,
leave this page blank and click
‘Next’.
STEP 3
DEFINE AUTO LIST
PREFERENCES
(OPTIONAL)

Based on this example, engines
will automatically list to eBay if
they are inventoried as Unbolted,
priced above $300, A or B grade,
contain a part image, and Do Not
contain ‘NIQ’ within the
Conditions and Options notes.
STEP 3
DEFINE AUTO LIST
PREFERENCES
(CONT.)
Warning
To avoid auto listing parts that are not
yet priced you must select a Price filter
that is greater than the shipping
markup amount.

Review & Save Preferences
Confirm changes by selecting the checkbox
at the bottom of the page.
Don’t Forget the Unlisted Items!
Remember that Part Type Preferences will
apply to new inventory only. Changes made
will not impact your existing inventory in the
Unlisted or Listed tabs.
STEP 4
Confirm Settings
