
BrightArrow — Creating Email Templates
Where are email templates?
To get to email templates:
Make sure email is selected as a
method of sending your message.
Change the email type from Text
Email to HTML Email.
You’ll now be in the HTML Email
edit window. Just above the main
message box you’ll see many buttons
to help you design your email. The
first row (starts with the “Source”
button) contains the templates
button. It is the 6th one over and
resembles a piece of paper with the
corner folded over. When you hover
over it it’ll say “Templates.”
Clicking the templates button will
show you the template window list-
ing the templates available to you. If
you don’t have any templates created,
you’ll see two sample templates. This
is to demonstrate that you may have
more than one template.
1.
2.
3.
4.
Select the template you wish to use
from the list. This will load that
template into the message window.
5.
With the template loaded you can
now enter your message with the
design piece created for you already.
6.
Email templates exist on our servers
and need to be installed by one of our
technicians. To create your templates
you will first design it and then send us
the design so we can turn it into a
template for you.
(View image on next column.)
(Creating email template steps on next page.)
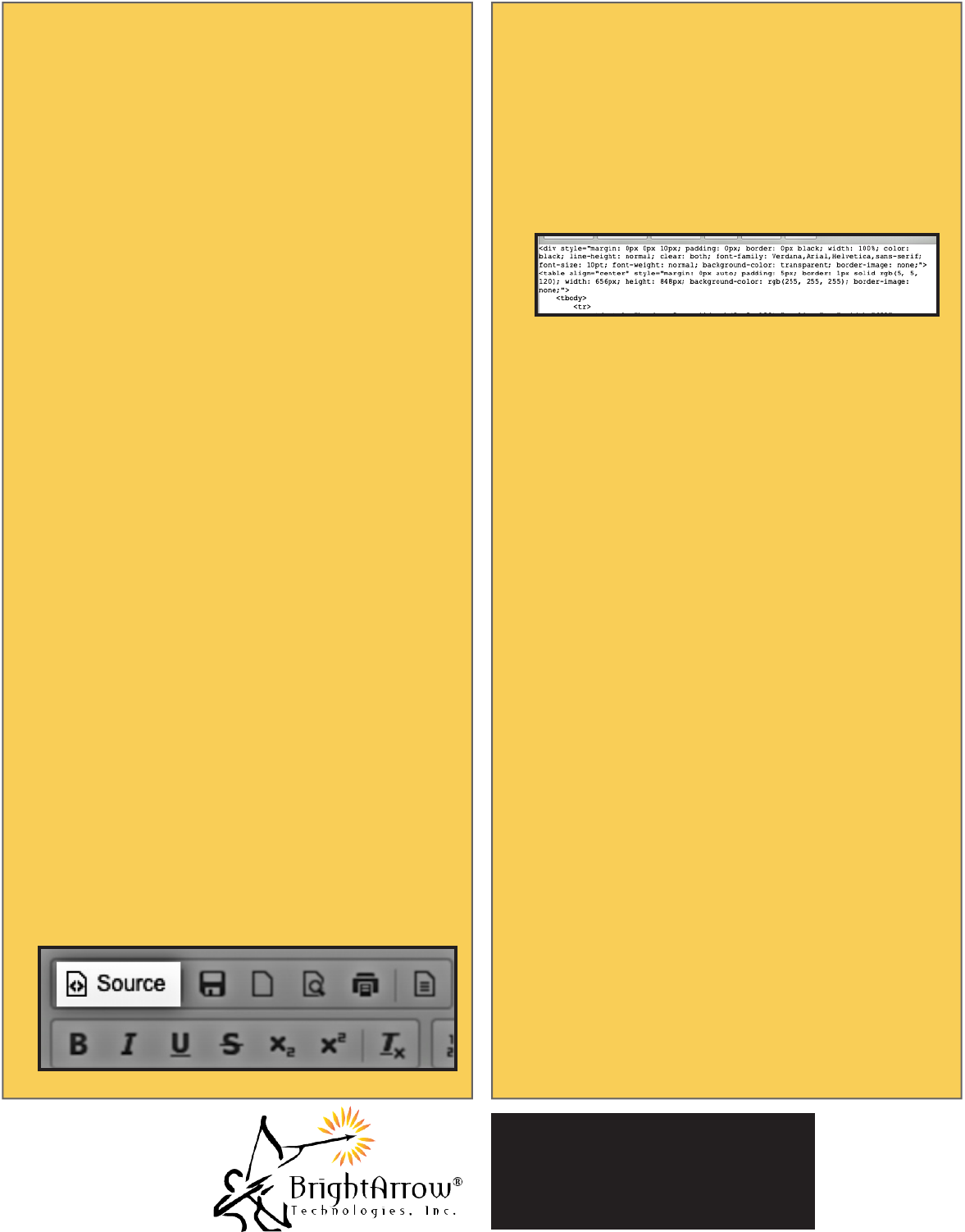
PO Box 7493
Use the built-
in tools to create the layout you wish
to use. This may take a while, which
is why turning it into a template will
save so much time.
Many people use Sample
Template 1 as a starting point.
You can load this and then make
changes to save you some time.
Consider who will use the
template. If they’ll be creating
messages that reference a
merge field, it might be
beneficial to include that in the
template design so they don’t
need to remember to add it.
“Dear [[firstname]]” works in
a template just as it would in a
regular email.
Once
you have your template ready you’ll
need to send it to us so we can
convert it into a template for
regular use. To do that:
Click on the “Source” button.
This will reveal the code.
NOTE: If you are familiar with
HTML, you can also add your
own code here as well.
Copy everything in the box. Don’t
be alarmed if you aren’t familiar
with HTML. The interface created
the necessary code while you
designed. This is called a WYSI-
WYG editor (What You See Is
What You Get).
Paste the copied code into a
text file. Save this file as [your
template name].txt where [your
template name] is replaced with
what you want the users to click
on to pull this template up. If you
were creating Sample Template
1 you’d name your file Sample_
Template_1.txt
Start a ticket to have a
BrightArrow technician create
that template for you. In order to
request we turn your file into a
template, email:
GetTechSupport@brightarrow.com
By default, we’ll create the
template for everyone. If you
have users grouped in
BrightArrow and only wish
certain groups to see the
template, please let us know
when you email your request.
1.
2.
a.
b.
a.
b.
c.
d.
