
Epson® SureColor®
Network Guide

Copyright and Trademarks 2
Copyright and Trademarks
No part of this publication may be reproduced, stored in a retrieval system, or transmitted
in any form or by any means, mechanical, photocopying, recording, or otherwise, without
the prior written permission of Seiko Epson Corporation. No patent liability is assumed with
respect to the use of the information contained herein. Neither is any liability assumed for
damages resulting from the use of the information contained herein.
Neither Seiko Epson Corporation nor its affiliates shall be liable to the purchaser of this
product or third parties for damages, losses, costs, or expenses incurred by purchaser or
third parties as a result of: accident, misuse, or abuse of this product or unauthorized
modifications, repairs, or alterations to this product, or (excluding the U.S.) failure to strictly
comply with Seiko Epson Corporation’s operating and maintenance instructions.
Seiko Epson Corporation and its affiliates shall not be liable against any damages or
problems arising from the use of any options or any consumable products other than those
designated as Original Epson Products or Epson Approved Products by Seiko Epson
Corporation.
Microsoft
®
, Windows
®
, and Windows Vista
®
are registered trademarks of Microsoft
Corporation.
Apple
®
, Mac
®
, Mac OS
®
, OS X
®
, and Bonjour
®
are registered trademarks of Apple, Inc.
EPSON, EPSON EXCEED YOUR VISION, EXCEED YOUR VISION, and their logos are
registered trademarks of Seiko Epson Corporation.
Adobe
®
, Reader
®
, and Acrobat
®
are trademarks of Adobe Systems Incorporated, which
may be registered in certain jurisdictions.
This product includes RSA BSAFE
®
Cryptographic software of EMC Corporation.
RSA and BSAFE are registered trademarks or trademarks of EMC Corporation in the
United States and other countries.
This product contains Runtime Modules of IBM Rational Rhapsody, Copyright IBM
Corporation 2008. All Rights Reserved.
General Notice: Other product names used herein are for identification purposes only and
may be trademarks of their respective owners. Epson disclaims any and all rights in those
marks.

Copyright and Trademarks 3
This information is subject to change without notice.
Copyright © 2015 Epson America, Inc.
10/15
CPD-39090R2

4
Copyright and Trademarks
Safety Instructions
Warning, Caution, Important, and Note . . . . . . . . . . . . . . . . . . . . . . . . . . . . . . . . . . . . . . . . . . 7
Introduction
About Your Printer. . . . . . . . . . . . . . . . . . . . . . . . . . . . . . . . . . . . . . . . . . . . . . . . . . . . . . . . . . 8
About This Guide. . . . . . . . . . . . . . . . . . . . . . . . . . . . . . . . . . . . . . . . . . . . . . . . . . . . . . . . . . . 8
Operating Environment . . . . . . . . . . . . . . . . . . . . . . . . . . . . . . . . . . . . . . . . . . . . . . . . . . . . . . 9
Features of the Network Interface . . . . . . . . . . . . . . . . . . . . . . . . . . . . . . . . . . . . . . . . . . . . . . 9
Network Interface Operation . . . . . . . . . . . . . . . . . . . . . . . . . . . . . . . . . . . . . . . . . . . . . . . . . 10
Status light . . . . . . . . . . . . . . . . . . . . . . . . . . . . . . . . . . . . . . . . . . . . . . . . . . . . . . . . . . . 10
Network connector. . . . . . . . . . . . . . . . . . . . . . . . . . . . . . . . . . . . . . . . . . . . . . . . . . . . . 10
About the Software . . . . . . . . . . . . . . . . . . . . . . . . . . . . . . . . . . . . . . . . . . . . . . . . . . . . . . . . 11
How To
Overview . . . . . . . . . . . . . . . . . . . . . . . . . . . . . . . . . . . . . . . . . . . . . . . . . . . . . . . . . . . . . . . . 12
Selecting a Printing Method. . . . . . . . . . . . . . . . . . . . . . . . . . . . . . . . . . . . . . . . . . . . . . . . . . 13
Printing from Windows. . . . . . . . . . . . . . . . . . . . . . . . . . . . . . . . . . . . . . . . . . . . . . . . . . 13
Printing from OS X. . . . . . . . . . . . . . . . . . . . . . . . . . . . . . . . . . . . . . . . . . . . . . . . . . . . . 13
Features of the Printing Methods. . . . . . . . . . . . . . . . . . . . . . . . . . . . . . . . . . . . . . . . . . 13
Installing Components on Your Computer. . . . . . . . . . . . . . . . . . . . . . . . . . . . . . . . . . . . . . . 14
About Installing Components on Your Computer. . . . . . . . . . . . . . . . . . . . . . . . . . . . . . 14
Windows 8.x/7/Vista/Server 2012/Server 2008 . . . . . . . . . . . . . . . . . . . . . . . . . . . . . . . 14
Windows XP. . . . . . . . . . . . . . . . . . . . . . . . . . . . . . . . . . . . . . . . . . . . . . . . . . . . . . . . . . 15
Windows Server 2003 . . . . . . . . . . . . . . . . . . . . . . . . . . . . . . . . . . . . . . . . . . . . . . . . . . 17
OS X . . . . . . . . . . . . . . . . . . . . . . . . . . . . . . . . . . . . . . . . . . . . . . . . . . . . . . . . . . . . . . . 18
Setting Up the Network Interface. . . . . . . . . . . . . . . . . . . . . . . . . . . . . . . . . . . . . . . . . . . . . . 18
Connecting the Network Interface to the Network . . . . . . . . . . . . . . . . . . . . . . . . . . . . . 18
Configuring the Network Interface (Windows) . . . . . . . . . . . . . . . . . . . . . . . . . . . . . . . . 19
Configuring the Network Interface (OS X) . . . . . . . . . . . . . . . . . . . . . . . . . . . . . . . . . . . 20
Installing the Printer Driver . . . . . . . . . . . . . . . . . . . . . . . . . . . . . . . . . . . . . . . . . . . . . . . . . . 21
About Installing the Printer Driver . . . . . . . . . . . . . . . . . . . . . . . . . . . . . . . . . . . . . . . . . 21
Windows 8.x/7/Vista/Server 2012/Server 2008 . . . . . . . . . . . . . . . . . . . . . . . . . . . . . . . 21
Windows XP. . . . . . . . . . . . . . . . . . . . . . . . . . . . . . . . . . . . . . . . . . . . . . . . . . . . . . . . . . 24
Windows Server 2003 . . . . . . . . . . . . . . . . . . . . . . . . . . . . . . . . . . . . . . . . . . . . . . . . . . 27
OS X . . . . . . . . . . . . . . . . . . . . . . . . . . . . . . . . . . . . . . . . . . . . . . . . . . . . . . . . . . . . . . . 30

5
Network Software
EpsonNet Config for Windows. . . . . . . . . . . . . . . . . . . . . . . . . . . . . . . . . . . . . . . . . . . . . . . . 31
About EpsonNet Config . . . . . . . . . . . . . . . . . . . . . . . . . . . . . . . . . . . . . . . . . . . . . . . . . 31
System Requirements . . . . . . . . . . . . . . . . . . . . . . . . . . . . . . . . . . . . . . . . . . . . . . . . . . 31
Installing EpsonNet Config. . . . . . . . . . . . . . . . . . . . . . . . . . . . . . . . . . . . . . . . . . . . . . . 31
Accessing the EpsonNet Config User’s Guide. . . . . . . . . . . . . . . . . . . . . . . . . . . . . . . . 32
EpsonNet Config for Mac OS . . . . . . . . . . . . . . . . . . . . . . . . . . . . . . . . . . . . . . . . . . . . . . . . 32
About EpsonNet Config . . . . . . . . . . . . . . . . . . . . . . . . . . . . . . . . . . . . . . . . . . . . . . . . . 32
System Requirements . . . . . . . . . . . . . . . . . . . . . . . . . . . . . . . . . . . . . . . . . . . . . . . . . . 32
Installing EpsonNet Config. . . . . . . . . . . . . . . . . . . . . . . . . . . . . . . . . . . . . . . . . . . . . . . 33
EpsonNet Config with Web Browser . . . . . . . . . . . . . . . . . . . . . . . . . . . . . . . . . . . . . . . . . . . 33
About EpsonNet Config . . . . . . . . . . . . . . . . . . . . . . . . . . . . . . . . . . . . . . . . . . . . . . . . . 33
Configuring the Network Interface Using EpsonNet Config with Web Browser. . . . . . . 33
Opening Screen. . . . . . . . . . . . . . . . . . . . . . . . . . . . . . . . . . . . . . . . . . . . . . . . . . . . . . . 36
Remote Manager. . . . . . . . . . . . . . . . . . . . . . . . . . . . . . . . . . . . . . . . . . . . . . . . . . . . . . . . . . 36
About Remote Manager. . . . . . . . . . . . . . . . . . . . . . . . . . . . . . . . . . . . . . . . . . . . . . . . . 36
Configuring the Network Interface Using Remote Manager . . . . . . . . . . . . . . . . . . . . . 36
EpsonNet Print (for Windows users) . . . . . . . . . . . . . . . . . . . . . . . . . . . . . . . . . . . . . . . . . . . 36
About EpsonNet Print . . . . . . . . . . . . . . . . . . . . . . . . . . . . . . . . . . . . . . . . . . . . . . . . . . 36
System Requirements . . . . . . . . . . . . . . . . . . . . . . . . . . . . . . . . . . . . . . . . . . . . . . . . . . 37
Installing EpsonNet Print . . . . . . . . . . . . . . . . . . . . . . . . . . . . . . . . . . . . . . . . . . . . . . . . 37
Configuring the Printer Port . . . . . . . . . . . . . . . . . . . . . . . . . . . . . . . . . . . . . . . . . . . . . . 43
Troubleshooting
General Problems . . . . . . . . . . . . . . . . . . . . . . . . . . . . . . . . . . . . . . . . . . . . . . . . . . . . . . . . . 45
Cannot configure the network interface or cannot print from the network. . . . . . . . . . . 45
Cannot print even if you have assigned the IP address to the computer and the printer.45
Unable to start EpsonNet Config with.. . . . . . . . . . . . . . . . . . . . . . . . . . . . . . . . . . . . . . 45
The message “EpsonNet Config cannot be used because no network is installed.” appears when
you start EpsonNet Config. . . . . . . . . . . . . . . . . . . . . . . . . . . . . . . . . . . . . . . . . . . . . 46
Unable to start EpsonNet Config with Web Browser or Remote Manager. . . . . . . . . . . 46
The Model Name and IP Address do not appear in the EpsonNet Config dialog box. . 46
Printing a Network Status Sheet . . . . . . . . . . . . . . . . . . . . . . . . . . . . . . . . . . . . . . . . . . . . . . 46
Tips for Administrator
Setting an IP Address on the Printer’s Control Panel . . . . . . . . . . . . . . . . . . . . . . . . . . . . . . 47
Secure Communication Using IPsec, Access Control, SSL, and IEEE 802.1X. . . . . . . . . . . 47
IPsec protocol . . . . . . . . . . . . . . . . . . . . . . . . . . . . . . . . . . . . . . . . . . . . . . . . . . . . . . . . 47
Access Control. . . . . . . . . . . . . . . . . . . . . . . . . . . . . . . . . . . . . . . . . . . . . . . . . . . . . . . . 47
SSL . . . . . . . . . . . . . . . . . . . . . . . . . . . . . . . . . . . . . . . . . . . . . . . . . . . . . . . . . . . . . . . . 48

6
IEEE 802.1X . . . . . . . . . . . . . . . . . . . . . . . . . . . . . . . . . . . . . . . . . . . . . . . . . . . . . . . . . 48
Secure Communications (IPsec/Access Control) . . . . . . . . . . . . . . . . . . . . . . . . . . . . . . . . . 49
Overview and Sample Settings . . . . . . . . . . . . . . . . . . . . . . . . . . . . . . . . . . . . . . . . . . . 49
Configuration Workflow . . . . . . . . . . . . . . . . . . . . . . . . . . . . . . . . . . . . . . . . . . . . . . . . . 50
Product Security Policies . . . . . . . . . . . . . . . . . . . . . . . . . . . . . . . . . . . . . . . . . . . . . . . . 51
Supported Security Methods . . . . . . . . . . . . . . . . . . . . . . . . . . . . . . . . . . . . . . . . . . . . . 54

Safety Instructions 7
Safety Instructions
Warning, Caution, Important, and Note
Warning
must be followed carefully to avoid serious bodily injury.
Caution
must be followed carefully to avoid bodily injury.
Important
must be observed to avoid damage to your equipment.
Note
contains important information and useful tips on the operation of your printer.

Introduction 8
Introduction
About Your Printer
Your printer has a built-in Ethernet interface and can connect anywhere on your network
using 10Base-T, 100Base-TX, and 1000Base-T Ethernet. The built-in Ethernet interface,
which is called the network interface in this manual, automatically selects the correct
standard when it connects to a network. In addition, it automatically selects appropriate
network protocols.
Because the network interface supports multiple protocols and automatically detects
protocols on your network, you can print from Microsoft
®
Windows
®
and OS X
®
applications.
Use the Software Disc or downloaded software package to easily configure the network
interface for use on the TCP/IP network and install the printer driver. You can use the
printer on the TCP/IP network at once.
If you want to configure the network interface for protocols such as TCP/IP, WSD, LLTD,
UPnP, Bonjour, and SNMP, use EpsonNet Config, the configuration utility provided with
your product, to quickly and easily configure the network interface to use those protocols.
Note:
The EpsonNet Config utility configures the network interface to work only with protocols that exist
on your network. This does not imply that you can use all of the above-mentioned protocols on your
network or operating system. The protocols that the network interface can use may vary depending
on the operating system and the network configuration.
About This Guide
This Network Guide contains information about using the network interface on a network.
It includes how to set up the network interface, install the configuration software, and
modify network settings of your printer and computers.
For information about your printer, see your User’s Guide.
Note:
O To read the guide, you must have Adobe Reader or Adobe Acrobat Reader installed on your
computer.
O This guide is written for network administrators, and many of the steps included here require
detailed network knowledge and administrator rights.

Introduction 9
O The term “network administrator” refers to the person responsible for maintaining the network.
“Administrator” is synonymous with “Supervisor” in this guide.
O The term “network interface” refers to the built-in Ethernet interface of the printer in this guide.
O Some screen shots in this guide may list a printer name other than your printer. This difference
does not alter the instructions.
O The supported operating systems are different depending on the printer. See your printer’s
User’s Guide for the supported operating systems.
Operating Environment
The network interface supports the following environments.
Features of the Network Interface
O Connects your Epson printer using a built-in Ethernet interface, which is called the
network interface in this manual, to the network.
O Supports multiple protocols, such as TCP/IP, WSD, LLTD, UPnP, Bonjour, and SNMP.
O Supports 10Base-T, 100Base-TX, and 1000Base-T Ethernet.
O Supports Bonjour on OS X 10.6 or later.
O Supports access control to your printer by filtering client computer’s IP addresses.
O Supports SSL (Secure Sockets Layer) for HTTPS protocols.
OS Protocol IPv4 IPv6
Windows 10
Windows 8.x
Windows 7
Windows Vista
Windows Server 2012
Windows Server 2008
TCP/IP (Standard TCP/IP port) supported supported
TCP/IP (EpsonNet Print port) supported not supported
Windows XP (Home,
Professional)
Windows Server 2003
TCP/IP (Standard TCP/IP port) supported not supported
TCP/IP (EpsonNet Print port) supported not supported
OS X 10.6 or later Bonjour supported supported

Introduction 10
O Supports IPSec.
O Supports IEEE 802.1X
O Supports EpsonNet Config with a Web Browser and Remote Manager, which allows
you to configure and monitor your printer using a Web browser.
Network Interface Operation
Status light
The indicator lights provide you with important information on the operations of the network
interface.
Large format inkjet printers (Models that do not support 1000 Mbps
communication)
Large format inkjet printers (Models that support 1000 Mbps
communication)
Network connector
RJ-45 connector: This connector is used to connect an Ethernet cable to a network. You
can use this cable for 10Base-T, 100Base-TX, and 1000Base-T Ethernet.
Status light Data light Network Status
Green Yellow Ready (10 M link)
Green Yellow (Flashing) Receiving packets (10 M link)
Red Yellow Ready (100 M link)
Red Yellow (Flashing) Receiving packets (100 M link)
Status light Data light Network Status
Red Yellow Ready (100 M link)
Red Yellow (Flashing) Receiving packets (100 M link)
Green Yellow Ready (1000 M link)
Green Yellow (Flashing) Receiving packets (1000 M link)

Introduction 11
Important:
You must use the following shielded twisted-pair cable to connect the network interface to a
network.
O Category-5 or higher for the 10Base-T or 100Base-TX connection
O Category-6 or higher for the 1000Base-T connection
About the Software
The Software Disc provided with your printer includes the following network software.
Note:
The software provided varies depending on your printer model.
O EpsonNet Config is a configuration utility for administrators that allows you to configure
the network interface for various protocols such as TCP/IP and SNMP. See “EpsonNet
Config for Windows” on page 31 or “EpsonNet Config for Mac OS” on page 32.
O EpsonNet Config with Web Browser and Remote Manager are Web-based
configuration utility programs that allow you to configure a network interface for TCP/IP
and SNMP. See “EpsonNet Config with Web Browser” on page 33 and “Remote
Manager” on page 36.
O EpsonNet Print is a Windows-based utility program that provides peer to peer printing
to Epson printers on the TCP/IP network. See “EpsonNet Print (for Windows users)” on
page 36

How To 12
How To
Overview
This section describes the general procedure on how to set up the network interface for
use on a network.
1. Check the network interface operation.
Check the functions and operations of the network interface, such as status lights and
RJ-45 connector. See “Network Interface Operation” on page 10 for details.
2. Select a printing method.
Select a printing method appropriate for your network environment and operating
system. If you are not sure, see “Printing from Windows” on page 13 or “Printing from
OS X” on page 13 for details.
3. Install the necessary components on your computer.
Make sure the necessary components (such as TCP/IP) are installed on the computer,
and network settings (such as IP address, subnet mask, etc.) of the computer is set.
See “About Installing Components on Your Computer” on page 14 for details.
4. Connect the network interface to the network.
Connect the network interface to the network. See “Connecting the Network Interface
to the Network” on page 18 for details.
5. Configure the network interface and install the printer driver.
See “Configuring the Network Interface (Windows)” on page 19, “Configuring the
Network Interface (OS X)” on page 20, or “Installing the Printer Driver” on page 21 for
details.
6. If necessary, configure the network settings of the network interface using EpsonNet
Config.
Configure the network interface using EpsonNet Config. For Windows users, see
“EpsonNet Config for Windows” on page 31. For OS X users, see “EpsonNet Config for
Mac OS” on page 32.
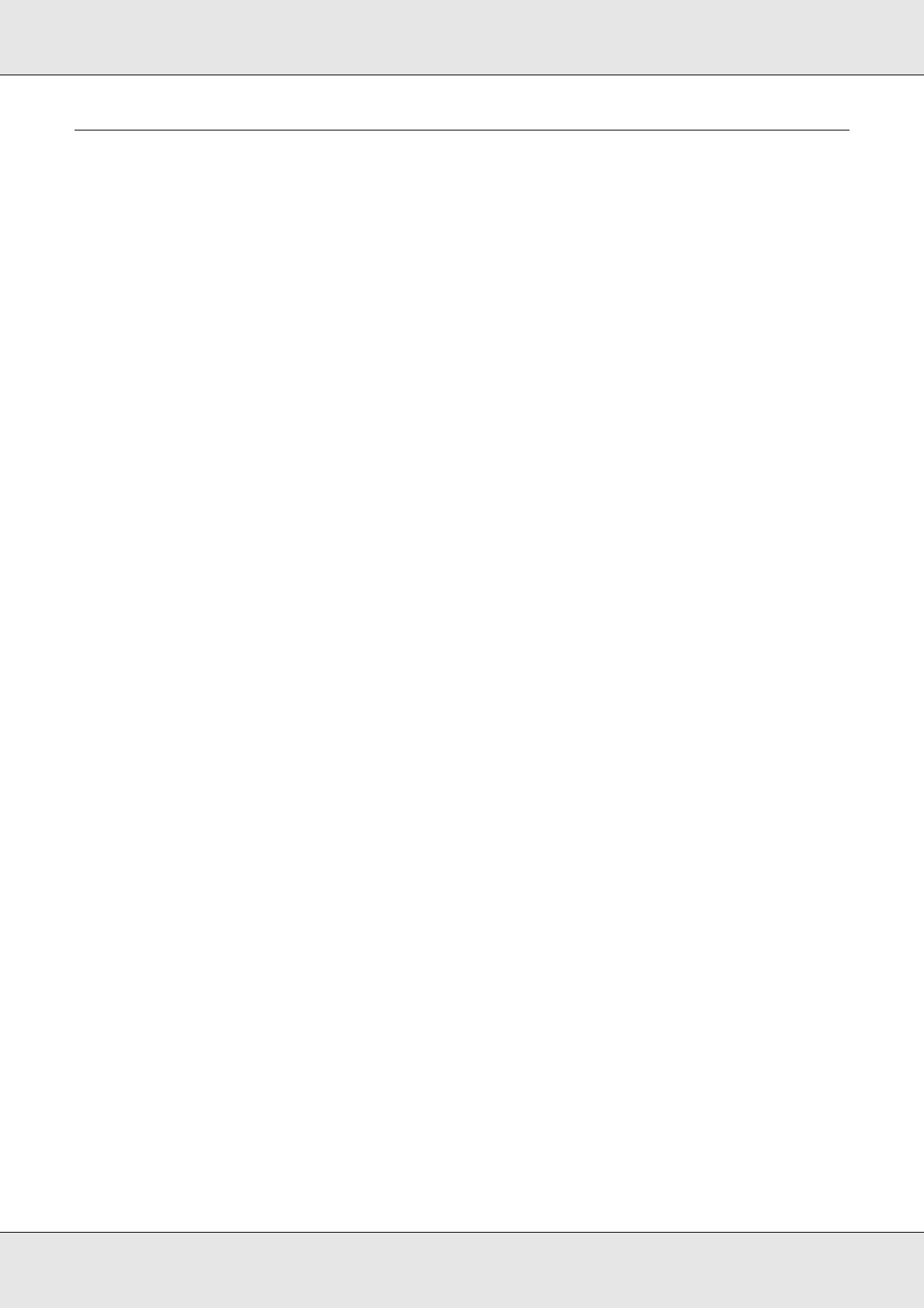
How To 13
Selecting a Printing Method
Printing from Windows
Check if there is a Windows 8.x/7/Vista/XP/Server 2012/Server 2008/ Server 2003 print
server on your network, and then use the suggestions below.
Note:
Only the recommended printing methods are introduced here. See “Features of the Printing
Methods” on page 13 for information on additional methods.
If no Windows print server exists
We recommend TCP/IP printing. See “Windows 8.x/7/Vista/Server 2012/Server 2008” on
page 14, “Windows XP” on page 15, “Windows Server 2003” on page 17, or “Setting Up
the Network Interface” on page 18.
If a Windows print server exists
On the server, set the printer to connect and turn it into a shared printer. Your clients can
then print to this shared printer.
Printing from OS X
OS X 10.6 or later
O Bonjour
Features of the Printing Methods
This section describes features of the printing methods available for you to choose.
TCP/IP printing
Advantages
O Connects directly to the network; no USB cable required.
O No special utility for Windows is required.
O You can see the printer status using EPSON Status Monitor.

How To 14
O You can print via a router.
Disadvantages
O You need to set up TCP/IP.
Installing Components on Your Computer
About Installing Components on Your Computer
Before configuring the network interface and printing from the computer, you need to install
the necessary components (such as TCP/IP) and assign an IP address and subnet mask
for your computer, depending on the printing method you want to use. See the section in
this chapter appropriate for your operating system.
Note:
O The Windows operating system disk may be required during the installation.
O When using TCP/IP for printing, you need to set the IP address, the subnet mask, and the
default gateway of the computer.
Windows 8.x/7/Vista/Server 2012/Server 2008
Use the following procedure to install the necessary components.
1. Open the Control Panel, and then click View network status and tasks or
double-click Network and Sharing Center.
2. Do one of the following:
O Windows 8.x/Server 2012: Click Change Adapter Setting, select your network
adapter, and then click Change settings of this connection.
O Windows 7: Click Local Area Connection and then click the Properties button.
O Windows Vista/Server 2008: Click View Status and then click the Properties
button.
Note:
If the User Account Control screen appears, click the Yes or Continue button.

How To 15
3. Check if the following necessary components are in the list.
The following table lists the components required for configuring the network interface
with EpsonNet Config.
The following table lists the components required for network printing.
4. Double-click Internet Protocol Version 4 (TCP/IPv4) or Internet Protocol Version 6
(TCP/IPv6) on the Local Area Connection Properties dialog box to open the properties
dialog box. Set the IP address, the subnet mask, etc. and then click OK.
5. Restart the computer.
The necessary components are now installed. Go to the section “Setting Up the Network
Interface” on page 18.
Windows XP
For Windows XP, use the following procedure to install the necessary components.
EpsonNet Config’s setting screens Necessary components
TCP/IP, WSD, UPnP, Bonjour Internet Protocol (TCP/IP IPv4) or Internet Protocol
(TCP/IP IPv6)
Printing method Necessary components
TCP/IP printing Internet Protocol (TCP/IP IPv4) or Internet Protocol
(TCP/IP IPv6)

How To 16
1. Click Start, highlight Control Panel, and then click Network and Internet
Connections. Select Network Connections.
2. Under LAN or High-Speed Internet, click the Local Area Connection icon.
3. Under Network Tasks, click Change settings of this connection.
4. Check if the following necessary components are in the list.
The following table lists the components required for configuring the network interface
with EpsonNet Config.
The following table lists the components required for network printing.
5. Double-click Internet Protocol (TCP/IP) on the Local Area Connection Properties
dialog box to open the Internet Protocols (TCP/IP) Properties dialog box. Set the IP
address, the subnet mask, etc. and then click OK.
6. Restart the computer.
The necessary components are now installed. Go to the section “Setting Up the Network
Interface” on page 18.
EpsonNet Config’s setting screens Necessary components
TCP/IP, WSD, UPnP, Bonjour Internet Protocol (TCP/IP)
Printing method Necessary components
TCP/IP printing Internet Protocol (TCP/IP)

How To 17
Windows Server 2003
For Windows Server 2003, use the following procedure to install the necessary
components.
1. Click Start, point to Control Panel, and then select Network Connections. Click
Local Area Connections.
2. Click the Properties button.
3. Check if the following necessary components are in the list.
The following table lists the components required for configuring the network interface
with EpsonNet Config.
The following table lists the components required for network printing.
4. Double-click Internet Protocol (TCP/IP) on the Local Area Connection Properties
dialog box to open the Internet Protocols (TCP/IP) Properties dialog box. Set the IP
address, the subnet mask, etc. and then click OK.
5. Restart the computer.
EpsonNet Config’s setting screens Necessary components
TCP/IP, WSD, UPnP, Bonjour Internet Protocol (TCP/IP)
Printing method Necessary components
TCP/IP printing Internet Protocol (TCP/IP)

How To 18
The necessary components are now installed. Go to the section “Setting Up the Network
Interface” on page 18.
OS X
For OS X, use the following procedure to assign an IP address, subnet mask, and other
settings.
1. From the Apple menu, select System Preferences.
2. Open the Network control panel.
3. Select Ethernet as the connection method.
4. Select how you want to assign an IP address from the Configure pull-down menu.
5. Assign an IP address and other settings if necessary.
6. Click the Apply Now button to save any changes.
7. Go to the section “Setting Up the Network Interface” on page 18.
Setting Up the Network Interface
Connecting the Network Interface to the Network
Follow the instructions below to connect the network interface to the network.
1. Make sure that your printer is turned off.
2. Connect one end of the network cable to the RJ-45 connector on the network interface,
and the other end to the network.
Important:
You must use the following shielded twisted-pair cable to connect the network interface to a
network.
❏ Category-5 or higher for the 10Base-T or 100Base-TX connection
❏ Category-6 or higher for the 1000Base-T connection
Do not connect the network interface and the computer directly. Be sure to use a HUB to connect
the network interface to the network.

How To 19
Note:
You can use 10Base-T, 100Base-TX, and 1000Base-T Ethernet. When you print a lot of data,
we recommend you use the higher speed.
3. Turn on your printer. After the status lights go off, print a network status sheet.
Important:
After turning off the printer, wait until the status lights go off before turning it back on; otherwise
the network interface may not work correctly.
Note:’
Because Bonjour is on by default, you can use the printer on a network just by connecting it to
the network. If you want to disable the Bonjour setting, use the printer’s control panel. See your
printer User’s Guide for details.
Now, you can configure the network interface to use on the TCP/IP network and also install
the printer driver using the Software Disc shipped with your printer.
If you are using Windows, see “Configuring the Network Interface (Windows)” on page 19.
If you are using OS X, see “Configuring the Network Interface (OS X)” on page 20.
Configuring the Network Interface (Windows)
Configure the network interface for use on the TCP/IP network by installing EpsonNet Print
and the printer driver on your computer. See “EpsonNet Print (for Windows users)” on page
36 and “Installing the Printer Driver” on page 21.
1. Make sure your printer is connected to the network (a hub or router).
2. Insert the Software Disc into the CD/DVD drive or run the software package that you
downloaded.
Note:
If you see the AutoPlay window, click Run setup.exe. If you see the User Account Control
screen, click Yes or Continue.
3. The software installer screen opens automatically.
If you’re running the Software Disc and the software installer screen does not appear,
double-click setup.exe on the Software Disc.
4. Select your language, and then click the Next button.
5. Click the Next button at the Welcome screen
6. Click the Agree button to accept the license terms.

How To 20
7. The Software Select screen appears. To print via a network, make sure to select the
Epson Driver and Utilities check box and EpsonNet Configuration Utility check
box, then click the Install button.
Note:
If your printer is connected to your computer with a USB cable, clear the EpsonNet
Configuration Utility check box.
8. Software installation starts. Follow the on-screen instructions to complete the
installation.
Configuring the Network Interface (OS X)
Configure the network interface for use on the TCP/IP network and install the printer driver
on your computer.
1. Make sure your printer is connected to the network (a hub or router).
2. Insert the Software Disc into the CD/DVD drive or run the software package that you
downloaded.
3. The EPSON folder opens automatically.
4. Double-click the EPSON icon.
The installer screen opens.
5. Enter your username and password in the authentication screen.
6. Select the I agree to the contents of the License Agreement check box and then
click the Next button.
7. The Software Select screen appears. To print via a network, make sure to select the
Epson Driver and Utilities check box and EpsonNet Network Utilities check box,
then click the Install button.
Note:
If your printer is connected to your computer with a USB cable, clear the EpsonNet Network
Utilities check box.
8. Software installation starts. Follow the on-screen instructions to complete the
installation.
Adding the Printer (OS X )
1. Open System Preferences.

How To 21
2. Open Print & Fax.
3. Click the + button to add a new printer.
4. Select the desired printer model that is connected with Bonjour.
Note:
If your printer is not displayed with the desired connection, click More Printers, select the
desired connection from the drop-down list, and then select the printer model.
5. Click Add.
Now you can use the printer on the TCP/IP network.
Note:
If your printer supports scanning, see the product’s User’s Guide to configure the settings.
Installing the Printer Driver
About Installing the Printer Driver
To print to the network printer, you need to install the printer driver on the computer. The
following section explains how to install the printer driver manually. See the section in this
chapter appropriate for your operating system.
Windows 8.x/7/Vista/Server 2012/Server 2008
The printer driver installation procedure differs depending on the printing method you
prefer.
TCP/IP printing
Note:
If you are using EpsonNet Print, the setup procedure is different. See “EpsonNet Print (for Windows
users)” on page 36 for details. EpsonNet Print does not support IPv6.
1. Open the Control Panel, and then click View devices and printers
(Windows 8.x/7/Server 2012) or Printers (Windows Vista/Server 2008).
2. Click Add a printer to start the Add Printer wizard.

How To 22
3. Click Add a local printer.
4. Select the Create a new port radio button, and then select Standard TCP/IP Port from
the list. Then click Next.
5. Enter the IP address of the network interface and then click Next.

How To 23
6. If an error occurs, the following dialog box appears. Select the Standard radio button
and then select EPSON Network Printer. Click Next.
7. Click Finish.
8. See “Installing the Printer Driver” on page 21 to install the printer driver.
Installing the printer driver
1. Insert the Software Disc shipped with the printer or run the software package that you
downloaded.
2. Close the software installer screen.
3. On the Add Printer screen, click the Have Disk button. The Install From Disk dialog box
appears.
4. Click Browse.
5. Do one of the following:
O CD/DVD: Select the CD/DVD drive for the drive, and and navigate to
\Common\Printer. Double-click the WINX64 folder or the WINX86 folder depending
on your operating system. Click Open. Click OK in the Install From Disk dialog box.
O Software package: Navigate to the location of the downloaded software package,
select it and click OK in the Install From Disk dialog box.
6. Select the model name of the printer, and then click Next.
Note:
If the Add Printer wizard prompts you to select either Keep existing driver or Replace existing
driver, be sure to select the Replace existing driver radio button, and then click Next.

How To 24
7. Choose whether to print a test page, and then click the Next button.
8. Click Finish and follow the on-screen instructions to complete the setup.
Windows XP
The printer driver installation procedure differs depending on the printing method you
prefer.
Note:
If you are using EpsonNet Print, the setup procedure is different. See “EpsonNet Print (for Windows
users)” on page 36 for details.
TCP/IP printing
1. Click Start, click Control Panel, click Printers and Other Hardware, and then click
Printers and Faxes.
2. Under Printer Tasks, click Add a printer to start the Add Printer wizard, and then click
Next.
3. Click Local printer attached to this computer, clear the Automatically detect and
install my Plug and Play printer check box, and then click Next.
Note:
You must clear the Automatically detect and install my Plug and Play printer check box
because the printer is attached directly to the network, not to a Windows XP computer.

How To 25
4. Select the Create a new port radio button, and then select Standard TCP/IP Port from
the list. Then click Next.
5. Enter the IP address of the network interface and then click Next.

How To 26
6. If an error occurs, the following dialog box appears. Select the Standard radio button
and then select EPSON Network Printer. Click Next.
7. Click Finish.
8. See “Installing the printer driver” on page 26 to install the printer driver.
Installing the printer driver
1. Insert the Software Disc shipped with the printer or run the software package that you
downloaded.
2. Close the software installer screen.
3. On the Add Printer screen, click the Have Disk button. The Install From Disk dialog box
appears.
4. Click Browse.
5. Do one of the following:
O CD/DVD: Select the CD/DVD drive for the drive, and and navigate to
\Common\Printer. Double-click the WINX64 folder or the WINX86 folder depending
on your operating system. Click Open. Click OK in the Install From Disk dialog box.
O Software package: Navigate to the location of the downloaded software package,
select it and click OK in the Install From Disk dialog box.
6. Select the model name of the printer, and then click Next.
Note:
If the Add Printer wizard prompts you to select either Keep existing driver or Replace existing
driver, be sure to select the Replace existing driver radio button, and then click Next.

How To 27
7. Choose whether to print a test page, and then click the Next button.
8. Click Finish and follow the on-screen instructions to complete the setup.
Windows Server 2003
The printer driver installation procedure differs depending on the printing method you
prefer.
Note:
If you are using EpsonNet Print, the setup procedure is different. See “EpsonNet Print (for Windows
users)” on page 36 for details.
TCP/IP printing
1. Click Start, and then select Printers and Faxes.
2. Double-click the Add Printer icon to start the Add Printer wizard, and then click Next.
3. Click Local printer attached to this computer, clear the Automatically detect and
install my Plug and Play printer check box, and then click Next.
Note:
You must clear the Automatically detect and install my Plug and Play printer check box
because the printer is attached directly to the network, not to a computer.

How To 28
4. Select the Create a new port radio button, and then select Standard TCP/IP Port from
the list. Then click Next.
5. When the Add Standard TCP/IP Printer Port Wizard dialog box appears, click Next.
6. Enter the IP address of the network interface and then click Next.

How To 29
7. If an error occurs, the following dialog box appears. Select the Standard radio button
and then select EPSON Network Printer. Click Next.
8. Click Finish.
9. See “Installing the printer driver” on page 26 to install the printer driver.
Installing the printer driver
1. Insert the Software Disc shipped with the printer or run the software package that you
downloaded.
2. Close the software installer screen.
3. On the Add Printer screen, click the Have Disk button. The Install From Disk dialog box
appears.
4. Click Browse.
5. Do one of the following:
O CD/DVD: Select the CD/DVD drive for the drive, and and navigate to
\Common\Printer. Double-click the WINX64 folder or the WINX86 folder depending
on your operating system. Click Open. Click OK in the Install From Disk dialog box.
O Software package: Navigate to the location of the downloaded software package,
select it and click OK in the Install From Disk dialog box.
6. Select the model name of the printer, and then click Next.
Note:
If the Add Printer wizard prompts you to select either Keep existing driver or Replace existing
driver, be sure to select the Replace existing driver radio button, and then click Next.

How To 30
7. Choose whether to print a test page, and then click the Next button.
8. Click Finish and follow the on-screen instructions to complete the setup.
OS X
Follow the steps below to set up a printer.
Note:
Make sure that the printer driver is installed on your OS X system before following the steps below.
See the manual shipped with your printer for instructions on how to install the printer driver.
Bonjour printing
1. Open System Preferences.
2. Open Print & Fax.
3. Click the + button to add a new printer.
4. Select the desired printer model that is connected with Bonjour.
5. Click Add.
TCP/IP printing
1. Open System Preferences.
2. Open Print & Fax.
3. Click the + button to add a new printer.
4. Click IP.
5. Select the desired printing protocol from the pull-down list.
6. Enter the host name or IP address of the printer.
7. Select the desired printer model.
8. Click Add.

Network Software 31
Network Software
This chapter explains how to use the network software provided with your printer.
Note:
The software provided varies depending on your printer model.
EpsonNet Config for Windows
About EpsonNet Config
EpsonNet Config is a configuration software for administrators to configure the network
interface for TCP/IP.
System Requirements
The following table lists the system requirements of EpsonNet Config.
Installing EpsonNet Config
You can install EpsonNet Config on your computer from the Software Disc that comes with
your printer or the software package that you downloaded. Insert the Software Disc in the
CD/DVD drive or run the installer, then select EpsonNet Config on the Software Select
screen.
Note:
O Log on to the operating system with an administrator account to install EpsonNet Config.
Operating systems Windows 8
Windows 7
Windows Vista
Windows XP Professional/Home Edition
Windows Server 2012
Windows Server 2008/Windows Server 2008 R2
Windows Server 2003/Windows Server 2003 R2
Hard disk drive space 30 MB

Network Software 32
O If you add or delete protocols or services from your operating system after installing EpsonNet
Config, EpsonNet Config may not work correctly. If this happens, uninstall EpsonNet Config
and then install it again.
O If the Windows Security Alert window appears after you start EpsonNet Config, click the Allow
access or Unblock button; otherwise the devices are not listed on the screen of EpsonNet
Config.
Accessing the EpsonNet Config User’s Guide
The EpsonNet Config User’s Guide contains detailed information on EpsonNet Config.
Follow the steps below to access the EpsonNet Config User’s Guide.
1. Click Start, point to All Programs, select EpsonNet, and then select EpsonNet
Config V3.
2. Click EpsonNet Config User’s Guide.
The EpsonNet Config User’s Guide appears. By clicking the links on the front page or
contents page, you can get information on using EpsonNet Config.
EpsonNet Config for Mac OS
About EpsonNet Config
EpsonNet Config is configuration software for administrators to configure the network
interface for TCP/IP.
System Requirements
The following table lists the system requirements of EpsonNet Config.
Operating systems OS X 10.5 or later
Hard disk drive space 30 MB

Network Software 33
Installing EpsonNet Config
You can install EpsonNet Config on your computer from the Software Disc that comes with
your printer or the software package that you downloaded. Insert the Software Disc in the
CD/DVD drive or run the installer, then select EpsonNet Config on the Software Select
screen.
EpsonNet Config with Web Browser
About EpsonNet Config
EpsonNet Config with Web Browser is a Web-based utility designed to configure the printer
for use on a network.
By typing the IP address of the network interface for the URL in your browser, you can start
EpsonNet Config to allow you to configure the network interface for TCP/IP and SNMP.
Supported Web browser
O Microsoft Internet Explorer version 6.0 SP3 or later
O Apple Safari 3 or later
O Mozilla Firefox version 3.6 or later
Configuring the Network Interface Using EpsonNet Config with Web
Browser
After you have assigned an IP address to the network interface using EpsonNet Setup,
EpsonNet Config for Windows or Mac OS, or the arp/ping command, you can configure the
network interface using EpsonNet Config with Web Browser.
Note:
O A Web browser must be installed on your computer.
O TCP/IP must be correctly set for the computer and the network interface.
O Do not run both EpsonNet Config for Windows or Mac OS and EpsonNet Config with Web
Browser at the same time.
O Your browser may restrict some characters you can use. For details, see your browser or
operating system documentation.

Network Software 34
The following procedure shows an example of configuring the network interface on a
TCP/IP IPv4 network.
1. Turn on your printer.
2. Do one of the following:
O Run EpsonNet Config for Windows or Mac OS. Select the printer you want to
configure from the list and then click Launch Browser.
O Open your browser, and then type in the IP address of the network interface directly.
Do not run EpsonNet Config for Windows or Mac OS.
https://IP address of network interface/
Example: https://192.168.100.201/
Note:
❏ To check the IP address of the network interface, use EpsonNet Config. See “EpsonNet
Config for Windows” on page 31 for Windows users or “EpsonNet Config for Mac OS” on
page 32 for OS X users for details.
❏ If Windows security alert screen appears, click Continue to start EpsonNet Config with Web
Browser.
3. Click TCP/IP under Network on the Configuration menu, then click IPv4 Address to
display the TCP/IP IPv4 settings screen.
Note:
If you want to configure a protocol other than TCP/IP, configure the desired settings on the
Configuration - Network screen.
4. Select a method for acquiring the IP address. When you select Auto, DHCP becomes
available and assigns an IP address automatically. If you want to set the IP address
manually, select Manual.
Note:
❏ The network administrator must check any changes made to the IP address settings.
❏ When Auto is selected, DHCP becomes available. To use the DHCP server, make sure it
is installed on your computer and correctly configured. See your operating system’s online
help for detailed instructions.
❏ If Set Using Automatic Private IP Addressing (APIPA) is enabled, a private IP address
is automatically assigned to the network interface even when there are no DHCP servers on
your system or your network.
❏ If the DNS function is not supported, we recommend that you select Manual and then enter
an IP address. This is because if you select Auto, the IP address of the network interface
changes every time you turn on the printer so that you need to change the printer port
setting accordingly.

Network Software 35
5. To assign an IP address manually, enter the IP address, the subnet mask, and the
default gateway. Be sure the IP address does not conflict with any other devices on the
network.
Note:
If there is a server or a router functioning as a gateway, enter the IP address of the server or the
router for the gateway address. If there is no gateway, leave the default values there.
6. If you want to get a private address between 169.254.1.1 and 169.254.254.254
automatically when an IP address cannot be obtained by the DHCP server, leave it set
to Enable for Set Using Automatic Private IP Addressing (APIPA); otherwise, select
Disable.
7. When setting an IP address using the ping command, select Enable for Set Using
PING. Select Disable when setting an IP address with EpsonNet Config; this prevents
any unexpected change of the IP address.
8. Select Enable for Acquire DNS Server Address Automatically if you want to acquire
the DNS server address using the DHCP server.
If you want to enter the DNS server address manually, select Disable and then enter
the IP address of the DNS server.
9. Select Enable for Acquire Host Name and Domain Name Automatically if you want
to acquire the host name and the domain name using the DHCP server.
If you want to specify manually, enter the host name and the domain name in the text
boxes.
10.Select Enable for Register Network Interface Address to DNS Server if you want to
register the host name and domain name to the DNS server through the DHCP server
that supports Dynamic DNS.
If you want to register the host name and the domain name directly to the DNS server,
select Enable for Register Network Interface Address Directly to DNS Server.
11.For OS X users:
Select Enable or Disable for Use Bonjour. If you select Enable, enter the Bonjour
Name and Bonjour Printer Name.
12.Do not exit the Web browser and do not send a job to the printer until after you follow
the on-screen instructions to reset the printer.
Note:
❏ Since the new IP address becomes available after the printer is reset, you need to restart
EpsonNet Config by entering the new IP address.
❏ Only changes on the page where you press the Transmit button take effect.

Network Software 36
Opening Screen
Any user can access the opening screen by typing the IP address of the network interface
into the address bar of your browser.
Note:
O The item appears only if your printer supports the function, and the name of the item may vary
depending on the model.
O See the EpsonNet Config with Web Browser help for details about each item.
Remote Manager
About Remote Manager
Remote Manager is a Web-based utility designed to configure the printer for use on a
network.
By typing the IP address of the network interface into the address bar in your browser, you
can start Remote Manager which allows you to configure the network interface for TCP/IP
and SNMP.
Configuring the Network Interface Using Remote Manager
After you have assigned an IP address to the network interface using EpsonNet Setup,
EpsonNet Config for Windows or OS X, or the arp/ping command, you can configure the
network interface using Remote Manager.
Starting and operating methods for Remote Manager are the same as EpsonNet Config
with Web Browser. See “Configuring the Network Interface Using EpsonNet Config with
Web Browser” on page 33 for details.
EpsonNet Print (for Windows users)
About EpsonNet Print
EpsonNet Print is a Windows-based utility program that provides peer-to-peer printing to
Epson printers on the TCP/IP network

Network Software 37
By using EpsonNet Print, you can find a printer located in the same network segment or
beyond a router. You can select LPR standard printing, LPR enhanced printing, or
High-speed printing.
Note:
EpsonNet Print does not support an IPv6 environment.
System Requirements
The following table lists the system requirements of EpsonNet Print.
Installing EpsonNet Print
You can install EpsonNet Print on your computer from the Software Disc that comes with
your printer or the software package that you downloaded. Insert the Software Disc in the
CD/DVD drive or run the installer, and select EpsonNet Print on the Software Select
screen.
Follow the steps below to add a port using the Add Printer Wizard.
O If you want to add a port for a printer with its IP address assigned automatically by the
DHCP server or router, see “Adding a port for a printer assigned with a dynamic IP
address” on page 38.
O If you want to add a port for a printer with its IP address assigned manually, see “Adding
a port for a printer assigned with a static IP address” on page 40.
Note:
O Be sure that the computer is connected to the network and TCP/IP is correctly set.
O A valid IP address must be assigned to the printer.
Operating systems Windows 8.x
Windows 7
Windows Vista SP2 or higher
Windows XP Professional/Home Edition (SP3 or higher)
Windows Server 2012
Windows Server 2008 (SP2 or higher)
Windows Server 2008 R2
Windows Server 2003 (SP2 or higher)

Network Software 38
Adding a port for a printer assigned with a dynamic IP address
1. Windows 8.x/7/Vista/Server 2012/Server 2008: Open the Control Panel, and then
select View devices and printers (Windows 8.x/7/Server 2012) or Printers (Windows
Vista/Server 2008). Click Add a printer to start the Add Printer Wizard.
Windows XP: Click Start and then Printers and Faxes. Under Printer Tasks, click
Add a printer to start the Add Printer Wizard. Click Next.
Windows Server 2003: Click Start and then Printers and Faxes. Double-click Add
Printer to start the Add Printer Wizard. Click Next.
2. Windows 8.x/7/Vista/Server 2012/Server 2008: Click Add a local printer. Select the
Create a new port radio button, and then select EpsonNet Print Port from the list.
Click Next.
Note:
If the Windows Security Alert screen appears, click the Allow access or Unblock button, and
then click the Search Again button to search the printers.
Windows XP/Server 2003: Click Local printer attached to this computer, clear the
Automatically detect and install my Plug and Play printer check box, and then click
Next. Select the Create a new port radio button, and then select EpsonNet Print Port
from the list. Click Next.
Note:
If the Windows Security Alert screen appears, click the Unblock button, and then click the
Search Again button to search the printers.
3. Select the target printer, and then click Next.

Network Software 39
Note:
❏ If the target printer is not in the list, click the Search Again button to search the printers
using new parameters.
❏ Each column can be sorted in ascending or descending order by clicking the column
header. However, Manual Setting is always displayed on the top of the list regardless of
sorting.
❏ If you want to search printers in other segments, click the N/W Settings button. Select the
Specific Network Segments check box, and then enter the network address and subnet
mask of the network segment for the search. Then click the Add button. You can also
specify the elapsed time before declaring a communication error.
4. Confirm the information about the printer’s port you want to configure, and then click
Finish.

Network Software 40
The new printer port is created in your computer. To install the printer driver, see
“Installing the Printer Driver” on page 42.
Adding a port for a printer assigned with a static IP address
1. Windows 8x/7/Vista/Server 2012/Server 2008: Open the Control Panel, and then
View devices and printers (Windows 8.1/8/7/Server 2012), or Printers (Windows
Vista/Server 2008). Click Add a printer to start the Add Printer Wizard.
Windows XP: Click Start and then Printers and Faxes. Under Printer Tasks, click
Add a printer to start the Add Printer Wizard. Click Next.
Windows Server 2003: Click Start and then Printers and Faxes. Double-click Add
Printer in the Printers folder to start the Add Printer Wizard. Click Next.
2. Windows 8.x/7/Vista/Server 2012/Server 2008: Click Add a local printer. Select the
Create a new port radio button, and then select EpsonNet Print Port from the list.
Click Next.
Note:
If the Windows Security Alert screen appears, click the Allow access or Unblock button, and
then click the Search Again button to search the printers.
Items Explanations
Port Type The following items are listed in the pull-down menu, and you can
select the port type you need.
IP Address (Auto): Configure the port automatically. If the IP
address of the printer is acquired automatically and the
computer and the printer are in the same segment, you can
select this port type.
IP Address (Manual): Use the printer’s IP Address for the port
name.
HostName (DNS): Use the printer’s host name registered in the
DNS server for the port name.
The port Information The following items are displayed:
- Port Name (If the port type is changed, the port name and the
host name or IP address are also changed.)
- Printer Model
- Host Name or IP Address
- Protocol
Finish button Register the port information to the system and close the Add
EpsonNet Print Port Wizard.
Back button Go back to the printer list window.
Cancel button Close the Add EpsonNet Print Port Wizard.

Network Software 41
Windows XP/Server 2003: Click Local printer attached to this computer, clear the
Automatically detect and install my Plug and Play printer check box, and then click
Next. Select the Create a new port radio button, and then select EpsonNet Print Port
from the list. Click Next.
Note:
If the Windows Security Alert screen appears, click the Unblock button, and then click the
Search Again button to search the printers.
3. Select Manual Setting from the list, and then click Next.
4. Enter the printer’s name and the port name is automatically entered to the Port Name
edit box. Then click Next.

Network Software 42
5. Confirm the information about the printer’s port you want to configure, and then click
Finish.
The new printer port is created in your computer. To install the printer driver, see
“Installing the Printer Driver” on page 42.
Installing the Printer Driver
Install the printer driver on your computer using the Software Disc that came with your
printer or the software package that you downloaded. See “Installing the Printer Driver” on
page 21.
Note:
Some buttons in these steps may be slightly different depending on your operating system.
1. Insert the Software Disc shipped with the printer.
2. Close the installer screen if it appears.
3. On the Add Printer screen, click the Have Disk button. The Install From Disk dialog box
appears.
Items Explanations
The port Information The following items are displayed:
- Port Name
- Host Name or IP Address
- Protocol
Finish button Register the port information to the system and close the Add
EpsonNet Print Port Wizard.
Back button Go back to the printer list window.
Cancel button Close the Add EpsonNet Print Port Wizard.
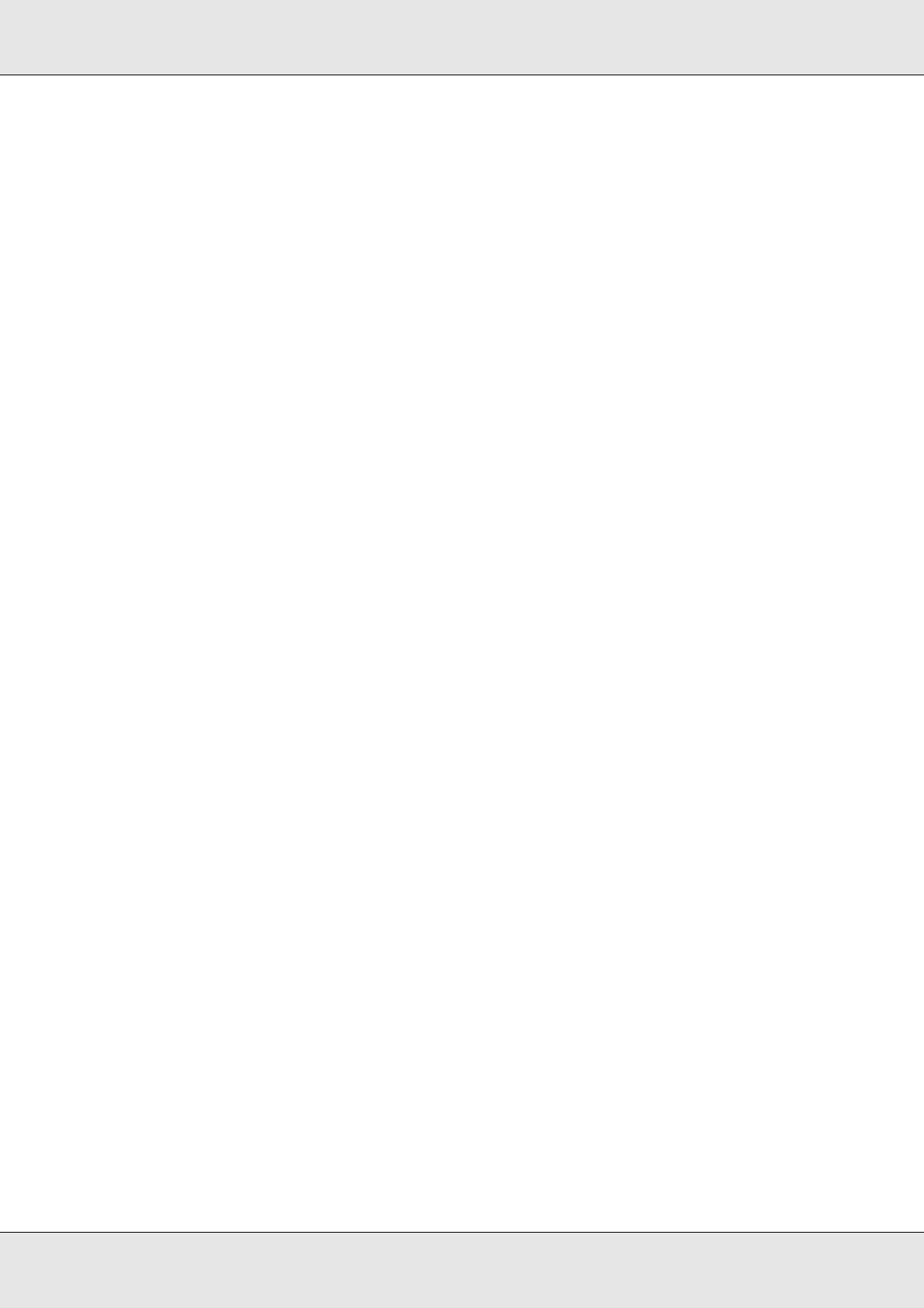
Network Software 43
4. Click Browse.
5. Select the CD/DVD drive for Drives, and double-click the appropriate folder for your
operating system. Click OK.
6. Click OK in the Install From Disk dialog box.
7. Select the model name of the printer, and then click Next.
Note:
If the Add Printer Wizard asks you to select either Keep existing driver or Replace existing
driver, be sure to select the Replace existing driver radio button. Click Next.
8. Click Finish and follow the on-screen instructions to complete the setup.
9. The printer is now ready for peer-to-peer printing. To configure the printer port, see
“Configuring the Printer Port” on page 43.
Configuring the Printer Port
Follow the steps below to configure the printer port. The printing speed differs depending
on your selection.
1. Windows 8.x/7/Vista/Server 2012/Server 2008:
Open the Control Panel, and then View devices and printers (Windows
8.1/8/7/Server 2012) or Printers (Windows Vista/Server 2008).
Windows XP/Server 2003:
Click Start and then Printers and Faxes.
2. Right-click the target printer, and then click Properties.
3. Click the Ports tab, and then click the Configure Port button.

Network Software 44
4. Make the appropriate settings for the desired port.
LPR enhanced printing:
Select the LPR Printing radio button, and then specify the queue name (up to 32
characters). LPR enhanced printing sends a print job to the target network printer
without spooling all of the print data. LPR enhanced printing is faster than LPR standard
printing.
LPR standard printing:
Select the Confirm file size check box, and then specify the queue name (up to 32
characters). Print data is spooled by the computer before being sent to the target
network printer.
Note:
When the print data size is 20 MB or more, we recommend that you use LPR enhanced printing.
High-speed printing:
Select the High-Speed Printing (RAW) radio button. The Epson high-speed printing
port sends a print job to the target network printer without spooling all of the print data.
High-Speed printing is faster than the other two printing methods.
5. Click OK.
If you select the High-Speed Printing (RAW) radio button and if the printer does not
support High-Speed printing, or if you fail to connect to the printer, an error message
appears. Follow the message to remedy the problem.

Troubleshooting 45
Troubleshooting
General Problems
Cannot configure the network interface or cannot print from the
network.
Cannot print even if you have assigned the IP address to the
computer and the printer.
Unable to start EpsonNet Config with.
Cause What to do
The printer settings or network
settings may be wrong.
First, check to see if you can print a status sheet, as
described in “Printing a Network Status Sheet” on page
46. If you can print a status sheet, check the network
settings; otherwise, set the interface mode of the printer’s
control panel to Auto or Option.
Cause What to do
You have assigned an IP address to
the computer manually, but you
assigned the IP address to the
printer by Automatic Private IP
Addressing (APIPA).
Assign the printer’s IP address so that it belongs to the
same segment as the computer. Use EpsonNet Config
and the printer’s control panel.
Cause What to do
You have added or deleted
protocols after installing EpsonNet
Config.
Uninstall EpsonNet Config and then reinstall it. See
“Installing EpsonNet Config” on page 33.

Troubleshooting 46
The message “EpsonNet Config cannot be used because no
network is installed.” appears when you start EpsonNet Config.
Unable to start EpsonNet Config with Web Browser or Remote
Manager.
The Model Name and IP Address do not appear in the EpsonNet
Config dialog box.
Printing a Network Status Sheet
Before you start configuring the network interface, be sure to print a network status sheet
that contains important information such as the current configuration and the MAC address
of the network interface.
To print a network status sheet, see the printer’s User Guide.
Cause What to do
TCP/IP is not installed on the
computer.
Install the TCP/IP protocol.
TCP/IP is installed on the computer,
but its IP address is not set correctly.
Set a correct IP address for the computer.
Cause What to do
You have not set the IP address for
the network interface.
Set the IP address for the network interface using
EpsonNet Config for Windows or Mac OS, or the printer’s
control panel. You can check the IP address on a status
sheet. See the EpsonNet Config User’s Guide.
Cause What to do
If the valid IP address is not set, the
model name and IP address may
not appear.
Set a valid IP address.
Refresh the status by selecting Refresh from the View
menu.
Increase the length of time before a timeout. To do this,
select Options from the Tool menu, and then select
Timeout. Note that doing so can cause EpsonNet Config
to run slower.

Tips for Administrator 47
Tips for Administrator
Setting an IP Address on the Printer’s Control Panel
After connecting the printer to the network, you need to set the IP address for the network
interface. For information on using the printer control panel to enter the IP address, subnet
mask, and default gateway, see the printer User’s Guide.
Secure Communication Using IPsec, Access Control, SSL, and
IEEE 802.1X
Some printers may not support secure communications using IPsec, Access Control, SSL
and IEEE802.1X. For information on whether your printer supports these secure
communications features, see the printer User’s Guide.
IPsec protocol
IPsec is a protocol that is suitable for securing IP communication by encrypting the data or
by authenticating client users in a network. To use this function, make the necessary
settings on your printer using Remote Manager. Security settings on the client computers
on the network are also required. For more information, see “Secure Communications
(IPsec/Access Control)” on page 49.
Access Control
Access control function allows you to restrict network access to the printer.
O Restrict access to the printer from specified client users only
O Restrict data communication to the printer to specified purposes only (such as
accessing administrative information by the administrators)
IPsec Access Control
Data format Encrypted data Unencrypted data
Supported operating
systems
Windows 8.x/7/Vista All operating systems
supported by this product

Tips for Administrator 48
To use this function, make the necessary settings on your printer using Remote Manager.
For more information, see “Secure Communications (IPsec/Access Control)” on page 49.
SSL
SSL prevents unauthorized external access or other malicious acts such as data being
read while the product is connected to a network. Enabling SSL allows product settings to
be managed securely via a web browser. For more information, see the online help for
Remote Manager.
IEEE 802.1X
IEEE 802.1X is the standard protocol for allowing client users to be authenticated to the
network before obtaining a connection. It provides effective access control to both wired
and wireless networks.
IEEE 802.1X network consists of an authentication server (RADIUS server) and
authenticator (switching hub with authentication function). Supplicants (devices such as
printers) can join the IEEE 802.1X network by being authenticated by the authentication
server and authenticator.
To print via an IEEE 802.1X network, you have to make the necessary network settings
using a computer that is not connected to the IEEE 802.1X network before connecting the
printer to the IEEE 802.1X network.
1. Connect the printer and computer, which is not connected to the network, using an
Ethernet cable.
2. Assign an IP address to the printer and print the network status sheet to confirm the IP
address.
3. Start Remote Manager on the computer and import the digital certificate, then make the
IEEE 802.1X settings and other necessary settings.
4. Turn off the printer and disconnect the printer and computer.
5. Connect the printer to the destination IEEE 802.1X network and turn it on, then print the
network status sheet to confirm the settings.
For details on the settings, refer to the Remote Manager help.

Tips for Administrator 49
Secure Communications (IPsec/Access Control)
This feature prevents unauthorized external access, spoofing, or other malicious acts such
as data theft or falsification while the product is connected to a network.
Enabling IPsec/Access Control allows the following tasks to be performed securely:
O Network printing
O Managing settings via a web browser
Some printers may not support secure communications using IPsec/Access Control. For
information on whether your printer supports these features, see the printer manual. This
document provides sample IPsec/Access Control configurations and information on setup
and troubleshooting.
Overview and Sample Settings
IPsec and Access Control are configured differently and use different connection types.
Review the sample settings and choose a configuration suited to your objectives.
Sample 1
The product accepts from the client only data secured using IPsec. Normal data (i.e. data
not secured using IPsec) are not accepted.
Sample 2
The product accepts print data from specific clients only. Data from other clients and
non-print data from the specified clients are not accepted.
Sample 3
IPsec Access Control
Data format Secure (encrypted) Not secure (unecrypted)
Supported
operating
systems
Windows Vista, Windows 7, Windows
8.x, Windows Server 2008, Windows
Server 2012
All operating systems supported by
the printer
Configuration Configure both product and client. Configure product only.
Sample settings Sample 1: Accept IPsec only Sample 2: Accept print data only
Sample 3: Accept specified data
types only

Tips for Administrator 50
The product accepts only specific types of data from specific clients. In this example,
security levels are set separately for each client type so that the product accepts all data
from administrator clients (including product management and print data) but only print
data from print clients and no data at all from other clients.
Product Security Policies: An Overview
O You can create one Default Policy and Group Policy 1-10.
O If there is more than one policy, the product will check the policies in order from the top
of the display (“Group Policy 1”) and initiate a network connection when it finds a
matching policy.
O Because the product checks the policies in order from the top, more restrictive policies
should precede the more general policies on which they are based.
Configuration Workflow
IPsec requires a client with secure access to the product and configured according to your
purposes. Access Control requires that the product be configured according to your
purposes.
The configuration workflow is shown below.
Note:
If your network is already secure, we recommend that you connect the product to a computer on a
different network before adjusting settings. There is potential for data theft if the product is
connected to a secure network when settings are adjusted. If no other network is available, refer to
the “Encrypting communications” below.
1. Connect the product and the computer that will be used to configure the product to the
network.
2. Adjust Remote Manager settings.
See the following page information on Remote Manager settings.
3. Transmit the settings to the printer.
*
4. Adjust client computer security settings (not required for Access Control).
5. Connect the printer to a secure network.

Tips for Administrator 51
Important:
The network connection will close if Network Setup > IPsec Setting is enabled in the product
control panel and a blank key is entered for PSK Setting (i.e. no pre-shared key is entered). Be
sure to enter a key for PSK Setting after enabling Network Setup > IPsec Setting in the
product control panel.
Product Security Policies
Start the product Remote Manager from your computer, open the Setup tab, and adjust
Security > IPsec/Access Control settings for security policies that match how the product
will be used.
Note:
We recommend that the product be assigned a static IP address for secure access using IPsec or
Access Control. Settings will be invalidated if the IP address changes.
Sample 1
Open the Setup tab in Remote Manager and configure Security > IPsec/Access Control
> Default Policy settings as follows:
Sample 2
Open the Setup tab in Remote Manager and configure Security > IPsec/Access Control
> Group Policy settings for each client.
Refusing Access from Unauthorized Clients
Open the Setup tab in Remote Manager and configure Security > IPsec/Access Control
> Default Policy settings as follows:
*
Encrypting communications: There is potential for data theft if product settings are adjusted
over a secure network. If no other network is available, follow the steps below to encrypt the
data for transmission.
(1) In the product control panel, select Network Setup > IPsec Setting > Enable and enter the
pre-shared key.
(2) Set up IPsec on the computer that will be used to configure the product.
(3) Connect the product and the computer that will be used to configure the product to the
network.
Option Setting
IPsec/Access Control Enable
Default Policy > Access Control Use IPsec
Pre-Shared Key Enter a key (maximum 127
alphanumeric characters)

Tips for Administrator 52
Print Client Settings
Separate IPsec/Access Control > Group Policy settings must be created for each of the
Service Name > RAW (Port 9100), ENPC,
1
and SNMP options as shown in the example
below. Group policies are applied in order from Group Policy 1.
1. An Epson protocol used by Epson printer and scanner drivers and such applications as EpsonNet Config
to find the printer.
2. A static IP address is recommended. If DHCP or “obtain automatically” (IPv6) is selected, the connection
may terminate when the lease or address expires.
Note:
Select TCP or UDP for Protocol when Local Port is selected for Method of Choose Port > Port
Number.
Sample 3
Open the Setup tab in Remote Manager and configure Security > IPsec/Access Control
> Group Policy settings for each client.
Refusing Access from Unauthorized Clients
Open the Setup tab in Remote Manager and configure Security > IPsec/Access Control
> Default Policy settings as follows:
Option Setting
IPsec/Access Control Enable
Default Policy > Access Control Access Refuse
Option Setting
RAW (Port 9100) ENPC SNMP
Group Policy n
(n = 1–10)
Enable
Access Control Access Permission
Remote Address
(Host)
2
Enter the print client IP address (prefix length can be used to specify
range if desired).
Example (IPv4): 192.168.0.0/24
Method of Choose
Port
Service Name
Service Name RAW (Port 9100) ENPC SNMP
Option Setting
IPsec/Access Control Enable

Tips for Administrator 53
Administrator Client Settings
Separate settings must be created for each Group Policy in IPsec/Access Control.
Group policies are applied in order from Group Policy 1.
* A static IP address is recommended. If DHCP or “obtain automatically” (IPv6) is selected, the connection
may terminate when the lease or address expires.
Print Client Settings
Create separate settings for each of the Service Name > RAW (Port 9100), ENPC,
1
and
SNMP options using Setup > Security > IPsec/Access Control > Group policy settings
that differ from those used by the administrator. Group policies are applied in order from
Group Policy 1; when setting up policies for both administrators and print clients, order the
list so that the group policies for administrators precede those for print clients.
Note that EpsonNet Config (Windows/OS X) will be unable to detect the printer if separate
group policies are not created for the Service Name > ENPC, SNMP options.
Sample settings are shown below.
Default Policy > Access Control Access Refuse
Option Setting
Group Policy n (n = 1–10) Enable
Access Control Access Permission
Remote Address (Host)
*
Enter the administrator client IP
address
Option Setting

Tips for Administrator 54
1. An Epson protocol used by Epson printer and scanner drivers and such applications as EpsonNet Config
to find the printer.
2. A static IP address is recommended. If DHCP or “obtain automatically” (IPv6) is selected, the connection
may terminate when the lease or address expires.
Note:
Select TCP or UDP for Protocol when Local Port is selected for Method of Choose Port > Port
Number.
Supported Security Methods
The product supports the security methods listed below; choose one of these combinations
when selecting the computer security method. In most cases computers can use default
IPsec settings.
Option Setting
RAW (Port 9100) ENPC SNMP
Group Policy n
(n = 1–10)
Enable
Access Control Access Permission
Remote Address
(Host)
2
Enter the print client IP address (prefix length can be used to specify
range if desired).
Example (IPv4): 192.168.0.0/24
Method of Choose
Port
Service Name
Service Name RAW (Port 9100) ENPC SNMP

Tips for Administrator 55
Security method Option
Authentication algorithm SHA-256
SHA-1
MD5
Encryption algorithm AES-CBC 256
AES-CBC 192
AES-CBC 128
3DES
DES
Key exchange algorithm Elliptic Curve Diffie-Hellman P-384
Elliptic Curve Diffie-Hellman P-256
Diffie-Hellman Group 14
Diffie-Hellman Group 2
Diffie-Hellman Group 1
