
QUICK START GUIDE
MICROSOFT 365

Lepide Data Security Platform Microsoft 365 Quick Start Guide
Lepide USA Inc. Page 2
Table of Contents
1 Introduction................................................................................................................................................................. 4
2 Exchange Online ......................................................................................................................................................... 4
2.1 Prerequisites ....................................................................................................................................................... 4
2.2 Steps to Register an App and Generate the Client ID and Secret Key for Exchange Online Auditing ..... 4
2.3 Assigning the Role to the Application .............................................................................................................. 5
2.4 Permissions for Auditing, DDC, & CPA ............................................................................................................. 5
2.4.1 Permissions for Auditing ....................................................................................................................... 5
2.4.2 Permissions for Data Discovery & Classification ................................................................................ 6
2.4.3 Permissions for Current Permissions Analysis ................................................................................... 6
2.5 Install the Exchange Online Management Module ........................................................................................ 6
2.6 Generate a ThumbPrint ..................................................................................................................................... 7
2.7 How to Install a Certificate for DDC and FSA Agent ....................................................................................... 8
2.8 Adding an Exchange Online Component ........................................................................................................ 8
2.9 Viewing the Reports ......................................................................................................................................... 16
3 Office 365 Component ............................................................................................................................................. 18
3.1 Prerequisites ..................................................................................................................................................... 18
3.2 OneDrive ........................................................................................................................................................... 18
3.2.1 Steps to Register an App and Generate the Client ID and Secret Key for OneDrive
Auditing ................................................................................................................................................. 18
3.2.2 Steps to Generate the Client ID and Secret Key for OneDrive Data Discovery &
Classification ......................................................................................................................................... 20
3.2.3 Steps to Generate the Client ID and Secret Key for OneDrive Current Permissions
Analysis .................................................................................................................................................. 21
3.3 Azure .................................................................................................................................................................. 22
3.3.1 Steps to Register an App and Generate the Client ID and Secret Key for Azure
Auditing ................................................................................................................................................. 22
3.4 Teams ................................................................................................................................................................ 23
3.4.1 Steps to Register an App and Generate the Client ID and Secret Key for Teams
Auditing ................................................................................................................................................. 23
3.5 Skype for Business ........................................................................................................................................... 24
3.5.1 Steps to Register an App and Generate the Client ID and Secret Key for Skype for
Business Auditing ................................................................................................................................. 24

Lepide Data Security Platform Microsoft 365 Quick Start Guide
Lepide USA Inc. Page 3
3.6 Adding Azure Active Directory, OneDrive for Business, Skype for Business & Microsoft Teams ........... 25
3.7 Viewing the Reports ......................................................................................................................................... 29
4 SharePoint Online ..................................................................................................................................................... 30
4.1 Prerequisites ..................................................................................................................................................... 30
4.2 Steps to Register an App and Generate the Client ID and Secret Key for SharePoint Online Auditing . 31
4.3 Steps to Generate the Client ID and Secret Key for SharePoint Online Data Discovery & Classification
............................................................................................................................................................................ 32
4.4 Steps to Generate the Client ID and Secret Key for SharePoint Online Current Permissions Analysis . 34
4.5 Adding a SharePoint Online Component ...................................................................................................... 35
4.6 Viewing the Reports ......................................................................................................................................... 42
5 Support ...................................................................................................................................................................... 44
6 Trademarks ............................................................................................................................................................... 44

Lepide Data Security Platform Microsoft 365 Quick Start Guide
Lepide USA Inc. Page 4
1 Introduction
The Lepide Data Security Platform performs comprehensive auditing and reporting on critical changes on
Microsoft 365 components. The components supported for Microsoft 365 are: Exchange Online, SharePoint
Online, Azure Active Directory, OneDrive for Business, Skype for Business and Microsoft Teams.
This guide takes you through the process of standard configuration of the Lepide Data Security Platform
for Microsoft 365 Components. For information on installation, please see our
Installation and
Prerequisites Guide.
If you have any questions at any point in the process, you can contact our Support Team. The contact details
are listed at the end of this document.
2 Exchange Online
2.1 Prerequisites
The following are prerequisites to add an Exchange Online component to the Lepide Data Security Platform:
• The Lepide Server and Agent's Machine need to be logged in with Admin User
• The Lepide Server and Agent's Machine are required to be Remote signed
• Dot Net FrameWork 4.6.2 Developer Pack is required on the Lepide Server and Agent's
Machine.
• Tls 1.2 is required for the Lepide Server and Agent's Machine
2.2 Steps to Register an App and Generate the Client ID
and Secret Key for Exchange Online Auditing
1. Log into the Microsoft 365 account through Global Admin
2. Select Azure Active Directory Account through the Admin Center
3. Click on App Registration and follow the steps below to generate Client ID and Secret Key:
- Select New Registration and provide a valid name for the registration and select supported
account type
- Click on Register Account and client ID will be displayed which the user can copy for future
reference
- For the given Client ID generated in the Azure Account Dashboard, click on Certificates and

Lepide Data Security Platform Microsoft 365 Quick Start Guide
Lepide USA Inc. Page 5
Secrets
- Click on Add New Client Secret (with expiry period) and a Secret ID will be generated which
the user can copy for future reference
2.3 Assigning the Role to the Application
1. Go to Azure Active Directory Dashboard and select the tab Roles and Administrators
2. Under Roles and Administrators select Global Reader and double click on it to Add assignments
In Add Assignments go to Select Member(s) and select the newly created Application.
3. Then the Assignment Type will be eligible. Unlock permanently eligible and selection assignment
duration and click Assign
4. Under Roles and Administrators assign Exchange Administrator by following above steps.
2.4 Permissions for Auditing, DDC, & CPA
2.4.1 Permissions for Auditing
For Office 365 Exchange Online (Delegated And Application)
Exchange.ManageAsApp
Application
Exchange Online
Graph Api (Delegated and Application)
User.Read Application Graph API
MailboxSetting.Read
Application
Graph API
NOTE:
Global Reader: This Is required for providing permission to the Application so that it can
read different audit log events by using different technologies.
Exchange Administrator: This is required for providing permission to the Application so that it can
manage all aspects of Exchange Online so that we can Read Mailbox Audit
Logs by using Exchange Online PowerShell.

Lepide Data Security Platform Microsoft 365 Quick Start Guide
Lepide USA Inc. Page 6
Office365 Management APIs
ActivityFeed.Read
Delegated
Management API
ActivityFeed.Read
Application
Management API
2.4.2 Permissions for Data Discovery & Classification
Graph Api (Delegated and Application)
MailboxSettings.ReadWrite
Application
Graph API
User.ReadWrite.All
Application
Graph API
Directory.ReadWrite.All
Application
Graph API
Mail.ReadWrite
Application
Graph API
Calendars.ReadWrite
Application
Graph API
Contacts.ReadWrite
Application
Graph API
Tasks.ReadWrite.All
Application
Graph API
2.4.3 Permissions for Current Permissions Analysis
For Office 385 Exchange Online (Delegated And Application)
Exchange.ManageAsApp
Application
Exchange Online
2.5 Install the Exchange Online Management Module
1. Open Windows PowerShell by run as Administrator
2. To Ensure that you have Nuget Package installed run the below command.
• Get-Module -ListAvailable -Name NuGet
3. If you don't have a NuGet Package then to install the module run the below command
• Install-Module -Name NuGet -Force
4. To Ensure that you have a version of PowerShellGet and PackageManagement newer than 1.0.0.1
installed, run the command below:
NOTE: Run the following commands firstly in Windows PowerShell(x86) then in Windows PowerShell

Lepide Data Security Platform Microsoft 365 Quick Start Guide
Lepide USA Inc. Page 7
Get-Module PowerShellGet, PackageManagement -ListAvailable
5. If you have an older version of PowerShellGet and PackageManagement then to install the latest
version, run the command below:
Install-Module PowerShellGet -Force -AllowClobber
6. To install the Exchange Online PowerShell module run the command below:
Install-Module -Name ExchangeOnlineManagement -RequiredVersion 3.1.0 -Force
2.6 Generate a ThumbPrint
The steps to install the Exchange Online PowerShell module are as follows:
A. Open Windows PowerShell, run as Administrator
B. To ensure that you have a version of PowerShellGet and PackageManagement newer than 1.0.0.1
installed, run the command below:
Get-Module PowerShellGet, PackageManagement -ListAvailable
C. If you have an older version of PowerShellGet and PackageManagement then to install the latest
version, run the command below:
“Install-Module PowerShellGet -Force -AllowClobber”
D. To install the ExchangeOnline PowerShell module run the command below:
“Install-Module -Name ExchangeOnlineManagement”
The steps to create a certificate for your domain name are as follows:
A. Run the following PowerShell commands:
a. $mycert = New-SelfSignedCertificate -DnsName "YourDomainName.com" -CertStoreLocation
"cert:\LocalMachine\My"-NotAfter (Get-Date).AddYears(NumberofYears) -KeySpec
KeyExchange -FriendlyName "scriptfile"
Note: “scriptfile” should be the User Defined Name for the certificate
b. $mycert | Select-Object -Property Subject,Thumbprint,NotBefore,NotAfter
Note: User should copy Thumbprint value as it is required for Login Information
c. $mycert | Export-Certificate -FilePath "C:\temp\scriptfile.cer"
Note: FilePath should ends with a (.cer) file type
d. $mycert | Export-PfxCertificate -FilePath "C:\temp\scriptfile.pfx" -Password $(ConvertTo-
SecureString -String "Password value" -AsPlainText -Force)
Note: Password value is the User Defined Password Value for certificate
B. Install the Certificate in the “trusted root certification Authorities Store” of Agent’s System
Machine

Lepide Data Security Platform Microsoft 365 Quick Start Guide
Lepide USA Inc. Page 8
a. Open the certificates of .cer and .pfx as filetype (generated in the above steps)
b. Install the certificates with “local machine” as the store location option
c. In case of a (.pfx) certificate, enter the “password value” mentioned in the above step
d. Choose the “windows can automatically select a certificate store” as an option for the
“Certificate Store” path
The steps to upload the certificate for your client application are as follows:
In the App registrations tab for the client application:
A. Select Certificates & secrets, Certificates
B. Click on Upload certificate and select the certificate file to upload
C. Click Add. Once the certificate is uploaded, the thumbprint, start date and expiration
values are displayed
2.7 How to Install a Certificate for DDC and FSA Agent
The Certificate should be installed in the ‘Trusted Root Certification Authorities Store’ of the Agent's System
Machine
1. Open the certificates of .cer and .pfx as filetype (generated in the above steps).
2. Install the certificates with ‘local machine’ as the store location option
3. In the case of a (.pfx) certificate enter the ‘password value’ mentioned in the above step
4. Choose the ‘windows can automatically select a certificate Store’ as the option for ‘Certificate
Store’ path
2.8 Adding an Exchange Online Component
The Lepide Data Security Platform tracks the changes inside Exchange Online and gives detailed reporting on any
configuration changes, for example Mailbox Modifications, Exchange Group Modifications, etc.
To add an Exchange online component:
NOTE: The User should copy the Client ID and ThumbPrint as this will be needed for Login Information

Lepide Data Security Platform Microsoft 365 Quick Start Guide
Lepide USA Inc. Page 9
• From the Component Management screen, click on Exchange Online:
The Global Administrator App Credentials dialog box appears:
Figure 1: Component Management Screen

Lepide Data Security Platform Microsoft 365 Quick Start Guide
Lepide USA Inc. Page 10
• Enter the Tenant Name, choose the Subscription Type and enter the Client ID, Secret Key and
ThumbPrint
• Click Next
• The Add Mailboxes to Audit dialog box is displayed:
NOTE: The instructions to generate the Client ID and Secret Key are given in Section 2.2.
The instructions
to generate the ThumbPrint are given in Section 2.6 - Generate a ThumbPrint
Figure 2: App Credentials

Lepide Data Security Platform Microsoft 365 Quick Start Guide
Lepide USA Inc. Page 11
• Select the Mailboxes you would like to audit. The options are:
- All Mailboxes – this is the default option
- Selected Only
- All but Excluding Selected
• To audit specific mailboxes, choose Selected Only from the drop-down list and the
mailboxes are displayed with checkboxes to select those to be included in auditing:
Figure 3: Add Mailboxes to Audit

Lepide Data Security Platform Microsoft 365 Quick Start Guide
Lepide USA Inc. Page 12
• To audit all except specific mailboxes, choose All but Excluding Selected from the drop-
down list and the checked mailboxes will be excluded from auditing.
• Click Next
• The Add Objects to Audit dialog box is displayed:
Figure 4: Add Selected Mailboxes to Audit

Lepide Data Security Platform Microsoft 365 Quick Start Guide
Lepide USA Inc. Page 13
Figure 5: Add Objects to Audit

Lepide Data Security Platform Microsoft 365 Quick Start Guide
Lepide USA Inc. Page 14
• Select the Objects you would like to audit. The options are:
- All Objects – this is the default option
- Selected Only
- All but Excluding Selected
• To audit specific objects, choose Selected Only from the drop-down list and the objects are
displayed with checkboxes to select those to be included in auditing:
• To audit all except specific objects, choose All but Excluding Selected from the drop-down
list and the checked objects will be excluded from auditing.
• Click Next
• The Database Settings dialog box is displayed:

Lepide Data Security Platform Microsoft 365 Quick Start Guide
Lepide USA Inc. Page 15
• From this dialog box you can do the following:
- Add the SQL Server name. Click the icon to select a server
- In the Select Database box, type in a name and the Solution will create a database
with this name
- Collect Changes Every: Set the frequency to collect the changes from the M365 portal.
The minimum is 5 minutes
Figure 6: Database Settings

Lepide Data Security Platform Microsoft 365 Quick Start Guide
Lepide USA Inc. Page 16
- Click Finish
• A message box will be displayed asking for confirmation to restart the solution:
• Click Yes to restart
2.9 Viewing the Reports
Exchange Online reports are available from the States & Behavior screen.
• Click the Users & Entity behavior icon to display the States & Behavior screen
• From the tree structure to the left side of the screen expand Exchange Online.
• There will be a separate Node for Exchange Online for the tenant which has been added.
Expand this Node
• The example below shows the All Modifications in Exchange Online Report:
Figure 7: Confirm Restart

Lepide Data Security Platform Microsoft 365 Quick Start Guide
Lepide USA Inc. Page 17
Figure 8: All Modifications in Exchange Online Report

Lepide Data Security Platform Microsoft 365 Quick Start Guide
Lepide USA Inc. Page 18
3 Office 365 Component
3.1 Prerequisites
• To add OneDrive, Azure, Teams or Skype for Business components to the Lepide Data
Security Platform for Auditing, an app must be registered on the Microsoft 365 portal.
• Login to the Office 365 Tenant needs to be done by a User with a Global Administrator
account. This is because if the user does not have global admin rights then they will not be
able to grant admin consent permissions to the Tenant.
• Without Global Admin rights, the Grant permission option in Microsoft will grayed out.
3.2 OneDrive
3.2.1 Steps to Register an App and Generate the Client
ID and Secret Key for OneDrive Auditing
1. Log onto the Microsoft 365 Admin Center
2. Select Azure Active Directory from the Admin Center
3. Click on App Registration and follow the steps below to generate Client ID and Secret Key:
- Select New Registration and provide a valid name for the registration.
- Click on Register Account and the Client ID will be displayed which the user can copy
for future use
- For the given Client Id generated in the Azure Account Dashboard, click on Certificates
and Secrets.
- Click on Add New Client Secret and a Secret Value will be generated which the user
can copy for future use.
4. Click on the API permission tab for the given Client ID and select Add a Permission
5. Select Microsoft API’s and API’s my organization uses as follows:
Microsoft 365 Graph API’s, Office 365 Management API’s and select permission type(s) as detailed below:
Microsoft Graph API’s
NOTE: Copy the Client ID and Secret value for adding an Office 365 component for OneDrive

Lepide Data Security Platform Microsoft 365 Quick Start Guide
Lepide USA Inc. Page 19
AuditLog.Read.All Delegated
AuditLog.Read.All Application
Office 365 Management API’s
ActivityFeed.Read Application
ActivityFeed.ReadDlp Application
6. Now add the components with Client ID and Secret Key
NOTE: Every permission change required must be granted admin consent

Lepide Data Security Platform Microsoft 365 Quick Start Guide
Lepide USA Inc. Page 20
3.2.2 Steps to Generate the Client ID and Secret Key for
OneDrive Data Discovery & Classification
Modern Authentication for OneDrive for Business
1. Log into the office 365 account through SharePoint Administrator / Global Administrator
2. Go to https://<Tenant>-admin.sharepoint.com/_layouts/15/appregnew.aspx
3. Click the two Generate buttons to generate a Client ID and a Secret Key and set the
following options:
- Title: Enter a name for the app
- App Domain: www.localhost.com
- Redirect URL: https://www.localhost.com/
4. Go to https://<Tenant>-admin.sharepoint.com/_layouts/15/appinv.aspx
5. Enter the generated Client ID in the App Id field and click Lookup
6. In the App's Permission Request XML field, enter the code below to grant appropriate access:
<AppPermissionRequests AllowAppOnlyPolicy="true">
<AppPermissionRequest Scope="http://sharepoint/content/tenant" Right="FullControl" />
<AppPermissionRequest Scope="http://sharepoint/social/tenant" Right="Read" />
</AppPermissionRequests>
7. Click Create
8. You will now be prompted to trust the add-in for all the permissions that it requires
9. Click Trust It to grant the requested access
10. Now, Create a profile in Data Discovery & Classification and Classify it
NOTE: Save the retrieved Client ID and Secret Key. They are the credentials you are using and allow
read or update actions to be performed on your OneDrive for Business environment.

Lepide Data Security Platform Microsoft 365 Quick Start Guide
Lepide USA Inc. Page 21
3.2.3 Steps to Generate the Client ID and Secret Key for
OneDrive Current Permissions Analysis
Modern Authentication for OneDrive for Business
1. Log into the office 365 account through SharePoint Administrator / Global Administrator.
2. Go to https://<Tenant>-admin.sharepoint.com/_layouts/15/appregnew.aspx
3. Click the two Generate buttons to generate a Client ID and a Secret Key
4. Specify the following options:
- Title: Enter a name for the app
- App Domain: www.localhost.com
- Redirect URL: https://www.localhost.com/
5. Go to https://<Tenant>-admin.sharepoint.com/_layouts/15/appinv.aspx
6. Enter the generated Client ID in the App Id field and click Lookup
7. In the App's Permission Request XML field, enter the below code to grant appropriate
access:
<AppPermissionRequests AllowAppOnlyPolicy="true">
<AppPermissionRequest Scope="http://sharepoint/content/tenant" Right="FullControl" />
<AppPermissionRequest Scope="http://sharepoint/social/tenant" Right="Read" />
</AppPermissionRequests>
8. Click Create
9. You will be prompted to trust the add-in for all the permissions that it requires
10. Click Trust It to grant the requested access
11. Now, Create a dataset in Current permission scan settings and Scan it
NOTE: Save the retrieved Client ID and Secret Key. They are the credentials you are using and allow read
or update actions to be performed on your OneDrive for Business environment.

Lepide Data Security Platform Microsoft 365 Quick Start Guide
Lepide USA Inc. Page 22
3.3 Azure
3.3.1 Steps to Register an App and Generate the Client
ID and Secret Key for Azure Auditing
1. Log onto the Microsoft 365 Admin Center
2. Select Azure Active Directory from the Admin Center
3. Click on App Registration and follow the steps below to generate Client ID and Secret Key:
- Select New Registration and provide a valid name for the registration.
- Click on Register Account and the Client ID will be displayed which the user can copy
for future use
- For the given Client Id generated in the Azure Account Dashboard, click on Certificates
and Secrets.
- Click on Add New Client Secret and a Secret Value will be generated which the user
can copy for future use.
4. Click on the API permission tab for the given Client ID and select Add a Permission
5. Select Microsoft API’s and API’s my organization uses as follows:
Microsoft Graph API's
Sites.Read.All Delegated
Office 365 Management API’s
ActivityFeed.Read Delegated
ActivityFeed.Read Application
ActivityFeed.ReadDlp Delegated
ActivityFeed.ReadDlp Application
6. Now add the components with Client ID and Secret Key
NOTE: Copy the Client ID and Secret value for adding Office 365 component for Azure

Lepide Data Security Platform Microsoft 365 Quick Start Guide
Lepide USA Inc. Page 23
3.4 Teams
3.4.1 Steps to Register an App and Generate the Client
ID and Secret Key for Teams Auditing
1. Log onto the Microsoft 365 Admin Center
2. Select Azure Active Directory from the Admin Center
3. Click on App Registration and follow the steps below to generate Client ID and Secret Key:
- Select New Registration and provide a valid name for the registration.
- Click on Register Account and the Client ID will be displayed which the user can copy
for future use
- For the given Client Id generated in the Azure Account Dashboard, click on Certificates
and Secrets.
- Click on Add New Client Secret and a Secret Value will be generated which the user
can copy for future use.
4. Click on the API permission tab for the given Client ID and select Add a Permission
5. Select Microsoft API’s and API’s my organization uses as follows:
Microsoft Graph API's
Sites.Read.All Delegated
Office 365 Management API’s
ActivityFeed.Read Delegated
ActivityFeed.Read Application
ActivityFeed.ReadDlp Delegated
ActivityFeed.ReadDlp Application
6. Now add the components with Client ID and Secret Key
NOTE: Copy the Client ID and Secret value for adding Office 365 component for Teams

Lepide Data Security Platform Microsoft 365 Quick Start Guide
Lepide USA Inc. Page 24
3.5 Skype for Business
3.5.1 Steps to Register an App and Generate the Client
ID and Secret Key for Skype for Business Auditing
1. Log onto the Microsoft 365 Admin Center
2. Select Azure Active Directory from the Admin Center
3. Click on App Registration and follow the steps below to generate Client ID and Secret Key:
- Select New Registration and provide a valid name for the registration.
- Click on Register Account and the Client ID will be displayed which the user can copy
for future use
- For the given Client Id generated in the Azure Account Dashboard, click on Certificates
and Secrets.
- Click on Add New Client Secret and a Secret Value will be generated which the user
can copy for future use.
4. Click on the API permission tab for the given Client ID and select Add a Permission
5. Select Microsoft API’s and API’s my organization uses as follows:
Microsoft Graph API's
Sites.Read.All Delegated
Office 365 Management API’s
ActivityFeed.Read Delegated
ActivityFeed.Read Application
ActivityFeed.ReadDlp Delegated
ActivityFeed.ReadDlp Application
6. Now add the components with Client ID and Secret Key
NOTE: Copy the Client ID and Secret value for adding Office 365 component for Skype

Lepide Data Security Platform Microsoft 365 Quick Start Guide
Lepide USA Inc. Page 25
3.6 Adding Azure Active Directory, OneDrive for
Business, Skype for Business & Microsoft Teams
The Lepide Data Security Platform audits the changes inside Azure AD, OneDrive, Skype for Business and MS
Teams and all these components can be added in one go under the component name Office 365.
1. From the Component Management screen, click on Office 365 to add your Tenant.
The Global Administrator App Credentials dialog box appears:
NOTE: We can audit azure file storage if synced with an on-premise file server
Figure 9: Component Management Screen

Lepide Data Security Platform Microsoft 365 Quick Start Guide
Lepide USA Inc. Page 26
2. Enter the Tenant Name, choose the Subscription Type and enter the Client ID and Secret Key.
3. The instructions to generate the Client ID and Secret Key are given in Sections 3.2 to 3.5 of
this guide
4. Close this dialog box once finished and click Next
The Components dialog box is displayed:
Figure 10: App Credentials

Lepide Data Security Platform Microsoft 365 Quick Start Guide
Lepide USA Inc. Page 27
5. Select the components you would like to audit. You can add any one or more components as
required.
6. Click Next
Figure 11: Components

Lepide Data Security Platform Microsoft 365 Quick Start Guide
Lepide USA Inc. Page 28
7. The database settings dialog box is displayed:
8. From this dialog box you can do the following:
- Add the SQL Server name. Click the icon to select a server
- In the Select Database box, type in a name and the Solution will create a database
with this name
9. Click Finish
Figure 12: Database Settings

Lepide Data Security Platform Microsoft 365 Quick Start Guide
Lepide USA Inc. Page 29
10. A message box will be displayed asking for confirmation to restart the solution:
11. Click Yes to restart
3.7 Viewing the Reports
• Click the Users & Entity behavior icon to display the States & Behavior screen
• The All-Environment Changes Report holds all the changes for these components
• From the tree structure to the left side of the screen click on All Environment Changes.
• The example below shows the All Environment Changes Report:
Figure 13: Confirm Restart

Lepide Data Security Platform Microsoft 365 Quick Start Guide
Lepide USA Inc. Page 30
4 SharePoint Online
4.1 Prerequisites
• To add SharePoint Online to the Lepide Data Security Platform for Auditing, an app must be
registered on the Microsoft 365 portal.
• Login to the Office 365 Tenant needs to be done by a User with a Global Administrator
account. This is because if the user does not have global admin rights then they will not be
able to grant admin consent permissions to the Tenant.
• Without Global Admin rights, the Grant permission option in Microsoft will grayed out.
Figure 14: All Environment Changes Report

Lepide Data Security Platform Microsoft 365 Quick Start Guide
Lepide USA Inc. Page 31
4.2 Steps to Register an App and Generate the Client ID
and Secret Key for SharePoint Online Auditing
Log onto the Microsoft 365 Admin Center
1. Select Azure Active Directory from the Admin Center
2. Click on App Registration and follow the steps below to generate Client ID and Secret Key:
- Select New Registration and provide a valid name for the registration.
- Click on Register Account and the Client ID will be displayed which the user can copy
for future use
- For the given Client Id generated in the Azure Account Dashboard, click on Certificates
and Secrets.
- Click on Add New Client Secret and a Secret Value will be generated which the user
can copy for future use.
3. Click on the API permission tab for the given Client ID and select Add a Permission
Microsoft 365 Graph API’s, Office 365 Management API’s and select permission type(s) as detailed below:
Microsoft Graph API's
Sites.Read.All Delegated
Office 365 Management API’s
ActivityFeed.Read Delegated
ActivityFeed.Read Application
ActivityFeed.ReadDlp Delegated
ActivityFeed.ReadDlp Application
4. Now add the components with Client ID and Secret Key
NOTE: Copy the Client ID and Secret value for adding a SharePoint Online component.
NOTE: Every permission change required must be granted admin consent

Lepide Data Security Platform Microsoft 365 Quick Start Guide
Lepide USA Inc. Page 32
4.3 Steps to Generate the Client ID and Secret Key for
SharePoint Online Data Discovery & Classification
Modern Authentication for SharePoint Online
1. Log into the Office 365 account through SharePoint Administrator / Global Administrator
2. Go to https://<Tenant>-admin.sharepoint.com/_layouts/15/appregnew.aspx
3. Click the two Generate buttons to generate a Client ID and a Secret Key and set the
following options:
- Title: Enter a name for the app
- App Domain: www.localhost.com
- Redirect URL: https://www.localhost.com/
4. Go to https://<Tenant>-admin.sharepoint.com/_layouts/15/appinv.aspx
5. Enter the generated Client ID in the App Id field and click Lookup
6. In the App's Permission Request XML field, enter the code below to grant appropriate access:
<AppPermissionRequests AllowAppOnlyPolicy="true">
<AppPermissionRequest Scope="http://sharepoint/content/tenant" Right="FullControl" />
</AppPermissionRequests>
7. You will now be prompted to trust the add-in for all the permissions that it requires
8. Click Trust It to grant the requested access
Please run the command below at SharePoint Online Management Shell:
function Enable-SPDisableCustomAppAuthentication {
Write-Host "Please specify sharepoint organisation name." -ForegroundColor Green
Write-Host "For example if your sharepoint site is https://contoso.sharepoint.com value should be
contoso: " -ForegroundColor Green -NoNewline
$orgName = Read-Host
$orgName = $contosh
NOTE: Save the retrieved Client ID and Secret Key. They are the credentials you are using and allow
read or update actions to be performed on your SharePoint Online for Data Discovery and
Classification.

Lepide Data Security Platform Microsoft 365 Quick Start Guide
Lepide USA Inc. Page 33
Write-Verbose "Connecting to: https://contoso-admin.sharepoint.com" -Verbose
Connect-SPOService -Url "https://contosh-admin.sharepoint.com"
Set-SPOTenant -DisableCustomAppAuthentication $false
}
Enable-SPDisableCustomAppAuthentication
Please run the command below:
Set-SPOTenant -DisableCustomAppAuthentication $false
The permissions given to the Client ID are as follows:
Scope: http://sharepoint/content/tenant
Full Control
Full control is required here as Read permission is required to read the file and content, Write
permission is required to be able to add the tags and the Manage permission is required to be able to
manage both the added and existing tags on the file. By using the Full Control permission, all this options
are available.
Now, Create a profile in Data Discovery & Classification and Classify it

Lepide Data Security Platform Microsoft 365 Quick Start Guide
Lepide USA Inc. Page 34
4.4 Steps to Generate the Client ID and Secret Key for
SharePoint Online Current Permissions Analysis
Modern Authentication for OneDrive for Business
1. Log into the office 365 account through SharePoint Administrator / Global Administrator.
2. Go to https://<Tenant>-admin.sharepoint.com/_layouts/15/appregnew.aspx
3. Click the two Generate buttons to generate a Client ID and a Secret Key
4. Specify the following options:
- Title: Enter a name for the app
- App Domain: www.localhost.com
- Redirect URL: https://www.localhost.com/
5. Go to https://<Tenant>-admin.sharepoint.com/_layouts/15/appinv.aspx
6. Enter the generated Client ID in the App Id field and click Lookup
7. In the App's Permission Request XML field, enter the code below to grant appropriate access:
<AppPermissionRequests AllowAppOnlyPolicy="true">
<AppPermissionRequest Scope="http://sharepoint/content/tenant" Right="FullControl" />
</AppPermissionRequests>
11. You will now be prompted to trust the add-in for all the permissions that it requires
12. Click Trust It to grant the requested access
Please run the command below at SharePoint Online Management Shell:
function Enable-SPDisableCustomAppAuthentication {
Write-Host "Please specify sharepoint organisation name." -ForegroundColor Green
Write-Host "For example if your sharepoint site is https://contoso.sharepoint.com value should be
contoso: " -ForegroundColor Green -NoNewline
$orgName = Read-Host
$orgName = $contosh
NOTE: Save the retrieved Client ID and Secret Key. They are the credentials you are using and allow read
or update actions to be performed on your SharePoint Online for Current Permission Analysis.
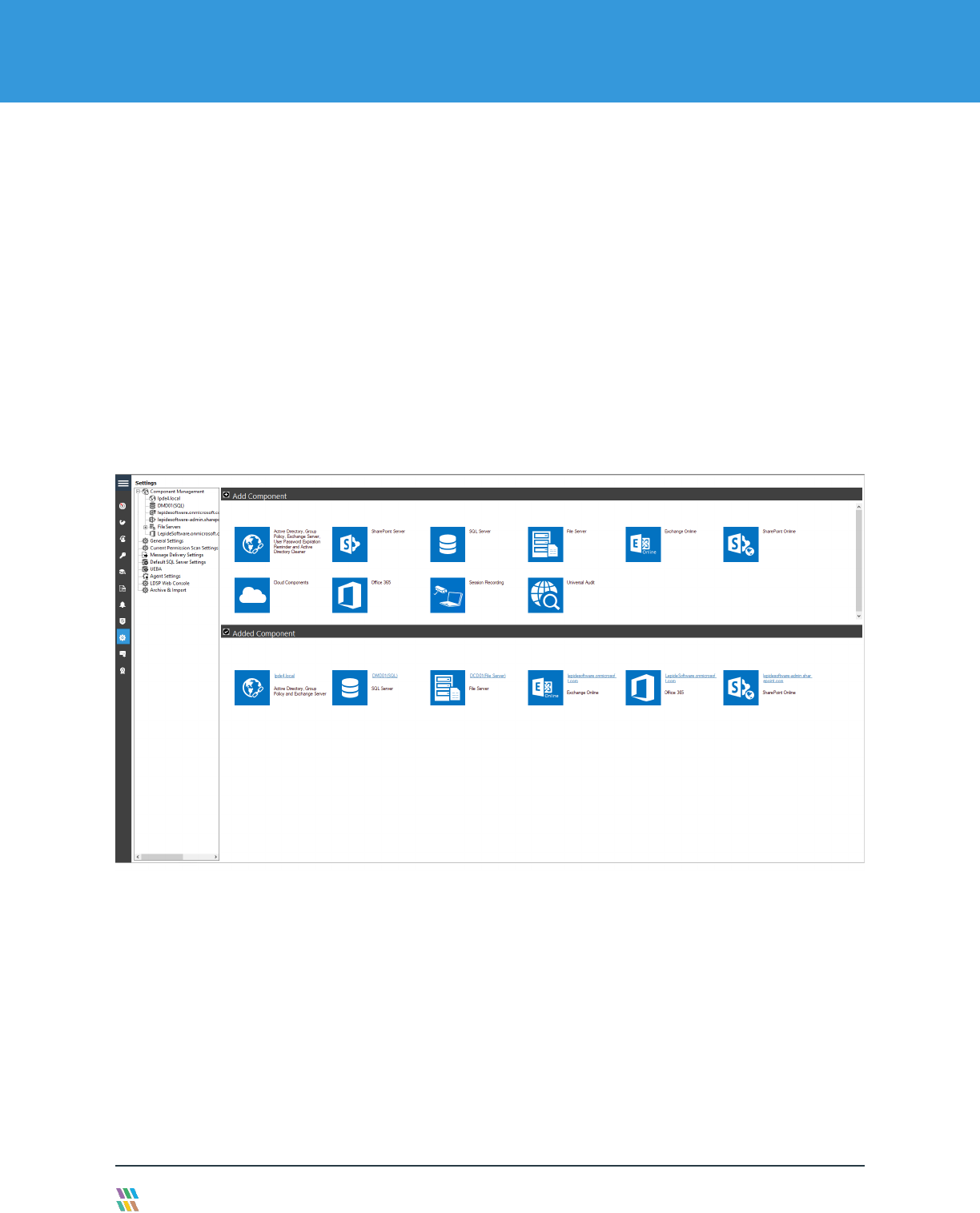
Lepide Data Security Platform Microsoft 365 Quick Start Guide
Lepide USA Inc. Page 35
Write-Verbose "Connecting to: https://contoso-admin.sharepoint.com" -Verbose
Connect-SPOService -Url "https://contosh-admin.sharepoint.com"
• Set-SPOTenant
• Now, Create a dataset in Current permission scan settings and Scan it
4.5 Adding a SharePoint Online Component
The Lepide Data Security Platform tracks the changes inside SharePoint Online and gives detailed reporting on
any configuration changes. For example, Document Modifications, SharePoint Group Modifications, etc.
• From the Component Management screen click on SharePoint Online.
The Global Administrator App Credentials dialog box is displayed:
Figure 15: Component Management Screen

Lepide Data Security Platform Microsoft 365 Quick Start Guide
Lepide USA Inc. Page 36
• Enter the Central Admin URL, Tenant Name and the Client ID and Secret Key.
• The instructions to generate the Client ID and Secret Key are given in Section 4.2 to 4.4 of this
guide
• Close this dialog box once finished and click Next
The Add Objects to Audit dialog box is displayed:
Figure 16: App Credentials

Lepide Data Security Platform Microsoft 365 Quick Start Guide
Lepide USA Inc. Page 37
• Select the Objects you would like to audit. The options are:
• All Objects – this is the default option
• Selected Only
Figure 17: Add Objects to Audit

Lepide Data Security Platform Microsoft 365 Quick Start Guide
Lepide USA Inc. Page 38
• All but Excluding Selected
- To audit specific objects, choose Selected Only from the drop-down list and
the objects are displayed with checkboxes to select those to be included in
auditing:
- To audit all except specific objects, choose All but Excluding Selected from
the drop-down list and the checked objects will be excluded from auditing.
• Click Next
The Add Operations dialog box is displayed:

Lepide Data Security Platform Microsoft 365 Quick Start Guide
Lepide USA Inc. Page 39
Figure 18: Add Operations to Audit
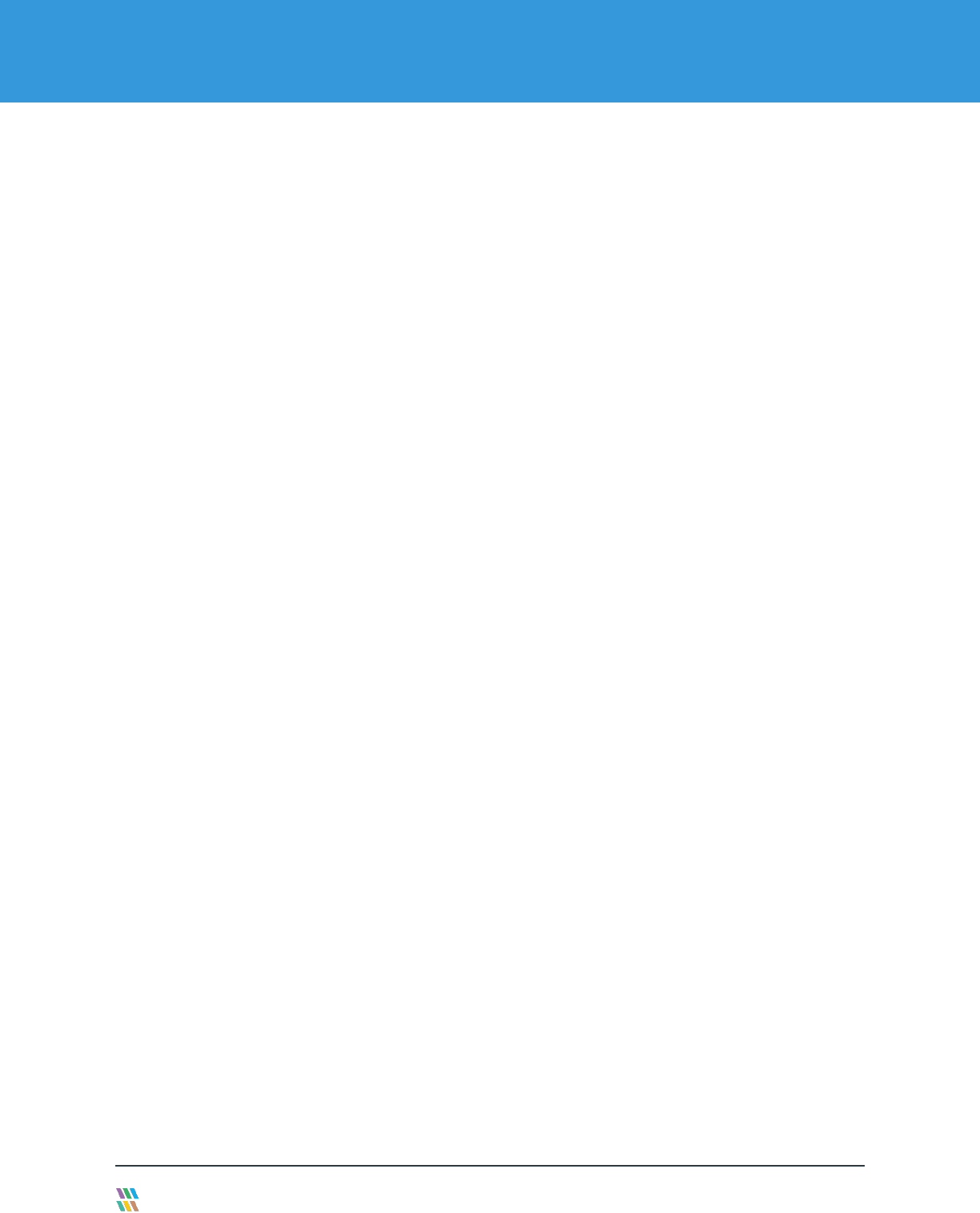
Lepide Data Security Platform Microsoft 365 Quick Start Guide
Lepide USA Inc. Page 40
• Select the Operations you would like to audit. The options are:
• All – this is the default option
• Selected Only
• All but Excluding Selected
- To audit specific operations, choose Selected Only from the drop-down list
and the operations are displayed with checkboxes to select those to be
included in auditing:
- To audit all except specific operations, choose All but Excluding Selected
from the drop-down list and the checked operations will be excluded from
auditing.
• Click Next
The Database Settings dialog box is displayed:

Lepide Data Security Platform Microsoft 365 Quick Start Guide
Lepide USA Inc. Page 41
• From this dialog box you can do the following:
• Add the SQL Server name. Click the icon to select a server
• In the Select Database box, type in a name and the Solution will create a database
with this name
• Click Finish
• A message box will be displayed asking for confirmation to restart the solution:
Figure 19: Database Settings

Lepide Data Security Platform Microsoft 365 Quick Start Guide
Lepide USA Inc. Page 42
• Click Yes to restart
4.6 Viewing the Reports
• Click the Users & Entity behavior icon to display the States & Behavior screen
• From the tree structure to the left side of the screen expand SharePoint Online.
• There will be a separate Node for SharePoint Online for the tenant which has been added.
Expand this Node
• The example below shows the All Modifications in SharePoint Online Report:
Figure 20: Confirm Restart

Lepide Data Security Platform Microsoft 365 Quick Start Guide
Lepide USA Inc. Page 43
Figure 21: All Modifications in SharePoint Online Report

Lepide Data Security Platform Microsoft 365 Quick Start Guide
Lepide USA Inc. Page 44
5 Support
If you are facing any issues whilst installing, configuring, or using the solution, you can connect with our team
using the below contact information.
Product
Experts
USA/Canada: +1
(0)-800-814-0578
UK/Europe: +44 (0)
-208-099-5403
Rest of the World: +91 (0)
-991-004-9028
Technical Gurus
USA/Canada: +1(0)-800-814-0578
UK/Europe: +44 (0) -208-099-5403
Rest of the World: +91(0)-991-085-4291
Alternatively, visit https://www.lepide.com/contactus.html
to chat live with our team. You can also email your
queries to the following addresses:
To read more about the solution, visit https://www.lepide.com/data-security-platform/.
6 Trademarks
Lepide Data Security Platform, Lepide Data Security Platform App, Lepide Data Security Platform App Server,
Lepide Data Security Platform (Web Console), Lepide Data Security Platform Logon/Logoff Audit Module, Lepide
Data Security Platform for Active Directory, Lepide Data Security Platform for Group Policy Object, Lepide Data
Security Platform for Exchange Server, Lepide Data Security Platform for SQL Server, Lepide Data Security
Platform SharePoint, Lepide Object Restore Wizard, Lepide Active Directory Cleaner, Lepide User Password
Expiration Reminder, and LiveFeed are registered trademarks of Lepide Software Pvt Ltd.
All other brand names, product names, logos, registered marks, service marks and trademarks (except above of
Lepide Software Pvt. Ltd.) appearing in this document are the sole property of their respective owners. These are
purely used for informational purposes only.
Microsoft®, Active Directory®, Group Policy Object®, Exchange Server®, Exchange Online®, SharePoint®, and
SQL Server® are either registered trademarks or trademarks of Microsoft Corporation in the United States and/or
other countries.
NetApp® is a trademark of NetApp, Inc., registered in the U.S. and/or other countries.
