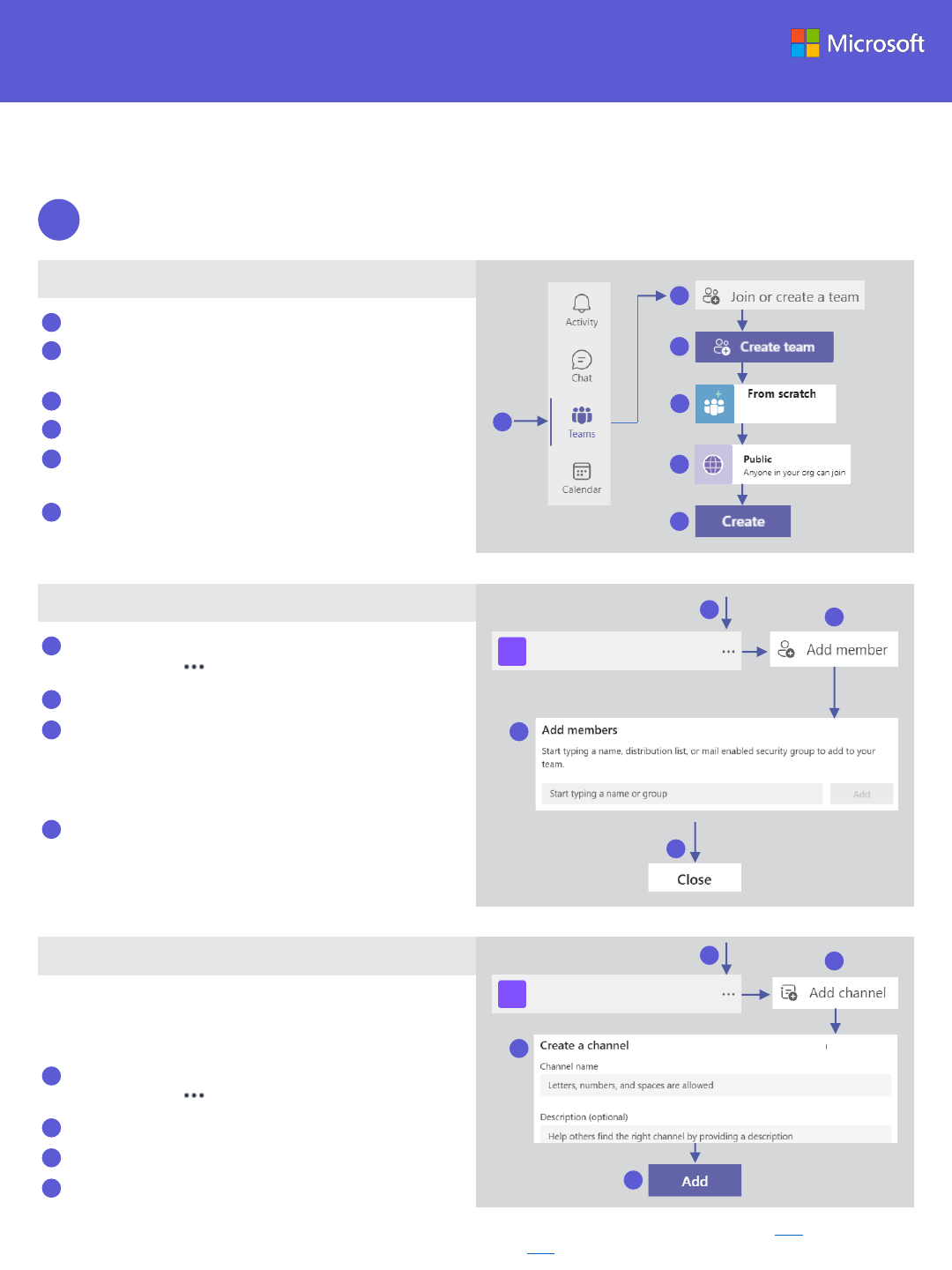
Microsoft Teams
Quick start guide: Care team huddles
Build your Teams workspace
1
On the left side of the Teams app, select Teams.
At the bottom of the teams list panel, select Join
or create a team.
In the box that opens, select Create team.
Select Build a team from scratch.*
Choose Public for the kind of team (the Private
option limits content and conversations).
Name your team and add an optional description.
When you’re done, select Create.
*Note: If you have an existing Microsoft 365 group, you can create a team from that group. For more information, go here.
You can also create a team from a template. For more information, go here.
In the teams list, next to your team’s name, click
More options .
Select Add member.
Start typing a name to add a person to your team.
You can also add people as guests by typing their
email addresses. Select Add to add the person (as
either a member or owner).
When you’re done adding members, select Close.
Team members will receive an email letting them
know they are now a member of your team, which
will now show up in their Teams list.
Teams are made up of channels. Examples of
channels for care teams are Daily Huddle,
Administrative Tasks, Care Coordination, etc.
In the Teams list, next to your team’s name, click
More options .
Select Add channel.
Enter a name and description for your channel.
Select Add. This adds the channel to the team.
Create your team
Add care team members to your team
Add channels to your team workspace
CT
Your Care Team
CT
Your Care Team
1
1
1
1
2
3
4
5
6
2
3
4
5
6
2
3
4
2
3
4
1
2
3
4
1
2
3
4

Microsoft Teams
Prepare for your team huddles
2
You can integrate your data into your Teams
channels by adding tabs. In this example, we’ll use the
Lists app to create a new list in a tab.
In the Teams app, select the channel in the teams
list, then select Add a tab at the top of the app.
Search for the app you want to use. In this
example, we’ll use Lists.
Select Save.
Select Create a list.
You can choose how you want to create the list. In
this example, we’ll start with a Blank list.
Give the list a name and a description. Choose a
color and an icon.
Select Create.
You can now create a table with columns and rows.
Select + Add column, then select the appropriate
type of column from the drop-down, (for example,
the column can contain a line of text, a location, a
number, a date, a person, etc.).
When you are done adding your columns, you can
begin entering list items.
Select + New item at the top of the list.
Complete the form to add content to each field in
the form.
When you are done, select Save.
Repeat for each new row to complete your table.
For more information about using an app in a tab,
go here.
Aggregate and integrate your data
Decide on a digital workspace
Data from Lists, Excel, OneNote, and other apps can
be displayed in your team channels for easy access,
sharing, and maintenance by the care team. Choose
which apps will fulfill your care team’s requirements.
1
1
2
2
3
3
4
4
5
5
6
6
7
7
8
8
9
9
10
10
11
11

Microsoft Teams
Schedule the huddle
3
On the left side of the Teams app, select
Calendar.*
In the calendar, select the meeting.
Select Join.
Choose your video and audio options. If you want
to use your camera, you can apply background
filters to blur it or apply background effects.
To join the meeting, select Join now.
Use the icons at the top of the meeting window to:
Show a list of participants.
Show the meeting chat and send text
messages.
Use an emoji to “raise your hand” for attention
without interrupting the conversation.
To leave the meeting, select Leave at the top of
the meeting window.
Join and participate in the huddle
Create a meeting and send invites
If your calendar in Teams is connected to your
Exchange calendar, when you schedule a meeting in
Teams, it'll show up in Outlook, and vice versa.
On the left side of the Teams app, select
Calendar.
Above the calendar, select New meeting.
Add a title and the required and optional
attendees, select the date and time range, and
choose how often you want it to occur.
If you want the meeting to occur in a specific
channel, select the channel.
Add a location for those attending in person.
After completing the meeting details, select Save.
This will send an invite to everyone’s email.
Conduct the huddle
4
*Note: You can also join Teams meetings from an email invite and from mobile devices. For more information, go here.
1
1
2
2
3
3
4
4
5
5
6
6
1
1
2
2
3
3
4
4
5
5
6
6
7
7

Microsoft Teams
Follow up
5
Update lists and data
Follow up on tasks and update the status of list
items by editing your Teams data in real time. In
this example, we’re using a tab that has a Lists app.
Select the tab with your list name.
You can choose to edit the list in a grid view (like
editing a spreadsheet) or edit specific items in a
form. Select Edit in grid view or select the list
item in the Title column.
When done, save your edits. Your care team will see
the updated data when they view the list.
Managing remote
teams
Online meeting
agendas
Group chat in the
workplace
Microsoft Teams
basics
Chat and meetings
Tips and tricks
Quick start guide
Training videos
Training courses
Learn more
Create reports and analyze data
You can add a tab for Power BI to a Teams channel
and link it to your lists, then perform real time
reporting and analysis of list data.
For more information on using Power BI to create a
report on a list, go here, or reach out to your
Microsoft resources for further assistance.
1
2
2
2
1
©2022 Microsoft Corporation. All rights reserved. This document is provided “as-is.” Information and views
expressed in this document, including URL and other Internet website references, may change without notice.
