
Learn more from Oracle University at education.oracle.com
Oracle HCM Cloud: Configure
Enterprise and Workforce Structures
Activity Guide
D101376GC10 | D102345

Copyright © 2019, Oracle and/or its affiliates. All rights reserved.
Disclaimer
This document contains proprietary information and is protected by copyright and other intellectual
property laws. You may copy and print this document solely for your own use in an Oracle training
course. The document may not be modified or altered in any way. Except where your use
constitutes "fair use" under copyright law, you may not use, share, download, upload, copy, print,
display, perform, reproduce, publish, license, post, transmit, or distribute this document in whole or
in part without the express authorization of Oracle.
The information contained in this document is subject to change without notice. If you find any
problems in the document, please report them in writing to: Oracle University, 500 Oracle Parkway,
Redwood Shores, California 94065 USA. This document is not warranted to be error-free.
Restricted Rights Notice
If this documentation is delivered to the United States Government or anyone using the
documentation on behalf of the United States Government, the following notice is applicable:
U.S. GOVERNMENT RIGHTS
The U.S. Government’s rights to use, modify, reproduce, release, perform, display, or disclose these
training materials are restricted by the terms of the applicable Oracle license agreement and/or the
applicable U.S. Government contract.
Trademark Notice
Oracle and Java are registered trademarks of Oracle and/or its affiliates. Other names may be
trademarks of their respective owners.
Author
Bengt Skillen
Technical Contributors
and Reviewers
Amy Kust
Angela Brown
Publisher
Jayanthy Keshavamurthy
130220201919A

Copyright © 2019, Oracle and/or its affiliates. All rights reserved.
Oracle HCM Cloud: Configure Enterprise & Workforce Structures – Table of Contents iii
Table of Contents
Practices for Lesson 1: Course Overview ..................................................................................... 5
Practice Overview: Implementer Sign-Ins ....................................................................................... 6
Practices for Lesson 2: Human Capital Management Overview ................................................. 7
Practices for Lesson 2 .................................................................................................................... 8
Practices for Lesson 3: Defining Geographies ............................................................................. 9
Practices for Lesson 3 .................................................................................................................... 10
Practices for Lesson 4: Setting Up Enterprise Structures ........................................................... 11
Practices for Lesson 4 .................................................................................................................... 12
Practices for Lesson 5: Managing Enterprise HCM Information ................................................. 13
Practices for Lesson 5 .................................................................................................................... 14
Practices for Lesson 6: Managing Legal Entities .......................................................................... 15
Practices for Lesson 6: Overview ................................................................................................... 16
Practice 6-1: Defining Legal Addresses .......................................................................................... 17
Practice 6-2: Configuring Legal Entities .......................................................................................... 18
Practice 6-3: Setting Up Employment Models and Linking Legislative Data Groups to Legal
Entities ............................................................................................................................................ 20
Practices for Lesson 7: Creating Reference Data Sets and Business Units .............................. 23
Practices for Lesson 7: Overview ................................................................................................... 24
Practice 7-1: Creating Set IDs ........................................................................................................ 25
Practice 7-2: Building Business Units ............................................................................................. 26
Practice 7-3: Mapping Business Unit Set Assignments to Reference Data Sets ........................... 27
Practices for Lesson 8: Setting up Locations, Organizations, and Actions .............................. 29
Practices for Lesson 8: Overview ................................................................................................... 30
Practice 8-1: Creating Locations ..................................................................................................... 31
Practice 8-2: Setting up Divisions and Departments ...................................................................... 33
Practice 8-3: Constructing an Organization Tree............................................................................ 35
Practice 8-4: Configuring Actions ................................................................................................... 38
Practice 8-5: Creating Collective Agreements ................................................................................ 40
Practices for Lesson 9: Setting up Base Compensation ............................................................. 43
Practices for Lesson 9: Overview ................................................................................................... 44
Practice 9-1: Creating Grades ........................................................................................................ 45
Practice 9-2: Configuring Grade Rates ........................................................................................... 47
Practice 9-3: Setting up Annual Salary Basis ................................................................................. 4 9

Copyright © 2019, Oracle and/or its affiliates. All rights reserved.
iv Oracle HCM Cloud: Configure Enterprise & Workforce Structures – Table of Contents
Practices for Lesson 10: Managing Jobs ....................................................................................... 51
Practices for Lesson 10: Overview ................................................................................................. 52
Practice 10-1: Setting up a Job ....................................................................................................... 53
Practices for Lesson 11: Managing Positions ............................................................................... 55
Practices for Lesson 11: Overview ................................................................................................. 56
Practice 11-1: Setting Up Position Synchronization ....................................................................... 57
Practice 11-2: Creating Positions ................................................................................................... 59
Practice 11-3: Hiring an Employee to Test the Setup ..................................................................... 61
Practices for Lesson 12: Defining Workforce Information ........................................................... 65
Practices for Lesson 12: Overview ................................................................................................. 66
Practice 12-1: Managing Calendar Events ..................................................................................... 67
Practice 12-2: Managing Work Schedules ...................................................................................... 69
Practices for Lesson 13: Course Summary ................................................................................... 71
Practices for Lesson 13 .................................................................................................................. 72
Lesson 14: Instructor Demonstrations .......................................................................................... 73
Instructor Demonstration L2-1: Exploring HCM Applications Help ................................................. 74
Instructor Demonstration L3-1: Creating an Address Format ......................................................... 77
Instructor Demonstration L6-1: Creating a Legal Address ............................................................. 79
Instructor Demonstration L6-2: Managing Legal Entity HCM Information ...................................... 80
Instructor Demonstration L9-1: Reviewing Profile Option Settings................................................. 81
Instructor Demonstration L10-1: Creating a Job ............................................................................. 83
Instructor Demonstration L10-2: Associating a Model Profile with Jobs ........................................ 85
Instructor Demonstration L12-1: Creating User Person Types ....................................................... 87
Instructor Demonstration L12-2: Creating Person Name Formats ................................................. 88
Instructor Demonstration L12-3: Creating Person Name Styles ..................................................... 90
Instructor Demonstration L12-4: Creating an Assignment Status .................................................. 91

Practices for Lesson 1:
Course Overview

Copyright © 2019, Oracle and/or its affiliates. All rights reserved.
6 Practices for Lesson 1: Course Overview
Practice Overview: Implementer Sign-Ins
Overview
In these practices, you create an implementation project, assign implementation tasks to users,
and access the implementation project tasks.
For all the practices in this course that require you to sign in as an implementer, use the student
and corresponding implementer sign-ins that your instructor assigns you. The following table
lists the student number and corresponding implementer sign-ins:
Student
Number
Implementer Sign-in
Create Legal Address (line 1)
01
HCM_IMPL1
1000 Broadway
02
HCM_IMPL2
2000 Broadway
03
HCM_IMPL3
3000 Broadway
04
HCM_IMPL4
4000 Broadway
05
HCM_IMPL5
5000 Broadway
06
HCM_IMPL6
6000 Broadway
07
HCM_IMPL7
7000 Broadway
08
HCM_IMPL8
8000 Broadway
09
HCM_IMPL9
9000 Broadway
10
HCM_IMPL10
10000 Broadway
11
HCM_IMPL11
11000 Broadway
12
HCM_IMPL12
12000 Broadway
13
HCM_IMPL13
13000 Broadway
14
HCM_IMPL14
14000 Broadway
15
HCM_IMPL15
15000 Broadway
16
HCM_IMPL16
16000 Broadway
17
HCM_IMPL17
17000 Broadway
18
HCM_IMPL18
18000 Broadway
19
HCM_IMPL19
19000 Broadway
20
HCM_IMPL20
20000 Broadway

Practices for Lesson 2:
Human Capital Management
Overview

Copyright © 2019, Oracle and/or its affiliates. All rights reserved.
8 Practices for Lesson 2: Human Capital Management Overview
Practices for Lesson 2
There are no practices for this lesson.

Practices for Lesson 3:
Defining Geographies

Copyright © 2019, Oracle and/or its affiliates. All rights reserved.
10 Practices for Lesson 3: Defining Geographies
Practices for Lesson 3
There are no practices for this lesson.

Practices for Lesson 4:
Setting Up Enterprise
Structures

Copyright © 2019, Oracle and/or its affiliates. All rights reserved.
12 Practices for Lesson 4: Setting Up Enterprise Structures
Practices for Lesson 4
There are no practices for this lesson.

Practices for Lesson 5:
Managing Enterprise HCM
Information

Copyright © 2019, Oracle and/or its affiliates. All rights reserved.
14 Practices for Lesson 5: Managing Enterprise HCM Information
Practices for Lesson 5
There are no practices for this lesson.

Practices for Lesson 6:
Managing Legal Entities

Copyright © 2019, Oracle and/or its affiliates. All rights reserved.
16 Practices for Lesson 6: Managing Legal Entities
Practices for Lesson 6: Overview
Overview
In these practices, you perform the following:
Define a legal address.
Define a legal entity.
Set up an employment model and link a legislative data group to a legal entity.
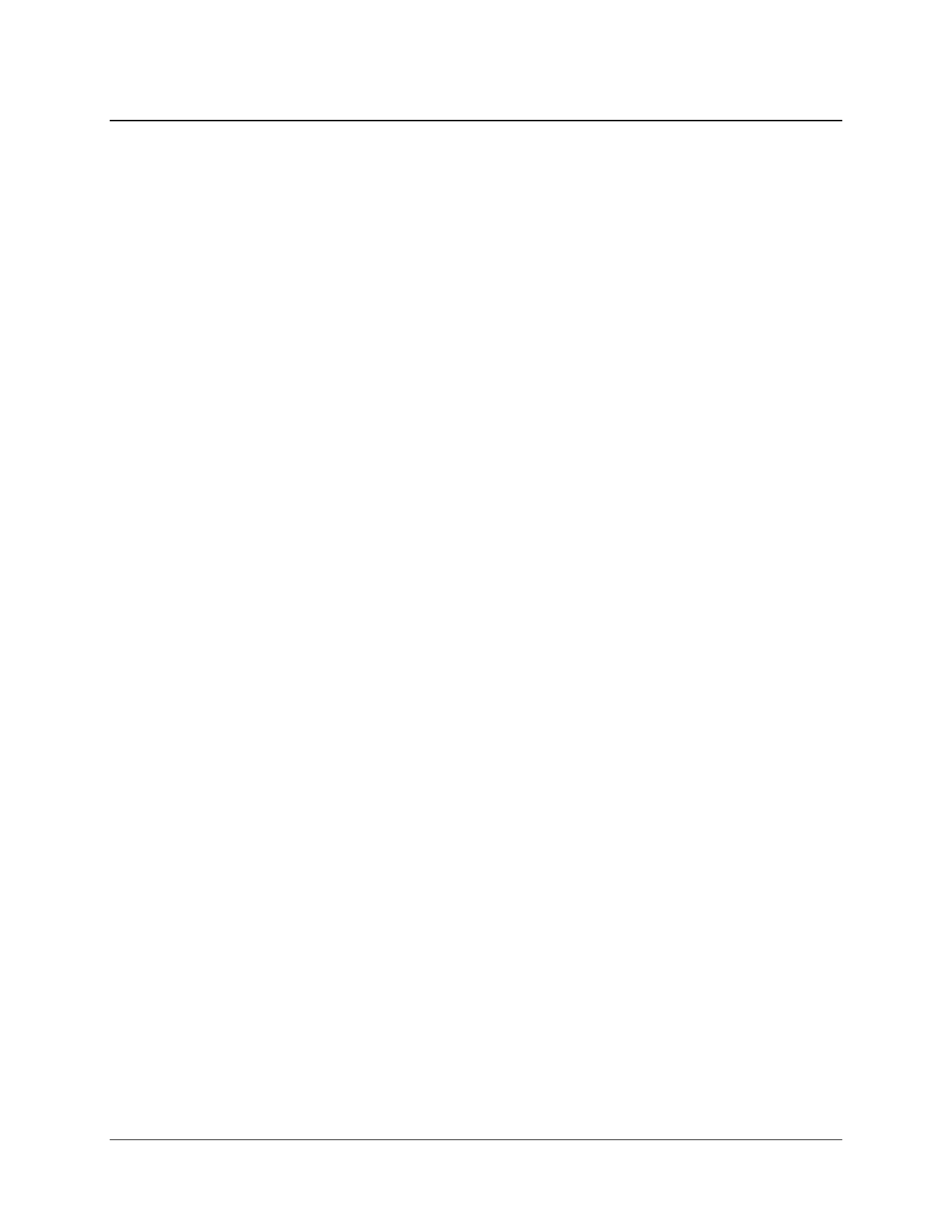
Copyright © 2019, Oracle and/or its affiliates. All rights reserved.
Practices for Lesson 6: Managing Legal Entities 17
Practice 6-1: Defining Legal Addresses
Overview
In this practice, you create a new legal address for InFusion Corporation, which has acquired a
new financial services division.
Assumptions
Time: < 20 minutes
Replace XX with your student number (01-20) as indicated in the table from Lesson 1
of the activity guide. These are values assigned to you in the table in Lesson 1 of the
activity guide.
Tasks
1. Sign in and navigate to FSM.
a. Sign in as hcm_implXX.
Note: Log-in information is found in Lesson 1.
b. Click the Settings and Actions menu.
Note: It is the arrow to the right side of your user name in the upper right-hand corner.
c. Select Setup and Maintenance.
d. In the Setup dropdown menu, select Workforce Deployment.
e. In the Functional Areas section, click in the Legal Structures row. Options in the
right-hand table repopulate for this functional area.
2. Define a legal address.
a. In the Legal Structures section, click the link for the Manage Legal Addresses task.
b. In the Search Results section, click the Create icon. The Location Create dialogue
box opens.
c. In the Address Line 1 field, enter your assigned legal address from the table in
Lesson 1.
d. In the Postal Code field, enter 30314.
e. Select 30314 Atlanta, Fulton, Georgia.
f. Click OK.
g. In the upper right-hand corner, click the Save and Close.

Copyright © 2019, Oracle and/or its affiliates. All rights reserved.
18 Practices for Lesson 6: Managing Legal Entities
Practice 6-2: Configuring Legal Entities
Overview
In this practice, you create a legal entity.
Assumptions
Time: < 20 minutes
Replace XX with your student number (01-20) as indicated in the table from Lesson 1
of the activity guide.
Prerequisite
Prior to completing this practice, you must complete Practice 6-1.
Tasks
1. Sign in and navigate.
a. Ensure you are logged in as hcm_implXX.
b. Ensure that you are on the Setup: Workforce Deployment page. If not:
1) Click the arrow to Settings and Actions menu.
Note: It is the arrow to the right side of your user name in the upper right-hand corner.
2) Select Setup and Maintenance.
3) In the Setup dropdown menu, select Workforce Deployment.
2. Define a scope.
a. In the Functional Tasks sections, click in the Legal Structures row.
b. In the Legal Structures section, locate the row for the Manage Legal Entity task.
c. Click the Select link in the Scope column on the right-hand side of the row.
d. In the Select Scope dialogue box, click the Manage Legal Entity radio button, if
necessary.
e. In the Legal Entity drop-down menu, select Create New.
f. Click Apply and Go to Task.
3. Create a legal entity.
a. On the Manage Legal Entities page and in the Search Results section, click the
Create icon.
b. On the Create Legal Entity page and in the Name field, enter XX InFusion Financial.
Note: Replace XX with the number at the end of your hcm_implXX user ID. Do this
every time you enter a value that contains XX.
c. In the Legal Entity Identifier field, enter XXINFUS.
d. Select the Payroll statutory unit check box.
e. Select the Legal employer check box.

Copyright © 2019, Oracle and/or its affiliates. All rights reserved.
Practices for Lesson 6: Managing Legal Entities 19
f. In the Registration Information section and in the Legal Address dropdown menu,
search for and select legal address that you created in the previous activity.
g. In the EIN or TIN field, enter 93654213XX.
Note: Replace XX with the number at the end of your hcm_implXX user ID.
h. In the Legal Reporting Unit Registration Number field, enter 1212321XX.
i. Click Save and Close.
Note: The save and close transaction may take a number of seconds to complete.

Copyright © 2019, Oracle and/or its affiliates. All rights reserved.
20 Practices for Lesson 6: Managing Legal Entities
Practice 6-3: Setting Up Employment Models and Linking Legislative
Data Groups to Legal Entities
Overview
In this practice, you will set up an employment model and link a legislative data group to your
newly created legal entity.
Assumptions
Time: < 10 minutes
Replace XX with your student number (01-20) as indicated in the table from Lesson 1
of the activity guide.
Prerequisites
Prior to completing this practice, you must complete practice 6-1 and 6-2.
Tasks
1. Sign in and navigate.
a. Ensure you are logged in as hcm_implXX.
b. Ensure that you are on the Setup: Workforce Deployment page. If not:
1) Click the arrow to Settings and Actions menu.
Note: It is the arrow next to your user in the upper right corner.
2) Select Setup and Maintenance.
3) In the Setup dropdown menu, select Workforce Deployment.
4) In the Functional Tasks sections, click in the Legal Structures row.
2. Select a scope.
a. In the Legal Structures section, locate the row for the Manage Legal Entity HCM
Information task.
b. Click the Select link in the Scope column on the right-hand side of the row.
c. In the Select Scope dialogue box, click the Manage Legal Entity HCM Information
radio button, if need be.
d. In the Legal Entity drop-down menu, select Select and Add.
e. Click Apply and Go to Task to show the Manage Legal Entities page.
f. On the Select and Add: Legal Entity dialogue box and in the Search Results
section, select XX InFusion Financial.
g. Scroll down to the bottom of the page to click Save and Close.
3. Correct legal entity details.
a. On the Legal Entity: XX InFusion Financial page, click Edit.
b. Select Correct.

Copyright © 2019, Oracle and/or its affiliates. All rights reserved.
Practices for Lesson 6: Managing Legal Entities 21
c. In the Legal Employer Information section and in the Employment Model menu,
select 2-Tier Multiple Assignment.
d. Click the link for the Payroll Statutory Unit tab.
e. In the Associated Legislative Data Group dropdown menu, search for and select US
Legislative Data Group.
f. Click Submit.
g. On the Warning dialogue box, click Yes.
h. On the Confirmation dialogue box, click OK.
i. Click Done.

Copyright © 2019, Oracle and/or its affiliates. All rights reserved.
22 Practices for Lesson 6: Managing Legal Entities

Practices for Lesson 7:
Creating Reference Data Sets
and Business Units

Copyright © 2019, Oracle and/or its affiliates. All rights reserved.
24 Practices for Lesson 7: Creating Reference Data Sets and Business Units
Practices for Lesson 7: Overview
Overview
In these practices, you create a set ID and a business unit to link to a legal entity.

Copyright © 2019, Oracle and/or its affiliates. All rights reserved.
Practices for Lesson 7: Creating Reference Data Sets and Business Units 25
Practice 7-1: Creating Set IDs
Overview
In this practice, you create a Set ID.
Assumptions
Time: < 5 minutes
Replace XX with your student number (01-20) as indicated in the table from Lesson 1
of the activity guide.
Tasks
1. Sign in and navigate.
a. Ensure you are logged in as hcm_implXX.
b. Ensure that you are on the Setup: Workforce Deployment page. If not:
1) Click the arrow to Settings and Actions menu.
Note: It is the arrow next to your user in the upper right corner.
2) Select Setup and Maintenance.
3) In the Setup dropdown menu, select Workforce Deployment.
c. In the Functional Areas section, click in the Enterprise Profile row.
d. In the Show dropdown menu of the Enterprise Profile section, select All Tasks.
e. Scroll down to click the Manage Reference Data Sets link.
2. Create a set ID.
a. On the Manage Reference Data Sets page and in the Search Results section, click
the New icon.
b. In the Set Code field, enter XXSALES.
Note: All letters appearing in the Set Code field must be capitalized.
c. In the Set Name field, enter XX Sales.
d. In the Description field, enter Sales Set ID.
e. Click Save and Close.

Copyright © 2019, Oracle and/or its affiliates. All rights reserved.
26 Practices for Lesson 7: Creating Reference Data Sets and Business Units
Practice 7-2: Building Business Units
Overview
In this practice, you create a business unit. You use this business unit when you hire an
employee in a later lesson.
Assumptions
Time: < 5 minutes
Replace XX with your student number (01-20) as indicated in the table from Lesson 1
of the activity guide.
Tasks
1. Sign in and navigate.
a. Ensure you are logged in as hcm_implXX.
b. Ensure that you are on the Setup: Workforce Deployment page. If not:
1) Click the arrow to Settings and Actions menu.
Note: It is the arrow next to your user in the upper right corner.
2) Select Setup and Maintenance.
3) In the Setup dropdown menu, select Workforce Deployment.
c. In the Functional Areas section, click in the Organization Structures row.
d. In the Organization Structures section, click the Manage Business Unit task.
2. Create a business unit.
a. In the Search Results section on the Manage Business Units page, click the Create
icon.
b. In the Name field, enter XX Sales Business Unit.
c. In the Manager dropdown menu, search for and select Linda Swift.
d. Ensure that the Active check box is selected. If it is not, select it.
e. In the Location dropdown menu, search for and select New York.
f. In the Default Set dropdown menu, search for and select COMMON.
g. Click Save and Close.

Copyright © 2019, Oracle and/or its affiliates. All rights reserved.
Practices for Lesson 7: Creating Reference Data Sets and Business Units 27
Practice 7-3: Mapping Business Unit Set Assignments to Reference
Data Sets
Overview
In this practice, you map a business unit set assignment to a reference data set. You need to
use this business unit when you hire an employee in a later lesson.
Assumptions
Time: < 5 minutes
Replace XX with your student number (01-20) as indicated in the table from Lesson 1
of the activity guide.
Prerequisites
Prior to completing this practice, you must complete practice 8-1 and 8-2.
Tasks
1. Sign in and navigate.
a. Ensure you are logged in as hcm_implXX.
b. Ensure that you are on the Setup: Workforce Deployment page. If not:
1) Click the arrow to Settings and Actions menu.
Note: It is the arrow next to your user in the upper right corner.
2) Select Setup and Maintenance.
3) In the Setup dropdown menu, select Workforce Deployment.
4) In the Functional Areas section, click in the Organization Structures row.
c. In the Show field of the Organization Structures section, select All Tasks.
2. Map a business unit set assignments to reference data sets.
a. For the Manage Business Unit Set Assignment task, click Select in the Scope
column. The Select Scope dialogue box opens.
b. In the Business Unit drop-down list, choose Select and Add.
c. Click Apply and Go to Task.
d. On the Select and Add: Business Unit page, search for and select the XX Sales
Business Unit that you created in an earlier practice.
e. Click Save and Close.
f. On the Manage Set Assignments: XX Sales Business Unit page, click in the
Departments row. A dropdown menu for the Reference Data Set Code column now
appears.

Copyright © 2019, Oracle and/or its affiliates. All rights reserved.
28 Practices for Lesson 7: Creating Reference Data Sets and Business Units
g. In the Reference Data Set Code dropdown menu, select XX SALES.
h. Scroll down and repeat steps g. and h. for the Grades, Jobs and Locations rows.
i. Click Save and Close.
j. Sign out.

Practices for Lesson 8:
Setting up Locations,
Organizations, and Actions

Copyright © 2019, Oracle and/or its affiliates. All rights reserved.
30 Practices for Lesson 8: Setting up Locations, Organizations, and Actions
Practices for Lesson 8: Overview
Overview
In these practices, you create a location, division, and department for your workforce structure.
You also create an action to track changes to an employee’s records and an employee’s
collective agreement.

Copyright © 2019, Oracle and/or its affiliates. All rights reserved.
Practices for Lesson 8: Setting up Locations, Organizations, and Actions 31
Practice 8-1: Creating Locations
Overview
In this practice, you create a location in New York.
Note: Due to the approval configuration in our training instance, the activities in this practice
must be performed by a user who is tied to a person record or who has an approval hierarchy.
Therefore, ensure that you log out as HCM_IMPLXX and log in as Curtis Feitty.
Assumptions
Time: < 10 minutes
Replace XX with your student number (01-20) as indicated in the table from Lesson 1
of the activity guide.
Prerequisites
Prior to completing this practice, you must complete the practices in lesson 7.
Tasks
1. Sign in and navigate.
a. Sign in as Curtis.Feitty.
b. On the Setting and Actions menu, select Setup and Maintenance.
c. In the Setup dropdown menu, select Workforce Deployment.
d. In the Functional Areas section, click in the Workforce Structures row.
e. In the Show dropdown menu of the Workforce Structures section, select All Tasks.
f. Scroll down in the Task column to click the Manage Locations link.
2. Create a location.
a. On the Manage Locations page and in the Search Results section, click Create. The
Create Location page opens.
b. In the Effective Start Date field, enter 1/1/2016.
c. In the Location Set dropdown menu, search for and select XXSales.
d. In the Location Information section and in the Name field, enter XX New York.
e. In the Code field, enter XXNY.
f. In the Main Address section and in the Address Line1 field, enter 521 Madison Ave.
g. In the Address Line 2 field, enter Suite 200.
h. In the ZIP Code field, enter 10022.
i. Press the Tab key. The Search and Select: Zip Code dialogue box appears.
j. Select the 10022 | New York | New York | NY option.

Copyright © 2019, Oracle and/or its affiliates. All rights reserved.
32 Practices for Lesson 8: Setting up Locations, Organizations, and Actions
k. Click OK.
l. Click Submit.
m. On the Warning dialogue box, click Yes.
n. On the Confirmation dialogue box, click OK.
o. Click Done.

Copyright © 2019, Oracle and/or its affiliates. All rights reserved.
Practices for Lesson 8: Setting up Locations, Organizations, and Actions 33
Practice 8-2: Setting up Divisions and Departments
Overview
InFusion Corporation has acquired a new financial services division. In this practice, you:
Create an InFusion Financial Services US division
Create an InFusion Financial Sales department to support the new acquisition
Note: Due to the approval configuration in our training instance, the activities in this practice
must be performed by a user who is tied to a person record or who has an approval hierarchy.
Therefore, ensure you logged in as Curtis Feitty.
Assumptions
Time: < 25 minutes
Replace XX with your student number (01-20) as indicated in the table from Lesson 1
of the activity guide.
Prerequisites
Prior to completing this practice, you must complete the practices in lesson 7.
Tasks
1. Sign in and navigate.
a. Ensure you are still signed in as curtis.feitty.
b. Ensure that you are on the Setup: Workforce Deployment page. If not:
1) Click the arrow to Settings and Actions menu.
Note: It is the arrow next to your user in the upper right corner.
2) Select Setup and Maintenance.
3) In the Setup dropdown menu, select Workforce Deployment.
4) In the Functional Areas section, click in the Workforce Structures row.
2. Create a division.
a. In the Workforce Structures section, click the Manage Divisions link.
b. On the Manage Divisions page and in the Search Results section, click the Create
icon.
3. Enter the division description.
a. On the Create Division: Description page, ensure that the Create new radio button is
selected. If not, select it.
b. In the Effective Start Date field, enter 1/1/2016.
c. In the Name field, enter XX InFusion Financial Services US.
d. In the Status dropdown menu, retain the default value of Active. Select it, if it is not
already.
e. Click Next.

Copyright © 2019, Oracle and/or its affiliates. All rights reserved.
34 Practices for Lesson 8: Setting up Locations, Organizations, and Actions
4. Enter the division details.
a. On the Create Division: Division Details page and in the Reporting Name field,
enter Financial Services US.
b. In the Manager dropdown menu, search and select Swift, Linda.
c. Click Next.
5. Review the division details entered.
a. Review the results.
b. Click Submit.
c. On the Warning dialogue box, click Yes.
d. On the Confirmation dialogue box, click OK.
e. Click Done.
6. Create a department.
a. In the Workforce Structures section, click the Manage Departments link.
b. On the Manage Department page and in the Search Results section, click the Create
icon.
7. Enter the department description.
a. On the Create Department: Description page, ensure the Create new radio button is
selected. If it is not, select it.
b. In the Effective Start Date field, enter 1/1/2016.
c. In the Department Set dropdown menu, search for and select XXSALES.
d. In the Name field, enter XX InFusion Financial Sales.
e. In the Status dropdown menu, retain the default value of Active. Select it, if it is not
already.
f. Click Next.
8. Enter the department details.
a. On the Create Department: Department Details page and in the Reporting Name
field, enter InFusion Financial.
b. In the Manager dropdown menu, search for and select Swift, Linda.
c. Click Next.
9. Review the department details entered.
a. On the Create Department: Review page, click Submit.
b. On the Warning dialogue box, click Yes.
c. On the Confirmation dialogue box, click OK.
d. Click Done.
e. Sign out.

Copyright © 2019, Oracle and/or its affiliates. All rights reserved.
Practices for Lesson 8: Setting up Locations, Organizations, and Actions 35
Practice 8-3: Constructing an Organization Tree
Overview
In this activity, you create an organization tree and add a node to the tree.
Assumptions
Time: < 20 minutes
Replace XX with your student number (01-20) as indicated in the table from Lesson 1
of the activity guide.
Prerequisite
Prior to completing this practice, you must complete the practices in Lesson 7.
Tasks
1. Sign in and navigate to create an organization tree.
a. Sign in as HCM_IMPLXX.
b. Click the arrow to Settings and Actions menu.
Note: It is the arrow next to your user in the upper right corner.
c. Select Setup and Maintenance.
d. In the Setup dropdown menu, select Workforce Deployment.
e. In the Functional Areas section, click in the Workforce Structures row.
f. In the Show field of the Workforce Structures section, select All Tasks.
g. Scroll down to click the Manage Organization Trees link.
h. On the Manage Organization Trees page and in the Search Results section, click
the Create Tree icon.
Note: This icon appears differently from other Create icons.
2. Specify the organization tree definition.
a. On the Manage Organization Trees: Specify Definition page and in the Name field,
enter Finance.
b. In the Code field, enter XX FIN_ORG.
c. In the Description field, enter financial organization hierarchy.
d. Click Next.
3. Specify the organization tree labels.
a. On the Manage Organization Trees: Specify Labels page, review the details. Know
that you don’t need to specify labels for HCM trees in this practice.
b. Click Next.

Copyright © 2019, Oracle and/or its affiliates. All rights reserved.
36 Practices for Lesson 8: Setting up Locations, Organizations, and Actions
4. Review the organization tree access rules.
a. On the Manage Organization Trees: Specify Access Rules page, review the details.
Know that you don’t need to specify access rules for HCM trees in this practice.
b. Click Submit.
5. Create a tree version.
a. On the Manage Organization Trees page and in the Search Results section, select
the Finance | XX FIN_ORG row.
b. Click the Actions dropdown menu to select Create Tree Version.
6. Specify the organization tree definition.
a. On the Manage Organization Trees: Specify Definition page and in the Name field,
enter XX Financial Organization.
b. In the Description field, enter financial organizational hierarchy as of
1/1/2016.
c. In the Effective Start Date field, enter 1/1/2016.
d. Click Next.
e. On the Confirmation dialogue box, click OK.
7. Specify the organization tree nodes.
a. On the Manage Organization Trees: Specify Nodes page, click the Add icon.
b. On the Add Tree Node dialogue box, click the Search button.
c. On the Search Node dialogue box and in the Name field, enter XX InFusion
Financial.
d. Click Search.
e. In the Search Results section, select the XX InFusion Financial | Internal | Legal
Employer row.
f. Click the Add Tree Node button.
g. In the Node Name column, select the XX InFusion Financial XXXX-01-01 row.
h. Click the Add icon.
i. On the Add Tree Node dialogue box, click Search.
j. On the Search Node dialogue box, in the Name field, enter XX InFusion
Financial Services US.
k. Click Search.
l. In the Search Results section, select the XX InFusion Financial Services US |
Internal | Division row.
m. Click the Add Tree Node button.
n. Expand the XX InFusion Financial Services XXXX-01-01 row.
o. Select the XX InFusion Financial Services US XXXX-01-01 row.
p. Click the Add button.
q. On the Add Tree Node dialogue box, click Search.
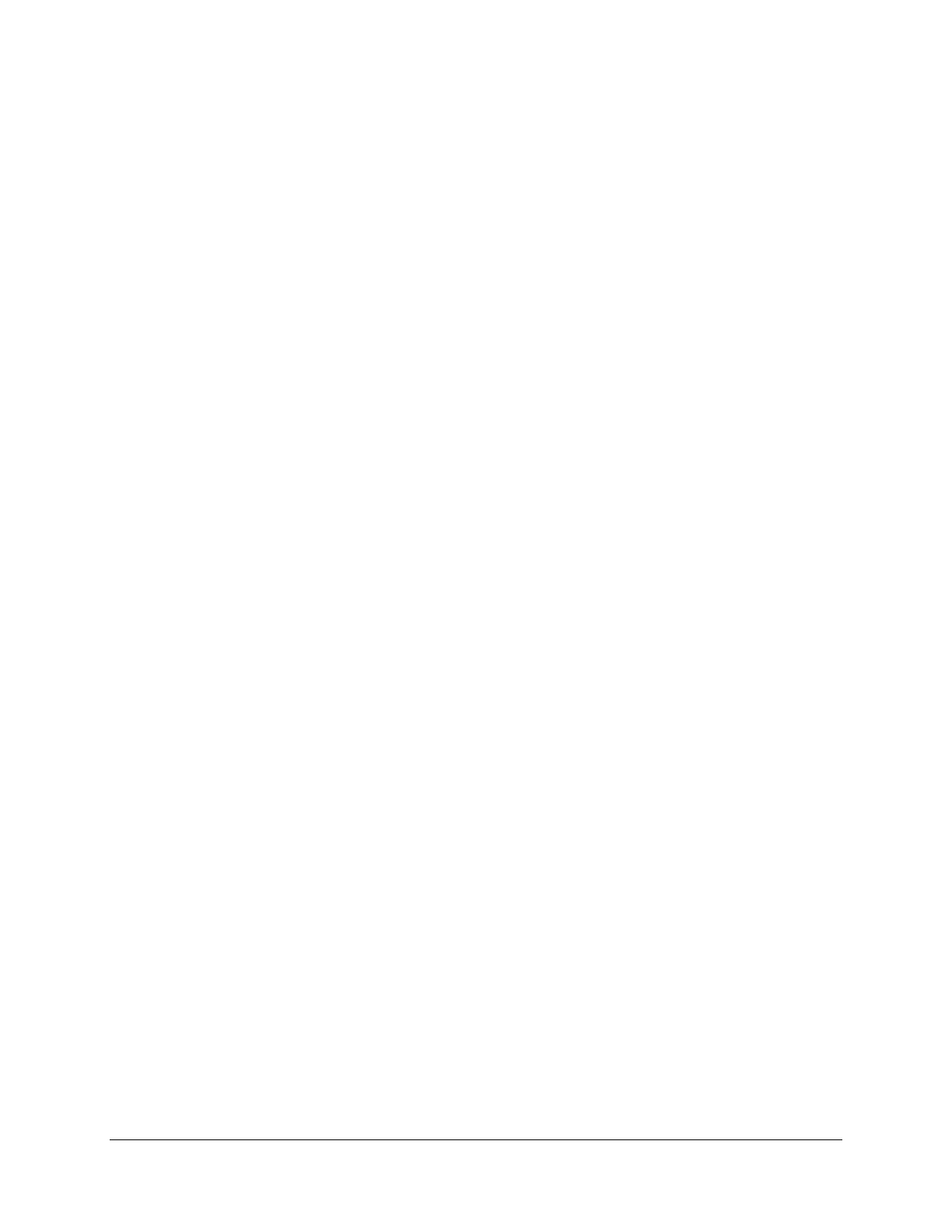
Copyright © 2019, Oracle and/or its affiliates. All rights reserved.
Practices for Lesson 8: Setting up Locations, Organizations, and Actions 37
r. On the Search Node dialogue box and in the Name field, enter XX InFusion
Financial Sales.
s. Click Search.
t. In the Search Results section, select the XX InFusion Financial Sales | Internal |
Department row.
u. Click the Add Tree Node button.
v. Expand the XX InFusion Financial Services US XXXX-01-01 row to examine the
hierarchy
Note: If you have completed the practice correctly up to this point, then the Node Names
hierarchy should appear like this:
XX InFusion Financial
XX InFusion Financials Services US
XX InFusion Financials Sales
w. Click Submit.
x. On the Confirmation dialogue box, click OK.
8. Validate the organization tree.
a. On the Manage Organization Trees page and in the Search Results section, expand
the Finance I xx FIN_ORG I Common Set row.
b. Select the XX Financial Organization row.
c. In the Actions dropdown menu, select Set Status.
d. Select Active.
e. In the Audit Results section, select Online Audit.
Note: Your tree version is now active.
f. Click OK after the audit is validated.
Note: The Audit Results section indicates the validation of the tree version.
g. Click Done to return to the Manage Organization Trees page.
h. Click Done.

Copyright © 2019, Oracle and/or its affiliates. All rights reserved.
38 Practices for Lesson 8: Setting up Locations, Organizations, and Actions
Practice 8-4: Configuring Actions
Overview
In this practice, you:
Create an action “XX Legal Entity Transfer” and associate it with the Global Transfer
action type.
Associate the action with a new action reason XX Company Transfer.
Assumptions
Time: < 20 minutes
Replace XX with your student number (01-20) as indicated in the table from Lesson 1
of the activity guide.
Tasks
1. Sign in and navigate.
a. Ensure you are still logged in as hcm_implXX.
b. Ensure that you are on the Setup: Workforce Deployment page. If not:
1) Click the arrow to Settings and Actions menu.
Note: It is the arrow next to your user in the upper right corner.
2) Select Setup and Maintenance.
3) In the Setup dropdown menu, select Workforce Deployment.
4) In the Functional Tasks section, click in the Workforce Structures row.
5) In the Show dropdown menu of the Workforce Structures section, select All
Tasks.
c. In the Workforce Structures section, click the Manage Actions link. The Manage
Actions page opens.
2. Create an action.
a. In the Action section, click the Add icon. In the section, new fields for data entry
appear.
a. In the Action Code field, enter XX_LEGAL_ENTITY_TRANSFER.
b. In the Action Name field, enter XX Legal Entity Transfer.
c. In the Start Date field, select or enter 1/1/2016.
d. In the Action Type dropdown menu, select Global Transfer.
e. Click Save.
f. On the Warning dialogue box, click Yes.
3. Add action reasons.
a. In the XX Legal Entity Transfer: Action Reasons section, click Add.
b. On the Warning dialogue box, click Yes. The Create New XX Legal Entity Transfer:
Action Reasons dialogue box opens.

Copyright © 2019, Oracle and/or its affiliates. All rights reserved.
Practices for Lesson 8: Setting up Locations, Organizations, and Actions 39
c. In the Action Reason Code field, enter XX_COMPANY_TRANSFER.
d. In the Action Reason field, enter XX Company Transfer.
e. In the Reason Start Date field, select or enter 1/1/2016.
f. In the Reason End Date field, select or enter (the last day of the current
year).
g. Click OK.
h. On the Manage Actions page, click Save.
i. On the Warning dialogue box, click Yes.
j. Click Done.

Copyright © 2019, Oracle and/or its affiliates. All rights reserved.
40 Practices for Lesson 8: Setting up Locations, Organizations, and Actions
Practice 8-5: Creating Collective Agreements
Overview
In this practice, you create a collective agreement. When hiring an employee, managers can link
the collective agreement to an assignment or employment terms for a worker.
Assumptions
You have the Application Implementation Manager or Application Implementation
Consultant role to create a collective agreement.
Time: < 20 minutes
Replace XX with your student number (01-20) as indicated in the table from Lesson 1
of the activity guide.
Tasks
1. Sign in and navigate.
a. Ensure you are still logged in as hcm_implXX.
b. Ensure that you are on the Setup: Workforce Deployment page. If not:
1) Click the arrow to Settings and Actions menu.
Note: It is the arrow next to your user in the upper right corner.
2) Select Setup and Maintenance.
3) In the Setup dropdown menu, select Workforce Deployment.
4) In the Functional Tasks sections, click in the Workforce Structures row.
5) In the Show field of the Workforce Structures section, select All Tasks.
c. In the Workforce Structures section, scroll down to click the Manage Collective
Agreements task. The Manage Collective Agreements page opens.
2. Create a collective agreement.
a. In the Search Results section, click the Create icon. The Create Collective
Agreement page appears.
b. In the Basic Details section and in the Effective Start Date field, enter 1/1/2016.
c. In the Country dropdown menu, accept the default value of United States.
Note: Collective agreements are country-specific. The country value is mandatory for a
collective agreement; you may enter the bargaining unit, legal employer, and union code
values depending on the country.
d. In the Collective Agreement Details section and in the Identification Code field,
enter XX_TRNUN.
Note: This is a code used to uniquely identify the collective agreement.
e. In the Name field, enter XX Trade Union.
f. In the Description field, enter Collective Agreement for InFusion Union
Trade Association.

Copyright © 2019, Oracle and/or its affiliates. All rights reserved.
Practices for Lesson 8: Setting up Locations, Organizations, and Actions 41
g. In the Union dropdown menu, select Manufacturing Union.
h. In the Legal Employer dropdown menu, search for and select US1 Legal Entity.
Note: This is the organization that legally employs the employee.
i. In the Negotiating Parties – Employee Organization section and in the Employee
Organization field, enter XX Trade Union.
j. In the Employee Contact field, enter Linda Swift.
k. In the Negotiating Parties – Employer Organization section and in the Employer
Organization field, enter InFusion.
l. In the Employer Contact field, enter Curtis Feitty.
m. Click Save and Close.
n. Click Done.

Copyright © 2019, Oracle and/or its affiliates. All rights reserved.
42 Practices for Lesson 8: Setting up Locations, Organizations, and Actions

Practices for Lesson 9:
Setting up Base
Compensation

Copyright © 2019, Oracle and/or its affiliates. All rights reserved.
44 Practices for Lesson 9: Setting up Base Compensation
Practices for Lesson 9: Overview
Overview
In these practices, you create a grade, a grade rate, and an annual salary basis.

Copyright © 2019, Oracle and/or its affiliates. All rights reserved.
Practices for Lesson 9: Setting up Base Compensation 45
Practice 9-1: Creating Grades
Overview
In this practice, you create a grade.
Assumptions
Time: < 10 minutes
Replace XX with your student number (01-20) as indicated in the table from Lesson 1
of the activity guide.
Prerequisites
Prior to completing this practice, you must complete practice 8-1.
Tasks
1. Sign in and navigate.
a. Ensure you are signed in as hcm_implXX.
b. Ensure that you are on the Setup: Workforce Deployment page. If not:
1) Click the arrow to Settings and Actions menu.
Note: It is the arrow next to your user in the upper right corner.
2) Select Setup and Maintenance.
3) In the Setup dropdown menu, select Workforce Deployment.
4) In the Functional Areas section, click in the Workforce Structures row.
5) In the Show dropdown menu of the Workforce Structures section, select All
Tasks.
c. In the Workforce Structures section, scroll down to click the Manage Grades link.
2. Create a grade.
a. On the Manage Grades page and in the Search Results section, click Create. The
Create Grade: Grade Details page opens.
b. In the Grade Details section and in the Effective Start Date field, enter 1/1/2016.
c. In the Grade Set dropdown menu, search for and select XX Sales.
d. In the Name field, enter XX Sales Executive.
e. In the Code field, enter XX_SALESEXEC.
f. Click Next.
Note: This grade does not contain steps.
g. On the Create Grade: Grade Steps page, click Next.
Note: Creation of grade rates occurs in the next practice.
h. On the Create Grade: Grade Rates page, click Next.
i. On the Create Grade: Review page, review the details you entered.
j. Click Submit.

Copyright © 2019, Oracle and/or its affiliates. All rights reserved.
46 Practices for Lesson 9: Setting up Base Compensation
k. On the Warning dialogue box, click Yes.
l. On the Confirmation dialogue box, click OK.
m. Click Done.

Copyright © 2019, Oracle and/or its affiliates. All rights reserved.
Practices for Lesson 9: Setting up Base Compensation 47
Practice 9-2: Configuring Grade Rates
Overview
In this practice, you create a base salary grade rate.
Assumptions
Time: < 10 minutes
Replace XX with your student number (01-20) as indicated in the table from Lesson 1
of the activity guide.
Prerequisite
Prior to completing this practice you must complete practice 8-1 and 10-1.
Tasks
1. Sign in and navigate.
a. Ensure you are still signed in as hcm_implXX.
b. Ensure that you are on the Setup: Workforce Deployment page. If not:
1) Click the arrow to Settings and Actions menu.
Note: It is the arrow next to your user in the upper right corner.
2) Select Setup and Maintenance.
3) In the Setup dropdown menu, select Workforce Deployment.
4) In the Functional Areas section, click in the Workforce Structures row.
5) In the Show dropdown menu of the Workforce Structures section, select All
Tasks.
c. In the Workforce Structures section, scroll down to click the Manage Grade Rates
link.
2. Create a grade rate.
a. In the Search Results section, click Create. The Select Legislative Data Group
dialogue box opens.
b. In the Legislative Data Group dropdown menu, search for and select US Legislative
Data Group.
c. In the US Legislative Data Group subsection and in the Effective Start Date field,
enter 1/1/2016.
d. In the Name field, enter XX Annual Salary Rate Sales Execs.
e. In the Rate Type dropdown menu, accept the default value of Salary. Select it, if it is
not already.
f. In the Status dropdown menu, accept the default value of Active. Select it, if it is not
already.
g. In the Frequency dropdown menu, accept the default value of Annually. Select it, if it
is not already.

Copyright © 2019, Oracle and/or its affiliates. All rights reserved.
48 Practices for Lesson 9: Setting up Base Compensation
3. Add grade rate values.
a. In the Grade Rate Values subsection, click Add Row.
b. In the Grade dropdown menu, search for and select XX Sales Executive.
c. In the Minimum field, enter 45000.
d. In the Maximum field, enter 65000.
Note: The Midpoint field is automatically calculated and populated.
4. Review and submit the grade rate.
a. Click Review.
b. Review the details of the grade rate.
c. Click Submit.
d. On the Warning dialogue box, click Yes.
e. On the Confirmation dialogue box, click OK.
f. Click Done.

Copyright © 2019, Oracle and/or its affiliates. All rights reserved.
Practices for Lesson 9: Setting up Base Compensation 49
Practice 9-3: Setting up Annual Salary Basis
Overview
In this practice, you create the annual salary basis.
Assumptions
Time: < 10 minutes
Replace XX with your student number (01-20) as indicated in the table from Lesson 1
of the activity guide.
Prerequisite
Prior to completing this practice you must complete practice 8-1, 10-1, and 10-2.
Tasks
1. Sign in and navigate.
a. Ensure you are still signed in as hcm_implXX.
b. Ensure that you are on the Setup: Workforce Deployment page. If not:
1) Click the arrow to Settings and Actions menu.
Note: It is the arrow next to your user in the upper right corner.
2) Select Setup and Maintenance.
c. In the Setup dropdown menu, select Compensation Management.
d. In the Functional Areas section, click in the Base Pay row.
e. In the Show field of the Base Pay section, select All Tasks.
f. In the Base Pay section, select the Manage Salary Basis link.
2. Create a salary basis.
a. On the Manage Salary Basis page and in the Search Results section, click Create.
b. On the Create Salary Basis page, in the Name field, enter XX USA1 Annual
Salary.
Note: The Code field populates automatically with data from the Name field.
c. In the Legislative Data Group dropdown menu, search for and select US Legislative
Data Group.
d. In the Salary Basis Type dropdown menu, select Salary amount is determined by
user.
e. In the Frequency dropdown menu, select Annually.
f. In the Annualization Factor field, accept the default of 1.00. Type 1.00 if the default
does not appear or is a different value.
Note: To convert the base pay to an annual amount, enter a multiplier. For example, if the
frequency is Weekly or Calendar Month, enter 52 or 12.

Copyright © 2019, Oracle and/or its affiliates. All rights reserved.
50 Practices for Lesson 9: Setting up Base Compensation
g. In the Element Mapping tab and in the Payroll Element dropdown menu, search for
and select Regular Wages.
h. In the Input Value dropdown menu, select Rate.
i. Click the link for the Salary Ranges tab.
j. In the Grade Rate dropdown menu, select XX Annual Salary Rate Sales Execs.
k. Click Save and Close.
l. Click Done.

Practices for Lesson 10:
Managing Jobs

Copyright © 2019, Oracle and/or its affiliates. All rights reserved.
52 Practices for Lesson 10: Managing Jobs
Practices for Lesson 10: Overview
Overview
In this practice, you create a job.

Copyright © 2019, Oracle and/or its affiliates. All rights reserved.
Practices for Lesson 10: Managing Jobs 53
Practice 10-1: Setting up a Job
Overview
In this practice, you create a Sales Executive job.
Assumptions
Time: < 5 minutes
Replace XX with your student number (01-20) as indicated in the table from Lesson 1
of the activity guide.
Prerequisites
Prior to completing this practice you must complete practices:
o 7-1
o 9-1
o 9-2
Tasks
1. Sign in and navigate.
a. Ensure you are signed in as hcm_implXX.
b. Ensure that you are on the Setup: Compensation Management page. If not:
1) Click the arrow to Settings and Actions menu.
Note: It is the arrow next to your user in the upper right corner.
2) Select Setup and Maintenance.
c. In the Setup dropdown menu, select Workforce Deployment.
d. In the Functional Areas section, select the Workforce Structures row.
e. In the Show dropdown menu of the Workforce Structures section, select All Tasks.
2. Create a job.
a. In the Workforce Structures section, scroll down to select the Manage Job link.
b. On the Manage Job page and in the Search Results section, click Create.
3. Enter the jobs basic details.
a. On the Create Job: Basic Details page and in the Effective Start Date field, enter
1/1/2016.
b. In the Job Set dropdown menu, search for and select XX Sales.
c. In the Name field, enter XX Sales Executive.
d. In the Code field, enter XX_SALESEXEC.
e. Click Next.
4. Enter the jobs details.
a. In the Job Description subsection of the Create Job: Details page and in the Full
Time or Part Time dropdown menu, select Full time.

Copyright © 2019, Oracle and/or its affiliates. All rights reserved.
54 Practices for Lesson 10: Managing Jobs
b. In the Regular or Temporary dropdown menu, select Regular.
c. In the Job Family dropdown menu, search for and select Sales.
d. Scroll down to the Valid Grades section, click Add Row.
e. In the Grade dropdown menu, search for and select XX Sales Executive.
f. Scroll up to and click Next.
5. Review the jobs evaluation criteria.
a. On the Create Job: Evaluation Criteria page, click Next.
Note: This job does not include evaluation criteria.
6. Review the jobs profile.
a. On the Create Job: Profiles page, click Next.
Note: This job does not include a profile.
7. Review the details entered and submit.
a. On the Create Job: Review page, review the details you entered.
b. Click Submit.
c. On the Warning dialogue box, click Yes.
d. On the Confirmation dialogue box, click OK.
e. Click Done.

Practices for Lesson 11:
Managing Positions

Copyright © 2019, Oracle and/or its affiliates. All rights reserved.
56 Practices for Lesson 11: Managing Positions
Practices for Lesson 11: Overview
Overview
In these practices, you set up the position synchronization hierarchy, create a position, and hire
an employee to test the setup.

Copyright © 2019, Oracle and/or its affiliates. All rights reserved.
Practices for Lesson 11: Managing Positions 57
Practice 11-1: Setting Up Position Synchronization
Overview
In this practice, you will enable position synchronizations so assignments inherit specified
values from the associated position.
Assumptions
Time: < 5 minutes
Prerequisites
Prior to completing this practice, you must complete the all practices in Lesson 6.
Replace XX with your student number (01-20) as indicated in the table from Lesson 1
of the activity guide.
Tasks
1. Sign in and navigate.
a. Ensure you are signed in as hcm_implXX.
b. Ensure that you are on the Setup: Workforce Deployment page. If not:
1) Click the arrow to Settings and Actions menu.
Note: It is the arrow next to your user in the upper right corner.
2) Select Setup and Maintenance.
3) In the Setup dropdown menu, select Workforce Deployment.
c. In the Functional Areas section, select the Legal Structures row.
d. In the Legal Structures section, select the Manage Legal Entity HCM Information
link.
2. Access position synchronization.
a. On the Legal Entity: XX InFusion Financial page, click the Edit menu and select
Update.
b. In the Effective State Date field, enter 1/1/2016.
c. Click OK.
d. Under the Legal Employer tab, click the Position Synchronization link.
3. Enable position synchronization.
a. In the Enable Position Synchronization dropdown menu, select Yes.
b. Select the Allow Override at Assignment check box.
c. In the Manager dropdown menu, select Use HCM position hierarchy.
d. Select the check box for:
1) Department
2) Job
3) Location

Copyright © 2019, Oracle and/or its affiliates. All rights reserved.
58 Practices for Lesson 11: Managing Positions
4) Grade
5) Probation Period
6) Full Time or Part Time
7) Regular or Temporary
8) FTE and Working Hours
e. Click Submit.
f. On the Warning dialogue box, click Yes.
g. On the Confirmation dialogue box, click OK.
h. Click Done.

Copyright © 2019, Oracle and/or its affiliates. All rights reserved.
Practices for Lesson 11: Managing Positions 59
Practice 11-2: Creating Positions
Overview
In this practice, you create a position and associate a job and corresponding grades.
Assumptions
Time: < 10 minutes
Replace XX with your student number (01-20) as indicated in the table from Lesson 1
of the activity guide.
Prerequisites
Prior to completing this practice, you must complete the practices in Lessons 7, 8,
and 10.
Tasks
1. Sign in and navigate.
a. Ensure you are still signed in as hcm_implXX.
b. Ensure that you are on the Setup: Workforce Deployment page. If not:
1) Click the arrow to Settings and Actions menu.
Note: It is the arrow next to your user in the upper right corner.
2) Select Setup and Maintenance.
3) In the Setup dropdown menu, select Workforce Deployment.
2. Create a position.
a. In the Functional Areas section, select the Workforce Structures row.
b. Select All Tasks in the Show field of the Workforce Structures section.
c. In the Workforce Structures section, scroll down to select the Manage Positions link.
d. On the Manage Positions page and in the Search Results section, click Create.
3. Enter the positions basic details.
a. In the Effective State Date field, enter 1/1/2016.
b. In the Business Unit dropdown menu, search for and select XX Sales Business Unit.
c. In the Name field, enter XX Sales Executive.
d. Click Next. The Create Position: Position Details page opens.
4. Enter the position details.
a. In the Position Description subsection and in the Department dropdown menu,
search for and select XX InFusion Financial Sales.
b. In the Job dropdown menu, search for and select XX Sales Executive.
c. In the Location dropdown menu, search for and select XX New York.
d. In the Hiring Information section and in the Hiring Status dropdown menu, select
Approved.

Copyright © 2019, Oracle and/or its affiliates. All rights reserved.
60 Practices for Lesson 11: Managing Positions
e. Scroll down to the Valid Grades section to review the grades that were set up for the
entered job.
f. Click Next.
5. Review the position evaluation criteria.
a. On the Create Position: Evaluation Criteria page, click Next.
Note: Since this position does not include evaluation criteria, no actions are necessary.
6. Review the position profiles.
a. On the Create Position: Profiles page, click Next.
Note: As this position does not include a profile, no actions are necessary
7. Review the position and submit.
a. On the Create Position: Review page, review the details of the position.
b. Click Submit.
c. On the Warning dialogue box, click Yes.
d. On the Confirmation dialogue box, click OK.
e. Click Done.
f. Sign out.

Copyright © 2019, Oracle and/or its affiliates. All rights reserved.
Practices for Lesson 11: Managing Positions 61
Practice 11-3: Hiring an Employee to Test the Setup
Overview
In this practice, you hire an employee to test the workforce structures setup.
Assumptions
Time: < 20 minutes
Replace XX with your student number (01-20) as indicated in the table from Lesson 1
of the activity guide.
Prerequisites
Since this practice tests your set-up, prior to completing this practice you must
complete all previous practices in the course.
Tasks
1. Sign in and navigate to hire an employee.
a. Ensure that you are signed in as curtis.feitty.
b. Click My Client Groups.
c. Click New Person.
d. Click the Tasks icon panel on the right side of the page.
e. Select Hire an Employee.
2. Enter the employee basic details.
a. On the Hire and Employee: Identification page, in the Basic Details section, in the
Hire Date field, enter 1/1/2016.
b. In the Hire Action field accept the default of Hire. Select it, if it is not already.
c. In the Legal Employer dropdown menu, search for and select XX InFusion
Financial.
3. Enter the employee’s personal details.
a. In the Personal Details section, in the Last Name field, enter Smith.
b. In the First Name field, enter XX Susan.
c. In the Gender field, select Female.
d. In the Date of Birth field, enter 12/XX/1975.
e. In the National Identifiers section, click the Add Row icon.
f. In the National ID Type dropdown menu, select Social Security Number.
g. In the National ID field, enter 372-80-67XX.
h. Click Next. The Hire an Employee: Person Information page opens.
Note: If the Matching Persons Record window appears, click Continue.

Copyright © 2019, Oracle and/or its affiliates. All rights reserved.
62 Practices for Lesson 11: Managing Positions
4. Enter the employee’s home address.
a. In the Home Address subsection and in the Address Line 1 field, enter XX Main
Street.
b. In the Postal Code field, enter 10022.
c. Press the Tab key.
d. If a dialogue box opens, select the row that contains Manhattan. Otherwise accept the
system’s default values that now appear in relevant fields.
e. Click OK.
Note: The ZIP code you enter, renders the values for the city, state, and
county.
5. Enter the employee’s E-Mail Details.
a. In the E-Mail Details section, click the Add Row icon.
b. In the Type field, select Work E-Mail.
6. Enter the employee’s legislative information.
a. In the Legislative Information section and in the Ethnicity dropdown menu, select
White.
b. Click Next.
7. Enter the employee’s employment information.
a. Locate the Assignment tab.
b. In the Business Unit field, search for and select XX Sales Business Unit.
c. In the Position dropdown menu, search for and select XX Sales Executive.
d. Verify that Job is XX Sales Executive due to the position being synchronized. If the
value does not appear in the field, search for and select XX Sales Executive.
e. Verify that the Grade field is populated with the grade set up for the XX Sales
Executive position.
Note: Notice the fields that are synchronized from the position are read-only.
f. Click Next. The Hire an Employee: Compensation and Other Information page
opens.
8. Enter the employee’s compensation and other information.
a. In the Salary Information section and in the Salary Basis dropdown menu, select XX
USA1 Annual Salary.
b. In the Salary Amount field, enter 58000.
Note: After you enter the Salary Amount numerous related fields also populate.
c. Click Next.

Copyright © 2019, Oracle and/or its affiliates. All rights reserved.
Practices for Lesson 11: Managing Positions 63
9. Review the employee details entered.
a. On the Hire an Employee: Review page, review the information that you have
entered.
b. Click Submit.
c. On the Warning dialogue box, click Yes.
d. On the Confirmation dialogue box, click OK.

Copyright © 2019, Oracle and/or its affiliates. All rights reserved.
64 Practices for Lesson 11: Managing Positions

Practices for Lesson 12:
Defining Workforce
Information

Copyright © 2019, Oracle and/or its affiliates. All rights reserved.
66 Practices for Lesson 12: Defining Workforce Information
Practices for Lesson 12: Overview
Overview
In these practices, you create calendar events and work schedules.

Copyright © 2019, Oracle and/or its affiliates. All rights reserved.
Practices for Lesson 12: Defining Workforce Information 67
Practice 12-1: Managing Calendar Events
Overview
In this practice, you create a calendar event for the public holiday, May Day.
Assumptions
Time: < 10 minutes
Replace XX with your student number (01-20) as indicated in the table from Lesson 1
of the activity guide.
Tasks
1. Sign in and navigate.
a. Sign in as hcm_implXX.
b. Click the arrow to Settings and Actions menu.
Note: It is the arrow next to your user in the upper right corner.
c. Select Setup and Maintenance.
d. In the Setup dropdown menu, select Workforce Deployment.
e. In the Functional Areas section, select the Workforce Information row.
f. In the Show dropdown menu, select All Tasks.
g. In the Workforce Information section, click the Manage Calendar Events link. The
Manage Calendar Events page appears.
2. Create a calendar event.
a. In the Search Results section, click Create. The Create Calendar Event page opens.
b. In the Name field, enter XX May Day.
c. In the Short Code field, enter XXM.
d. In the Category dropdown menu, select Public Holiday.
e. In the Start Date field, click the Select Date and Time icon.
f. In the Select Date and Time window, select 5/1/(next year) 12.00.00 AM.
g. Click OK.
h. In the End Date field, click the Select Date and Time icon.
i. In the Select Date and Time window, select 5/1/(next year) 11.59.59 PM.
j. Click OK.
3. Enter the calendar event coverage details.
a. In the Hierarchy Type dropdown menu, select Organization.
b. In the Hierarchy dropdown menu, select Project Organization Hierarchy.
Note: The Coverage Source: Project Organization Hierarchy section appears.
c. In the Coverage Source: Project Organization Hierarchy section, expand Vision
Corporation.
d. Click the Vision Corporation row.

Copyright © 2019, Oracle and/or its affiliates. All rights reserved.
68 Practices for Lesson 12: Defining Workforce Information
e. Click Include.
f. Click Submit.
g. On the Confirmation dialogue box that appears, click OK.
h. Click Done.

Copyright © 2019, Oracle and/or its affiliates. All rights reserved.
Practices for Lesson 12: Defining Workforce Information 69
Practice 12-2: Managing Work Schedules
Overview
In this practice, you open an existing work schedule to learn about its settings.
Assumptions
Time: < 5 minutes
Replace XX with your student number (01-20) as indicated in the table from Lesson 1
of the activity guide.
Tasks
1. Sign in and navigate.
a. Ensure you are still signed in as hcm_implxx.
b. Ensure that you are on the Setup: Workforce Deployment page. If not:
1) Click the arrow to Settings and Actions menu.
Note: It is the arrow next to your user in the upper right corner.
2) Select Setup and Maintenance.
3) In the Setup dropdown menu, select Workforce Deployment.
4) In the Functional Areas section, select the Workforce Information row.
c. In the Workforce Information section, click the Manage Work Schedules link. The
Manage Work Schedules page appears.
2. Review a work schedule.
a. In the Category dropdown menu, select Work.
b. Click Search.
c. In the Search Results section, click UK Work Schedule.
d. Review the details of the schedule:
1) This work schedule belongs to the Time type, which indicates that the schedule is
composed of time work patterns.
2) Time patterns always have time shifts that have a start time and end time. In this
work schedule, the length of the Regular Working Week pattern is seven days.
3) This work schedule starts from 1/7/2013 to 12/31/33. The work pattern in the
Patterns region repeats itself during this period.
4) A work schedule exception is an event that impacts the normal working pattern in
a work schedule.
5) Observe that the Public Holiday calendar event category is added as an
exception to this work schedule. This means that all calendar events that belong to
the selected category are automatically added as exceptions. Eligibility profiles
allow for the restriction of the number of work schedules that appear when
managers want to select a schedule to assign to workers.

Copyright © 2019, Oracle and/or its affiliates. All rights reserved.
70 Practices for Lesson 12: Defining Workforce Information
e. Click Cancel.
f. Click Yes.
g. Click Done.

Practices for Lesson 13:
Course Summary

Copyright © 2019, Oracle and/or its affiliates. All rights reserved.
72 Practices for Lesson 13: Course Summary
Practices for Lesson 13
There are no practices for this lesson.
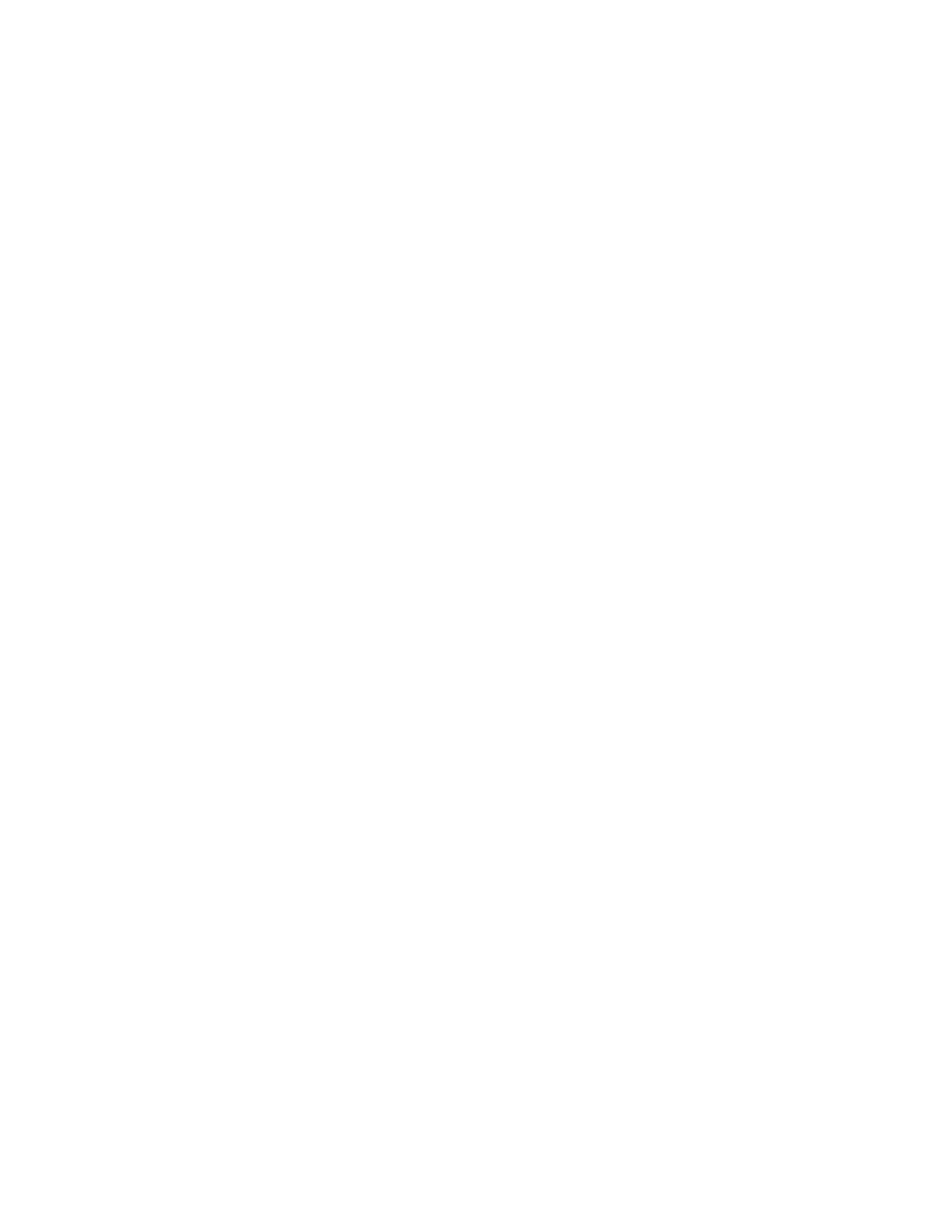
Lesson 14: Instructor
Demonstrations

Copyright © 2019, Oracle and/or its affiliates. All rights reserved.
74 Lesson 14: Instructor Demonstrations
Instructor Demonstration L2-1: Exploring HCM Applications Help
Demonstration Overview
In this demonstration, the instructor accesses user assistance documentation from the
application. User assistance, also known as embedded learning tools, includes:
Contextual assistance on applications pages, which you can access by hovering over
an icon or field, or clicking in a field
Applications Help, which contains several browsing and search tools to assist you in
finding relevant topics, including functional and implementation guides
Demonstration Scope
Via Applications Help, it is possible find more information about the tasks covered in this course.
There are several ways to access Applications Help:
Go to the Person Management page and review the contextual help.
Search within the Human Capital Management (HCM) product family. You can refine
your search results by:
A specific task
HCM product Help Type, such as FAQs or videos
Role, such as HR Specialist or Line Manager
Country
Explore Oracle Help Center
Oracle Help Center contains the most current product documentation, including links to relevant
My Oracle Support documents as well as product and service pages on the www.oracle.com
website.
Demonstration Tasks
1. Review help on the user interface.
a. Sign in as curtis.feitty.
b. Click the Setting and Actions menu and select Show Help Icons.
2. Search for Robinson, Walter.
a. Click My Client Groups.
b. Click Person Management.
c. In the Name field, enter Robinson, Walter.
d. Click Search.
e. In the Search Results section, click Robinson, Walter.
Note: Multiple Help icons appear in his record.

Copyright © 2019, Oracle and/or its affiliates. All rights reserved.
Lesson 14: Instructor Demonstrations 75
3. Review help topics related to his account.
a. Click the Help icon on the right-hand side Work Relationship section header. The
question mark changes from white to black. A dialogue box opens with a number of
expandable sections as well as the More Help and Manage Help Content links.
Note: Contextual help for a page or region, links to help related to that page or region,
including topics and recorded demonstrations
b. Click the Work Relationships: Explained link. A brief explanation about the topic
appears below the topic.
c. Click More. The topic summary is replaced with the complete topic at the top and other
links are now listed in the following More Topics section.
d. Use your cursor to point to and stop on the underlined word nonworkers. This
provides a definition of the term.
e. You can review the current topic, and if this topic does not answer your question, click
More Help to search for more topics. On a new tab, the Applications Help opens,
displaying all topics related to the task and page that you are on. In Applications
Help, you can read more about the setup tasks covered in this course.
f. Close the tab.
g. Click Done.
4. Explore applications help.
a. Click the Settings and Actions menu.
b. Select Applications Help to open a new browser tab.
Note: You may have to switch off your pop-up blocker.
c. You can use the following global area filters to search for topics of interest:
Search all help (field)
Product Family (icons)
Use the search field to find topics with titles and abstracts that contain key words.
5. Search the product family.
a. Click HCM.
b. Click the Browse By: Task menu.
c. Expand Human Resources > Manage Person and Employment
d. Select Add Person.
e. Click Apply.
Note: Further refine your search results by selecting a task or specific sub-tasks within a
task.
f. Discuss the search results appearing on the new tab.
g. Close the Search Results tab.
h. Return to Applications Help, if need be.
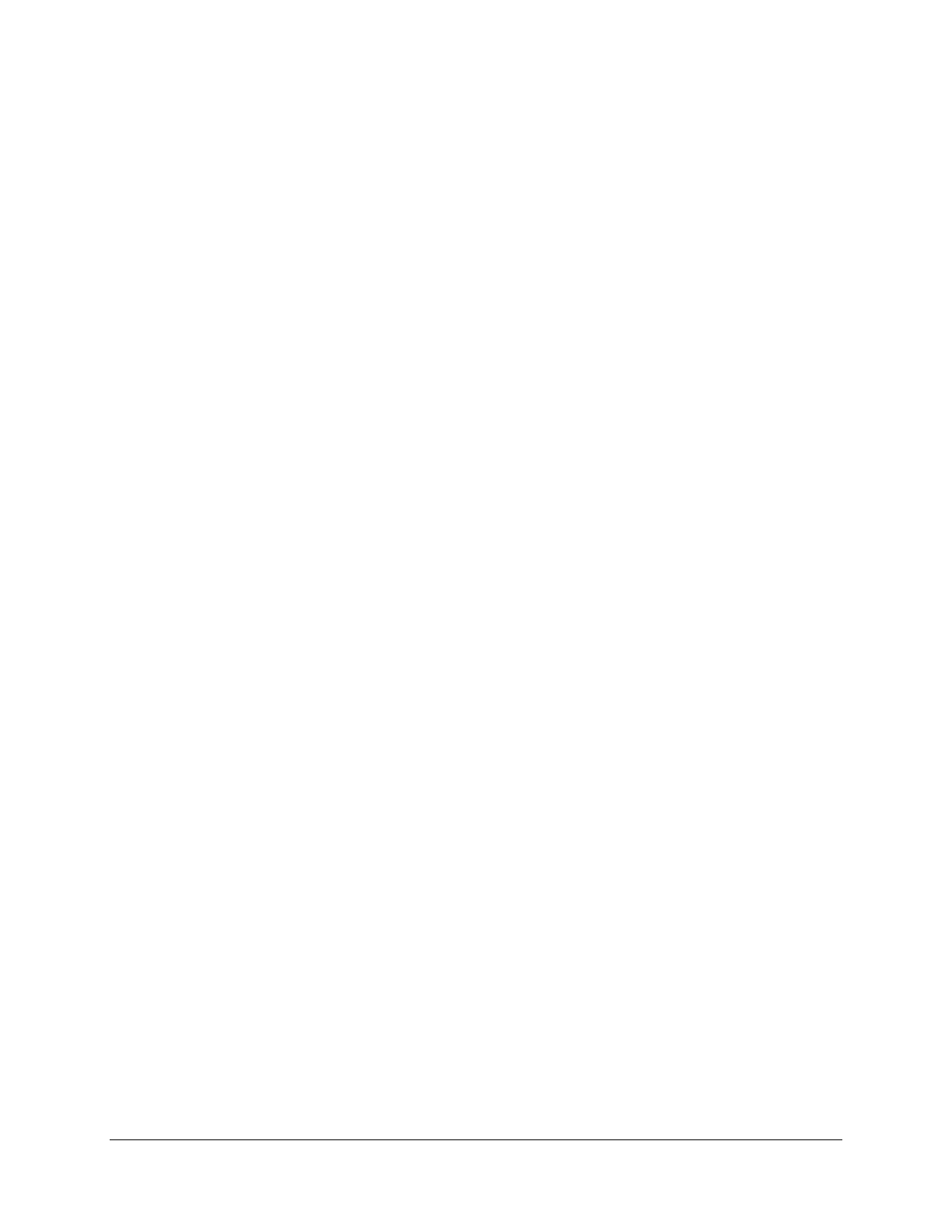
Copyright © 2019, Oracle and/or its affiliates. All rights reserved.
76 Lesson 14: Instructor Demonstrations
6. Click the Browse By: Product menu.
a. Refine your search results by selecting Global Human Resources.
b. Click Apply.
7. When getting started with your implementation, you can review help by role, an entire
guide, or videos.
a. Click the Overview tab.
b. Click By Role to view topics by role.
c. Click HCM Specialist.
d. Click Help Type.
e. Deselect all options except Video.
f. Click Apply.
g. Click Promoting a Worker.
h. Review the video.

Copyright © 2019, Oracle and/or its affiliates. All rights reserved.
Lesson 14: Instructor Demonstrations 77
Instructor Demonstration L3-1: Creating an Address Format
Overview
In this demo, the instructor performs the following tasks:
Create an address format.
Create the format variation layout.
Assign a locale.
Assumptions
Time: < 15 minutes
Tasks
1. Sign in and navigate.
a. Ensure that you sign in as hcm_impl.
b. Click the Settings and Actions menu.
c. Select Setup and Maintenance.
2. Create an address format.
a. Click the Tasks panel button.
b. Click the Search link.
c. In the Search field, enter Manage Address Formats.
d. Click Search.
e. Click the link to the Manage Address Formats task.
f. In the Search Results section, click the Create icon to open the Create Address
Style Format page.
g. In the Code field, enter TH_POSTAL_ADDR.
h. In the Name field, enter Thailand Postal Address Format.
i. In the Address Style field, select Postal Address.
j. Click Save.
3. Create format variations.
a. Expand the Format Variation section.
b. In the Actions menu, click the Add icon.
c. In the Variation Rank field, enter 1.
d. In the Format Variation Layout section, click the Add icon.
e. In the Line field, enter 1.
f. In the Position field, enter 1.
g. In the Prompt field, enter Address line 1.
h. In the Address Element dropdown menu, select Address line 1.
i. Select the Required check box.

Copyright © 2019, Oracle and/or its affiliates. All rights reserved.
78 Lesson 14: Instructor Demonstrations
j. Select the Uppercase check box to display the address in uppercase text.
k. Click the Add icon to add another line.
l. In the Line field, enter 2.
m. In the Position field, enter 2.
n. In the Prompt field, enter City.
o. In the Address Element field, select City.
p. Select the Required check box.
q. Click the Expand icon in the row in which the city address is created.
r. Enter 1 in the Blank Lines Before field. You can create additional address lines as per
your requirement.
s. Click Save.
t. Click Preview Layout to view how the address appears in the Address Style Format
Layout Preview dialog box.
u. Click OK.
4. Assign a locale.
a. Click the link for the Locale Assignment tab.
b. In the Actions menu, select Add.
c. In the Country field, select Thailand.
d. Click Save and Close.
e. Click Done.

Copyright © 2019, Oracle and/or its affiliates. All rights reserved.
Lesson 14: Instructor Demonstrations 79
Instructor Demonstration L6-1: Creating a Legal Address
Demonstration Overview
In this demonstration, the instructor creates a legal address.
Demonstration Assumptions
Time: < 10 minutes
Demonstration Tasks
1. Sign in and navigate.
a. Sign in as hcm_impl.
b. Click Settings and Actions menu.
c. Select Setup and Maintenance.
d. In the Setup dropdown menu list, select Workforce Deployment.
2. Create a legal address.
a. In the Search Tasks field, enter Manage Legal Addresses.
b. Click Search.
Note: Point out that the search moves into the Legal Structures functional area.
c. Click the Manage Legal Addresses link.
d. In the Search Results section, click the Create icon.
e. In the Country field, select United States, if it is not already selected.
f. In the Address Line 1 field, enter 1721 Oracle Parkway.
g. In the Postal Code field, search for and select 94065.
h. Select the Redwood City, San Mateo, CA option, if the system offers a dialogue box
with the option. Otherwise, accept the default values that populate the relevant fields.
i. Click OK.
Note: Point out how the related fields are now populated with data.
j. In the Time Zone dropdown menu, select US Pacific Time.
k. Click OK.
l. Click Save and Close.

Copyright © 2019, Oracle and/or its affiliates. All rights reserved.
80 Lesson 14: Instructor Demonstrations
Instructor Demonstration L6-2: Managing Legal Entity HCM
Information
Demonstration Overview
In this demonstration, the instructor reviews the key fields in the HCM information for the
InFusion Corp USA1 legal entity.
Demonstration Assumptions
Time: < 10 minutes
Demonstration Tasks
1. Sign in and navigate.
a. Sign in as hcm_impl.
b. Click the Settings and Actions menu.
c. Select Setup and Maintenance.
d. In the Setup dropdown menu, select Workforce Deployment.
2. Manage legal entity HCM information.
a. In the Search Tasks field, enter Manage Legal Entity HCM Information.
b. Click Search.
c. Click the Manage Legal Entity HCM Information link. A dialogue box opens.
d. In the Legal Entity field, select Select and Add.
e. Click Apply and Go to Task.
f. In the Search Results section, click the US1 Legal Entity row.
g. Click Save and Close to open the Legal Entity: US1 Legal Entity page.
h. Review the Work Day Information section to define the standard working hours for
each worker assignment in the legal entity.
Note: You can also enter work day information at the enterprise, department, and position
level.
i. Review the Worker Number Generation dropdown menu to specify whether the
application generates a number for each worker.
Note: By default, worker numbers are not used. If you enable worker numbers for the
enterprise, only you can specify worker numbers for the legal employer.
j. Review the People Group Flexfield Structure dropdown menu to select the flexfield
that enables you to record people group information and assign people to specific
groups, such as unions or working groups. Click and show the various options.
k. Review the Employment Model dropdown menu to discuss a 2-tier model for the legal
entity. Click and discuss the various 2-tier options.
l. Click Done.

Copyright © 2019, Oracle and/or its affiliates. All rights reserved.
Lesson 14: Instructor Demonstrations 81
Instructor Demonstration L9-1: Reviewing Profile Option Settings
Demonstration Overview
In this demonstration, the instructor reviews the settings for the
PER_ENFORCE_VALID_GRADES and the PER_DEFAULT_GRADE_FROM_JOB_POSITION
profile options.
Demonstration Assumptions
Time: < 10 minutes
Demonstration Tasks
1. Sign in and navigate.
a. Ensure that you sign in as hcm_impl.
b. Click the Settings and Actions menu.
c. Select Setup and Maintenance.
2. Change profile option settings.
a. Click the Task button.
b. Select the Search link.
c. In the Search field, enter Manage Profile Options.
d. Click Search.
e. Click the link to the Manage Profile Options task.
f. In the Profile Option Code field, enter PER.
g. Click Search.
h. Select the PER_ENFORCE_VALID_GRADES row.
Note: The application loads the Profile Option Levels region with the profile option that
you have selected.
i. Scroll down to the PER_ENFORCE_VALID_GRADES: Profile Option Levels section,
review the Updateable options for the Site, Product, and User levels.
Note: Oracle maintains the Updateable profile options at the Site level. The Actions menu
is disabled and the options cannot be modified.
j. Click Cancel.
3. Review administrator profile values.
a. In the Search field, enter Manage Administrator Profile Values.
b. Click Search.
c. Click Manage Administrator Profile Values.
d. On the Manage Administrator Profile Values page, in the Profile Option Code field,
enter PER.
e. Click Search.
f. Select the PER_ENFORCE_VALID_GRADES row header.

Copyright © 2019, Oracle and/or its affiliates. All rights reserved.
82 Lesson 14: Instructor Demonstrations
Note: The application loads the Profile Values region with the profile option that you have
selected.
g. Scroll down to locate the PER_ENFORCE_VALID_GRADES: Profile Values section.
h. In the Profile Value field, verify that the value is set to N.
i. Repeat the preceding steps for the PER_DEFAULT_GRADE_FROM_JOB_POSITION
profile option.
j. Verify that the Profile Value is set to N.
k. Click Cancel.
l. Click Done.

Copyright © 2019, Oracle and/or its affiliates. All rights reserved.
Lesson 14: Instructor Demonstrations 83
Instructor Demonstration L10-1: Creating a Job
Demonstration Overview
In this demonstration, the instructor creates a job.
Demonstration Assumptions
Time: < 7 minutes
Demonstration Tasks
1. Sign in and navigate.
a. Ensure that you sign in as hcm_impl.
b. Click the Settings and Actions menu.
c. Select Setup and Maintenance.
d. In the Setup dropdown menu, select Workforce Deployment.
2. Create a job.
a. In the Search Tasks field, enter Manage Job.
b. Click Search.
c. On the Search Task Results dialogue box, select Manage Job for the Workforce
Structures functional area.
d. In the Workforce Structures section, click the link to the Manage Job task.
e. In the Search Results section, click Create.
f. On the Create Job: Basic Details page, in the Effective Start Date field, enter
1/1/2016.
g. In the Job Set field, search for and select Common Set, if need be.
h. In the Name field, enter Sales Executive.
i. In the Code field, enter SALESEXEC.
j. Click Next.
k. On the Create Job: Job Details page, in the Full Time or Part Time dropdown menu,
select Full time.
l. In the Regular or Temporary dropdown menu, select Regular.
m. In the Job Family dropdown menu, search for and select Sales.
n. In the Valid Grades section, click Add Row.
o. In the Grade field, search for and select Admin01.
p. Click Next to open the Create Job: Evaluation Criteria page.
q. As this job does not include evaluation criteria, click Next to open the Create Job:
Profiles page.
r. As this job does not include a profile, click Next to open the Create Job: Review
page.
Note: Review the details before submitting the job.

Copyright © 2019, Oracle and/or its affiliates. All rights reserved.
84 Lesson 14: Instructor Demonstrations
s. Click Submit.
t. At the Warning message, click Yes.
u. At the Confirmation dialog box, click OK to return to the Manage Jobs page.
v. Click Done.

Copyright © 2019, Oracle and/or its affiliates. All rights reserved.
Lesson 14: Instructor Demonstrations 85
Instructor Demonstration L10-2: Associating a Model Profile with
Jobs
Demonstration Overview
In this demonstration, the instructor associates a model profile with a job.
You create person profiles for individual workers and model profiles for workforce structures,
such as jobs or positions. The profile type that you select for the model profile determines the
information that you complete for the profile.
Demonstration Assumptions
Time: < 7 minutes.
Demonstration Tasks
1. Sign in and navigate.
a. Ensure that you sign in as HCM_IMPL.
b. Click the Home icon.
c. Click My Client Groups.
d. Select Profiles.
2. Associate a model profile with jobs and positions.
a. Click the Model Profiles tab.
b. Click the Task icon.
c. Click Manage Model Profiles.
d. Click Create and the Create Model Profile dialogue box appears.
e. From the Profile Type drop-down list, select Job.
f. In the Code field, enter HR Specialist.
g. In the Name field, enter Human Resources Specialist.
h. In the Description field, enter Supports recruitment and placement of
employees, screening job candidates and conducting interviews.
i. Click OK.
3. Add the workforce structures details.
a. On the Model Profile: Human Resources Specialist page, expand Workforce
Structures.
b. Click Add.
c. In the Workforce Structure dropdown menu, select Job Family.
d. In the Name dropdown menu, select Administrative.
e. In the Effective Start Date field, enter 1/1/2016.

Copyright © 2019, Oracle and/or its affiliates. All rights reserved.
86 Lesson 14: Instructor Demonstrations
4. Add the requirements details.
a. Expand the Requirements section.
b. From the Content Type drop-down list, select Languages.
c. Click Add.
d. On the Search and Add: Languages page, search for Chinese.
e. Select Chinese (Mandarin) from the list.
f. Click OK.
g. Select the Required check box.
h. Select the Reading, Writing, and Speaking proficiency as follows:
1) Reading – Moderate
2) Writing – Moderate
3) Speaking – High
i. Specify the From Date as 1/1/2016.
j. Click Submit.
k. Click Done.

Copyright © 2019, Oracle and/or its affiliates. All rights reserved.
Lesson 14: Instructor Demonstrations 87
Instructor Demonstration L12-1: Creating User Person Types
Demonstration Overview
In this demonstration, the instructor creates an associate user person type for the Employee
system person type.
Demonstration Assumptions
Time: < 5 minutes
Demonstration Tasks
1. Sign in and navigate.
a. Ensure that you sign in as hcm_impl.
b. Click the Settings and Actions menu.
c. Select Setup and Maintenance.
d. In the Setup dropdown menu, select Workforce Deployment.
2. Create user person type.
a. In the Search Tasks field, enter Manage Person Types.
b. Click Search.
c. Click the link to the Manage Person Types task. Use the Manage Person Types page
to review the system person types, and modify existing user person types as well as
create new ones. In this demonstration, we create a new user person type for the
system person type, Employee.
d. From the System Person Type list, select Employee to view the associated user
person types.
e. Click Add.
f. In the Assignment Person Type field, enter Associate.
g. Click Save and Close.
h. Click OK at the confirmation message.
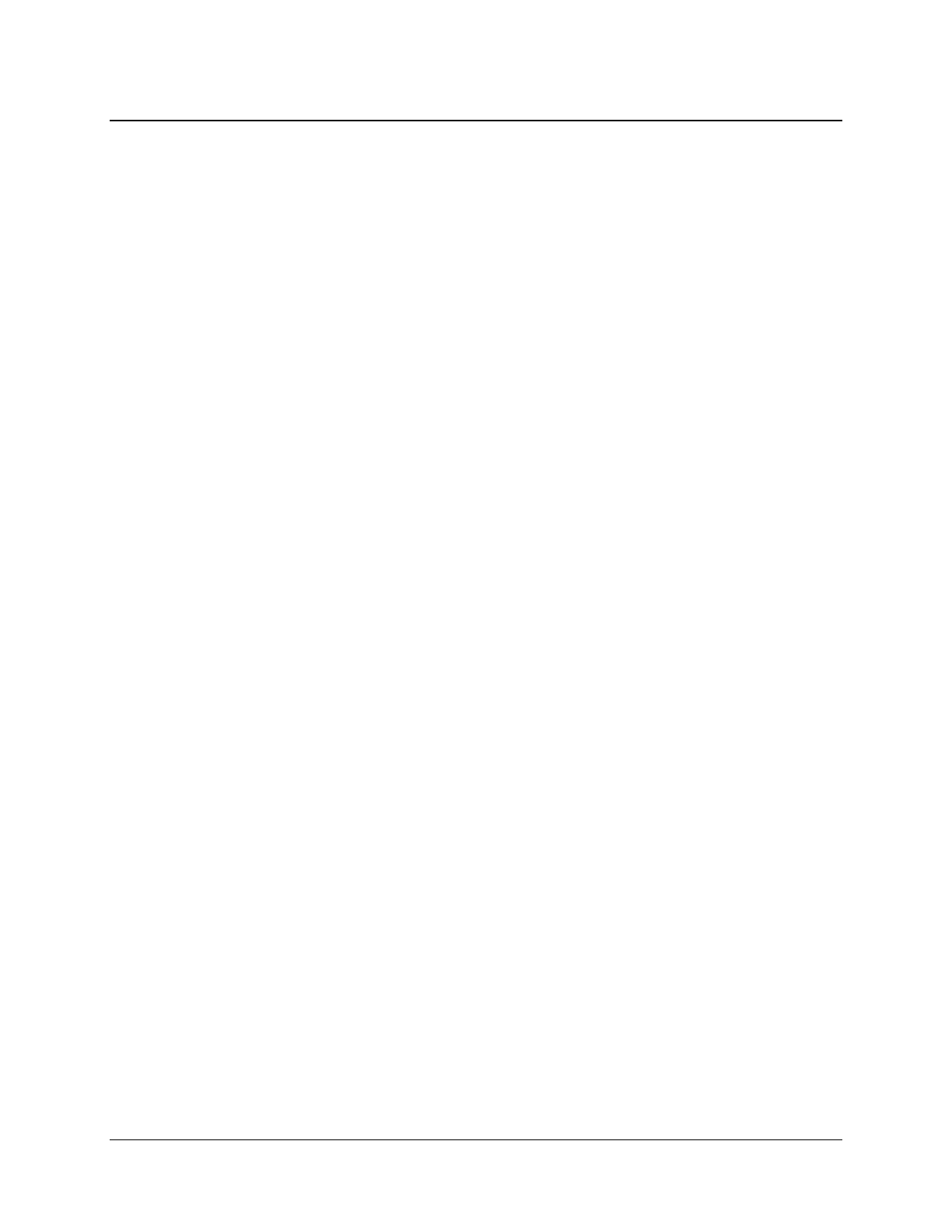
Copyright © 2019, Oracle and/or its affiliates. All rights reserved.
88 Lesson 14: Instructor Demonstrations
Instructor Demonstration L12-2: Creating Person Name Formats
Demonstration Overview
In this demonstration, the instructor creates a person name format for Angola.
Demonstration Assumptions
Time: < 10 minutes
Demonstration Tasks
1. Sign in and navigate.
a. Ensure that you are signed in as hcm_impl.
b. Click the Settings and Actions menu.
c. Select Setup and Maintenance.
d. In the Setup dropdown menu, select Workforce Deployment.
2. Create person name format.
a. In the Search Tasks field, enter Manage Person Name Formats.
b. Click Search.
c. Click the link to the Manage Person Name Formats task. Use the Manage Name
Formats page to review existing name format types and create name formats.
d. On the Search Results toolbar, click Create to open the Create Name Format
page. Use the Create Name Format page to create a name format by using name
components. In this example, we create a name format for the format type, Full
name.
e. In the Country dropdown menu, enter Angola.
f. In the Format Type dropdown menu, select Full name.
g. In the Scope dropdown menu, keep Local.
h. In the Available Name Components field, select Title.
i. Click Move to Other List icon (>) to move the selected item to the Selected Name
Components field.
Note: Ensure that the Title component is moved to the Selected Name Components
field. The First Name component may, sometimes, incorrectly render itself instead of
the Title component.
j. Repeat steps h and i to move (Period), Space, First Name, Space, and Last Name to
the Selected Name Components field.
k. Select the last dotted line in the Selected Name Components field, and click Remove
Selected Items to move the selected item to the Available Name Components
field.
l. In the Preview Name Format section, Component Example column, replace Title
with Mr.
m. Replace Last_Name with Smith.

Copyright © 2019, Oracle and/or its affiliates. All rights reserved.
Lesson 14: Instructor Demonstrations 89
n. Replace First_Name with John.
o. Press Tab to exit the field and generate the formatted name.
p. Preview the formatted name to verify that the name format matches your entry.
q. Click Save and Close.
r. Click OK at the message.
s. Click Done.

Copyright © 2019, Oracle and/or its affiliates. All rights reserved.
90 Lesson 14: Instructor Demonstrations
Instructor Demonstration L12-3: Creating Person Name Styles
Demonstration Overview
In this demonstration, the instructor creates a person name style for Angola.
Demonstration Assumptions
Time: < 10 minutes
Demonstration Tasks
1. Sign In and Navigate.
a. Sign in as hcm_impl.
b. Click the Settings and Actions menu.
c. Select Setup and Maintenance.
d. In the Setup dropdown menu, select Workforce Deployment.
2. Create name style.
a. In the Search Tasks field, enter Manage Person Name Styles.
b. Click Search.
c. Click the link to the Manage Person Name Styles task. Use the Manage Person
Name Styles page to review existing person name styles and create new name styles
for countries that do not have a name style.
d. On the Name Styles toolbar, click the Add icon.
e. In the Country dropdown menu that appears, select Angola.
f. Click Save.
g. Click OK in the Confirmation message.
h. On the Angola: Details section toolbar, click the Add icon.
i. In the Display Sequence field, enter 4.
j. In the Name Component dropdown menu, select Last Name.
k. In the Display Name field, enter Surname.
l. Select the Required check box.
m. Follow steps i to k by using the following data:
Display Sequence
Name Component
Display Name
1
Title
Title
2
First Name
Given Name
3
Middle Names
Middle Name
5
Known As
Preferred Name
n. Click Save and Close.
o. Click OK in the Confirmation message dialog box.

Copyright © 2019, Oracle and/or its affiliates. All rights reserved.
Lesson 14: Instructor Demonstrations 91
Instructor Demonstration L12-4: Creating an Assignment Status
Demonstration Overview
In this demonstration, the instructor creates a user assignment status named Temporary
Assignment.
Demonstration Assumptions
• Time: < 5 minutes
Demonstration Tasks
1. Sign in and navigate.
a. Sign in as hcm_impl.
b. Click the Settings and Actions menu.
c. Select Setup and Maintenance.
d. In the Setup field, select Workforce Deployment.
2. Create an assignment status.
a. In the Search Tasks field, enter Manage Assignment Status.
b. Click Search.
c. Click the link to the Manage Assignment Status task.
d. Click the New icon.
e. In the User Status field, enter Temporary Assignment.
f. In the Assignment Status Code field, enter TEMP_ASSIGNMENT.
Note: Enter a unique code because this value uniquely identifies the assignment
status.
g. In the HR Status dropdown menu, select Active.
h. In the Pay Status dropdown menu, select Process.
i. Leave the No option selected in the Default field.
j. Click Save.
k. At the Warning message, click OK.
l. Click Done.

Copyright © 2019, Oracle and/or its affiliates. All rights reserved.
92 Lesson 14: Instructor Demonstrations
