
February 2024
Terminate an Employee
(for HR Coordinators)

Title:
Role(s):
Functional Area:
Terminate Employee
HR Coordinator
Staffing
Updated: 2/20/24
Table of Contents
Terminate Employee Business Process ................................................................................................................ 3
Process Overview ............................................................................................................................................... 3
Events and Reasons ........................................................................................................................................ 3,4
Before you begin… .............................................................................................................................................4
Procedure: Terminate Employee .................................................................................................................. 5
Procedure: Add Retiree Status .................................................................................................................... 11
Procedure: End Additional Job .................................................................................................................. 13
Procedure: Remove User-Based Security Group Assignments .................................................................... 15
Procedure: Manage Business Processes for Worker ................................................................................... 16
Procedure: Assign Roles to Worker ............................................................................................................. 17
Page 2 of 17
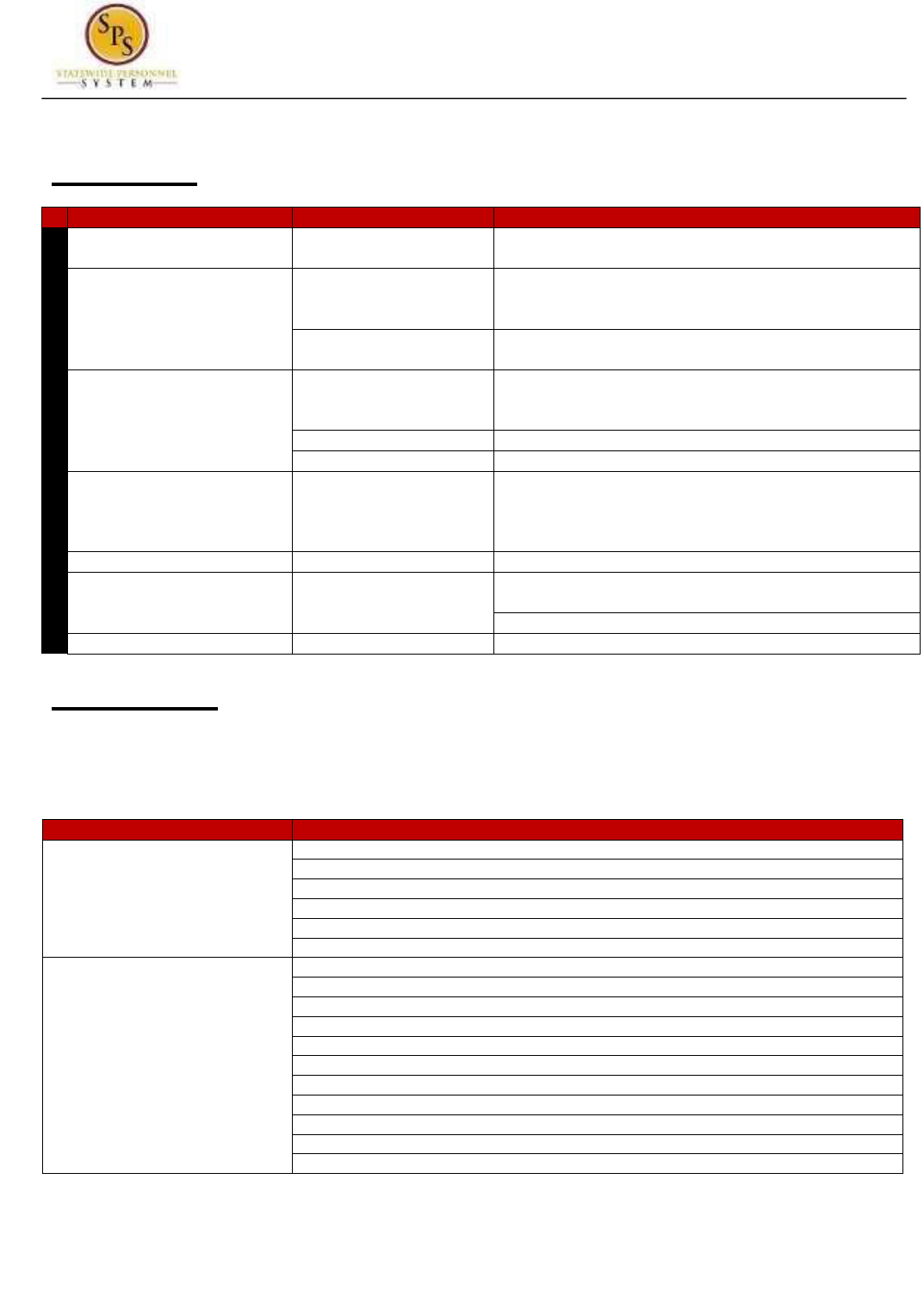
Title:
Role(s):
Functional Area:
Terminate Employee
HR Coordinator
Staffing
Updated: 2/20/24
Process Overview
Terminate Employee Business Process
The process steps in the Termination business process are listed in the table below.
#
Process Steps
Role
Description
1
Initiate Termination
HR Coordinator
Specify employee, termination reason, date of
termination, etc.
2
Agency Approvals
Appointing Authority
Partner
Agency approval of termination request
Budget and Finance
Partner
Agency budget approval for termination request.
3
To Dos:
Security
HR Coordinator
HR Partner
Review the security role of the position and outside
of Workday, fill out the Application & Authority for
OPSB System Access (if applicable).
Security Administrator
Remove user-based security groups (if applicable)
HR Coordinator
Assign roles to another worker
4
To Dos:
Manage Business
Processes Assigned for
a Worker
HR Coordinator
Route assigned tasks to another worker.
5
Update Retiree Status
Retiree Partner
Add/Update retiree status (if applicable)
6
To Dos:
Payroll
Payroll Partner
Request severance payout and/or final leave payout
(if applicable)
Process final paycheck
7
Terminate User Account
Workday System
Terminate user Workday account
NOTE: Routing is based on the reason selected when initiating the business process.
Events and Reasons
The table below includes valid voluntary and involuntary reasons that a manager can terminate an employee.
You must always select a primary reason. Secondary reasons are generally entered for informational
purposes.
Table 1 – Termination Primary Reasons
Event
Reason
Termination
(Primary Reasons -
Voluntary)
Resignation in Lieu of Termination
Resignation Without Proper Notice
Resigned for Military Service
Resignation State Service *
Transfer to a non-SPMS Agency
Retired
Termination
(Primary Reasons -
Involuntary)
Terminated
Terminated on Probation
Terminated with Prejudice
Contract Expired *
Deceased *
End of Temporary Employment *
New Hire – No Show *
New Hire – Declined Offer After Acceptance *
Leave Without Pay (Medical, Military, Personal)
Laid Off From Allocated Position
Position Abolished
NOTE: An asterisk (*) indicates a reason for which a manager can initiate a termination.
Page 3 of 17
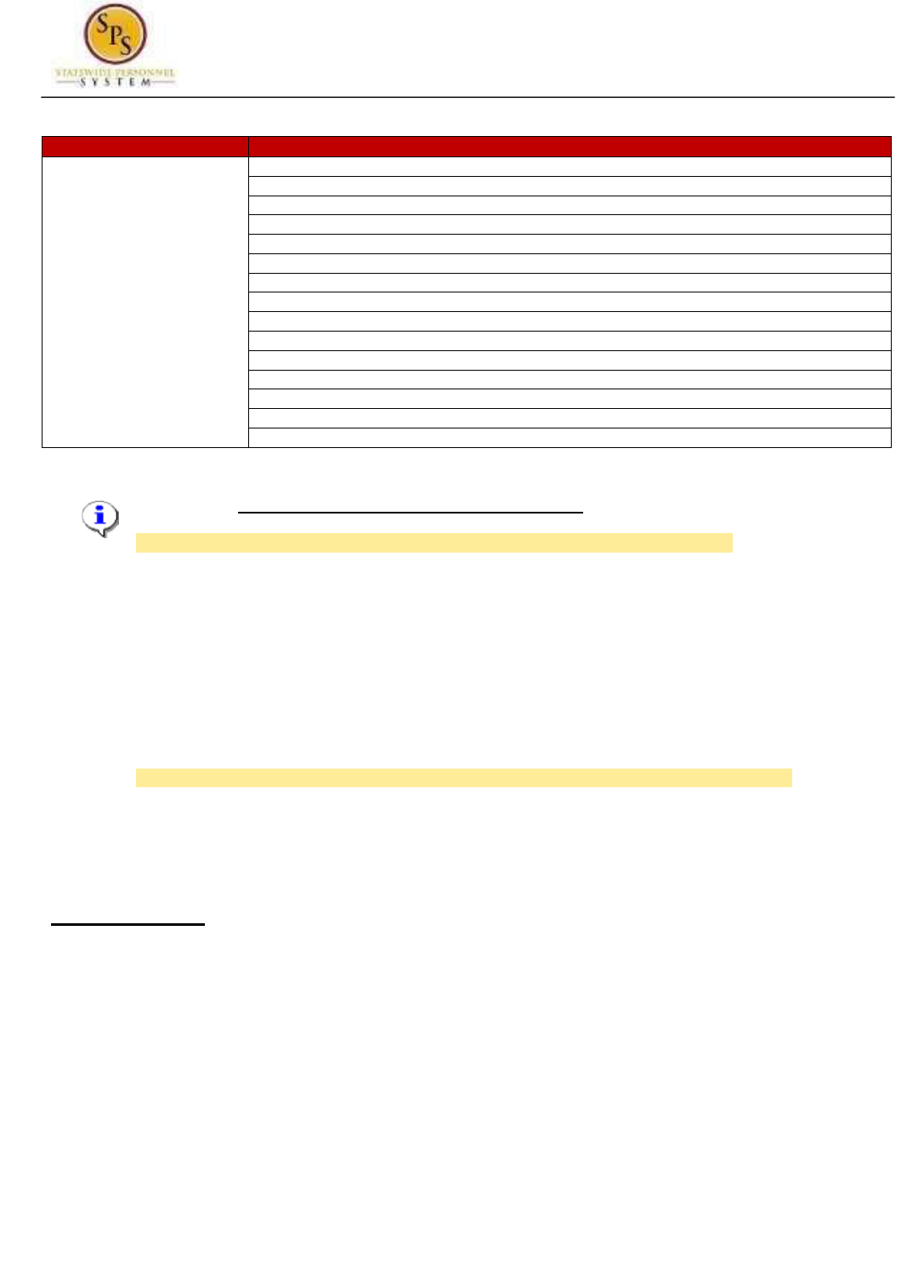
Title:
Role(s):
Functional Area:
Terminate Employee
HR Coordinator
Staffing
Updated: 2/20/24
Table 2 – Termination Secondary Reasons
Event
Reason
Termination
Accepted Another Job*
(Secondary Reasons)
Best Interest of the State
Continuing Education*
Insufficient Salary*
Job Affiliated with a Union*
Job Location*
Job Not Affiliated with a Union*
Lack of Career Path with Job*
Lack of Parking at Job Location*
Lack of Tuition Assistance*
Military Obligation*
Personal Reasons*
Relocating Outside of Area*
Unable or Unwilling to Perform All Job Duties*
Unsatisfactory Report of Service
NOTE: An asterisk (*) indicates a reason for which a manager can initiate a termination.
Information: Approval is required for termination processes.
The designated Appointing Authority approves the following termination reasons:
•
Laid Off from Allocated Position
•
LWOP-Medical
•
LWOP-Military
•
LWOP-Personal
•
Position Abolished
•
Terminated
•
Terminated On Probation
•
Terminated With Prejudice
•
Resignation in Lieu of Termination
•
Resignation Without Proper Notice
The designated Budget and Finance Partner approves the following termination reasons:
•
Laid Off from Allocated Position
•
Position Abolished
Before you begin…
You will need the following information to complete the Termination business process.
•
Terminated Employee Name or Employee ID Number
•
Termination Date
•
Reason for Termination
•
Last Day or Work
•
Pay Through Date
Page 4 of 17

Title:
Role(s):
Functional Area:
Terminate Employee
HR Coordinator
Staffing
Updated: 2/20/24
Procedure: Terminate Employee
Use this procedure to enter and submit an employee termination in Workday.
IMPORTANT:
•
All employee timesheets should be submitted and approved prior to the termination date. Timesheets
should include any time off taken.
•
If there is going to be a position overlap:
o
The termination must be processed in advance of the termination date.
o
The overlap hire (employee assuming the position) must be processed in advance of
the termination date.
•
The effective date of contractual employee terminations should be the last day of work
*The screenshots used in this guide show a future change from Inbox to My Task Box. This will be a change effective March 2024.*
Procedure:
1.
Navigate to the employee that will be terminating.
Tip: To find an employee…
•
Type the employee’s name or employee ID in the Search field. Then, click the Search icon,
•
Find the employee in their assigned Supervisory Organization on the Members tab. OR
•
Go to the employee’s profile
2.
Click the Related Actions and Preview icon next to (or beneath) the employee's name.
3.
In the drop down menu, hover over Job Change and then click Terminate Employee.
Page 5 of 17

Title:
Role(s):
Functional Area:
Terminate Employee
HR Coordinator
Staffing
Updated: 2/20/24
Terminate Employee
4.
In the Primary Reason field, use the prompt
to select the reason for termination.
Information: Any former terminated employee that has a termination anywhere in their Workday
history with the Primary Termination Reason: Involuntary > Terminated with Prejudice will be
found on the Pre-Offer Check Website/Report (POC) and in JobAps as MS106P.
5.
A secondary reason may be required. If applicable, use the prompt to select a secondary reason
for termination in the Secondary Reason field.
6.
In the Details section, click the Edit icon to complete the fields.
7.
Enter the dates on the Terminate Employee page based on the criteria below. Note: Refer to the
Workday Termination Reference table on page 9 for examples
Note: Remember that a retiree’s termination date must be on the last day of the month
for their benefits to be effective immediately.
Page 6 of 17

Title:
Role(s):
Functional Area:
Terminate Employee
HR Coordinator
Staffing
Updated: 2/20/24
Terminate Employee: Date Guide
#
Date Field
Description
1
2
3
4
Termination
Date
•
Mandatory Field.
•
This is the effective date of the termination event.
•
This field is mandatory and should reflect the employee’s last day in the position, which
would include work time and the use of paid leave.
•
The termination is assumed to take effect at the end of the workday.
•
The Termination Date for an employee retiring directly from employment should reflect the last
day of the month, and the retirement date would reflect the first day of the following month.
Last Day
of Work
•
Mandatory Field.
•
This date should be the same as the Termination Date.
•
This date will auto populate after the Termination Date is entered and should not be changed.
•
The last day of work may include the last physical day at work or the last day on paid leave as
an active employee, whichever is later.
Pay
Throug
h Date
•
Mandatory Field. Allows employee to be remain on payroll CPB.
•
This date is used to remove the employee from Payroll; Reflects the date the employee will
be removed from the State’s payroll.
•
Allows the processing of pay/time card corrections prior to the final payments.
•
Must be two full pay periods after the Termination Date; should always be the pay period
end date of the pay period.
•
Will not prevent the agency from recruiting activities for the vacant position.
Note: Workday will calculate what is owed the employee for accrued/earned leave based on
COMAR. This will be automatically paid out to the employee on the first pay date following the Pay
Through Date.
Resignation
Date
•
Optional Field. The Resignation Date applies to voluntary terminations only.
•
This is the date the employee submitted their notice of resignation.
•
This information may be useful in situations that involve employee relations activities.
Page 7 of 17
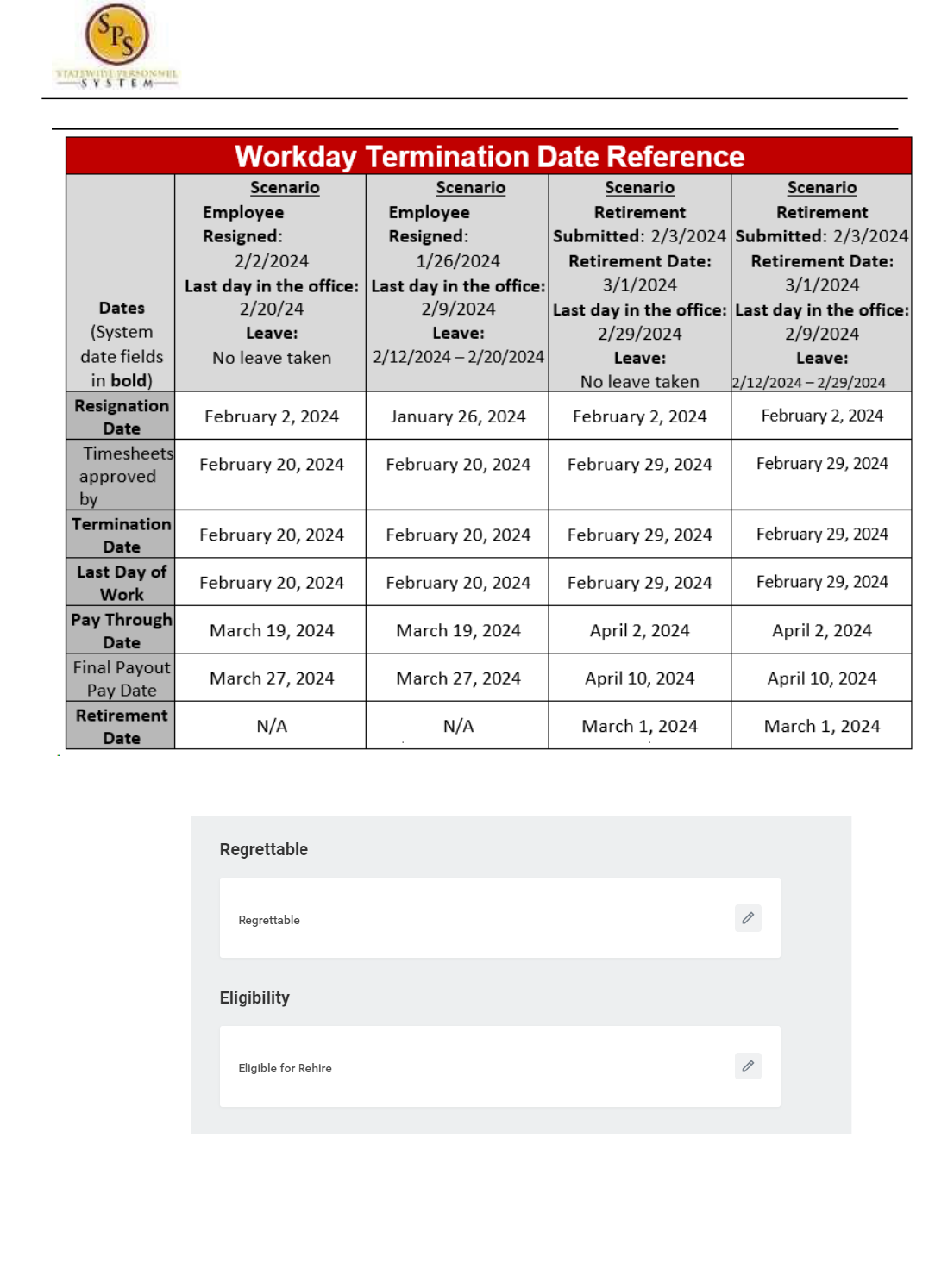
Title:
Role(s):
Functional Area:
Terminate Employee
HR Coordinator
Staffing
Updated: 2/20/24
8.
Do not enter any information into the Regrettable or Eligibility prompts for any reason.
Page 8 of 17

Title:
Role(s):
Functional Area:
Terminate Employee
HR Coordinator
Staffing
Updated: 2/20/24
9.
In the "Position Details" section, you may overlap the position if appropriate.
NOTE: This checkbox is only active when the Termination Date entered is in the future.
***Do not close the position in this process.***
10.
If applicable, attach the appropriate documents in the Attachments section at the bottom of the transaction screen.
NOTE: All termination related documents must be uploaded into Workday, either in the Attachments section of the
termination event or under Personal Documents for the employee. Termination related documents may include a
resignation letter, disciplinary action form, Unsatisfactory Report of Service form (MS-106 form), termination memo,
etc.
11.
Click the Submit button. This will submit the termination and route to the next step in
workflow.
Information: The termination will be routed for approval. Additional tasks (e.g. To
Dos are completed and will appear in the HR Coordinator’s My Task box. Refer to the
Process Overview for details.
Page 9 of 17

Title:
Role(s):
Functional Area:
Terminate Employee
HR Coordinator
Staffing
Updated: 2/20/24
Terminate Employee
12.
Review the next step in the process and then do one of the following:
13.
Click the grey button in the Up Next section if there is another task for you to complete in the process.
14.
The System Task is complete.
Information: If the termination reason is retirement, the transaction will be routed to the HRC and
Retiree Partner to be completed. You should navigate back to your My Task box to complete this step.
Page 10 of 17

Title: Terminate Employee
Role(s): HR Coordinator
Functional Area: Staffing
Updated: 2/20/24
Procedure: Terminating a Retiring Employee
If Retirement is selected as the termination reason, there will be an “Add Retiree Status” task in the My Task
box of the HRC and Retiree Partner to be completed, after the termination is approved.
*The screenshots used in this guide show a future change from Inbox to My Task Box. This will be a change effective March 2024.*
Procedure:
1.
Click the My Tasks
icon.
Information: This task will appear in the “All Items” box or in Archive under the overall “Terminate”
business process, as an open item in the My Actions tab.
2.
Expand the task to full screen and navigate through the prompts to complete with the correct information.
1.
Remember that a retiree’s termination date must be on the last day of the month for their
benefits to be effective immediately, so The Effective Date needs to be the first of the month
following the term date.
2.
Choose the correct retirement reason (select from Involuntary or Voluntary drop down):
Page 11 of 17

Title: Terminate Employee
Role(s): HR Coordinator
Functional Area: Staffing
Updated: 2/20/24
3.
Selecting the correct Retiree Org is important. It should be "State of Maryland
- Retiree Org". (EBD will move them from this group if necessary.)
3.
Hit the submit button. The System Task is complete.
****Retiree Reminders:
-
To retire, the employee must terminate from ALL positions.
-
A retired employee may not be rehired into State service for at least 45 days after termination.
Page 12 of 17

Title: Terminate Employee
Role(s): HR Coordinator
Functional Area: Staffing
Updated: 2/20/24
Procedure: End Additional Job
Use this procedure to remove employee from the additional job as identified in the system.
As a reminder, you may only use the "End Addition Job" process if the position is shown with a (+) next
to it in the Workday system. If it is not, you may need to process a Primary Job Switch transaction.
*The screenshots used in this guide show a future change from Inbox to My Task Box. This will be a change effective March 2024.*
Procedure:
1.
Search for the employee.
Tip: To find an employee…
•
Type the employee name or employee ID in the Search field. Then, click the Search icon, OR
•
Find the employee in their assigned Supervisory Organization on the Members tab.
2.
Click the Related Actions and Preview
select "End Job".
icon next to the employee's name, then Job Change, and
Page 13 of 17

Title: Terminate Employee
Role(s): HR Coordinator
Functional Area: Staffing
Updated: 2/20/24
3.
In the prompt, Identify the job to be ended (needs to be an additional job) and hit the button.
4.
Complete the prompts with accurate information including the Pay Through Date under "Additional
Information". Attach any documents needed and then hit the button.
NOTE: All termination related documents must be uploaded into Workday, either in the Attachments
section of the termination event or under Personal Documents for the employee. Termination related
documents may include a resignation letter, disciplinary action form, Unsatisfactory Report of Service
form (MS-106 form), termination memo, etc.
5.
You will receive a system confirmation and a task for "Manage Business Processes for Worker" in your My
Tasks box. Complete the rest of the employee's off boarding processes from the My Tasks box.
6.
The System Task is complete.
Page 14 of 17

Title: Terminate Employee
Role(s): HR Coordinator
Functional Area: Staffing
Updated: 2/20/24
Procedure: Remove User-Based Security Group
Assignments
Use this procedure to review and mark the “Remove User Based Security Group Assignments” task
complete.
A reminder to evaluate the terminated employee’s user-based role assignments may also appear in the
HR Coordinator’s My Tasks box. The user-based role assignments (such as an administrator) for the
terminated worker need to be evaluated, if applicable. An OPSB System Access form should be
submitted to shared.services@maryland.gov to add, delete or change role assignments.
*The screenshots used in this guide show a future change from Inbox to My Task Box. This will be a change effective March 2024.*
Procedure:
1.
Click the My Tasks
icon.
2.
Locate and select the Remove User-Based Security Group Assignments To Do for the employee.
3.
Click on the arrow icon to expand the screen.
4.
Read the instructions and then click the Submit
button.
Information: The roles for the terminated worker need to be evaluated and reassigned to
another worker, if applicable. An OPSB System Access form should be submitted to
shared.services@maryland.gov to add, delete or change role assignments.
5.
The System Task is complete.
Page 15 of 17

Title: Terminate Employee
Role(s): HR Coordinator
Functional Area: Staffing
Updated: 2/20/24
Procedure: Manage Business Processes for Worker
Use this procedure to cancel or reassign pending tasks for a worker that is leaving. This task appears
in the HR Coordinators My Tasks box when an employee leaves a position (e.g., after a termination is
approved in the system) and has tasks awaiting action.
*The screenshots used in this guide show a future change from Inbox to My Task Box. This will be a change effective March 2024.*
Procedure:
1.
Click the My Tasks
icon.
2.
Locate and select the Manager Business Processes for Worker task for the terminated employee.
3.
Click on the arrow icon to expand the screen
6.
Identify any tasks in this employee’s My Task box that should be reassigned to a current employee.
7.
You can choose from the “Action” drop down menu to cancel or reassign the task.
8.
Use the prompt to select the employee to reassign the task to and add a comment if necessary.
9.
Click the Submit button.
10.
The System Task is complete.
Page 16 of 17

Title: Terminate Employee
Role(s): HR Coordinator
Functional Area: Staffing
Updated: 2/20/24
Procedure: Assign Roles to Worker
Use this procedure to review and mark the “Assign Roles to Another Worker” task complete.
The Assign Roles to Worker task is a “To Do” that displays when a worker leaves a position. When a
worker leaves a job, you may need to assign that worker’s roles to another worker. The roles for the
terminated worker need to be evaluated and reassigned to another worker, if applicable. An OPSB
System Access form should be submitted to shared.services@maryland.gov to add, delete or change
role assignments.
*The screenshots used in this guide show a future change from Inbox to My Task Box. This will be a change effective March 2024.*
Procedure:
4.
Click the My Tasks
icon.
5.
Locate and select the Assign Roles to Another Worker To Do, followed by the name of the employee.
6.
Click on the arrow icon to expand the screen
11.
On the All Items tab, click the “Assign Roles to Worker” task for the terminated employee.
12.
Read the instructions and then click the Submit button.
Information: The roles for the terminated worker need to be evaluated and reassigned to
another worker, if applicable. An OPSB System Access form should be submitted to
shared.services@maryland.gov to add, delete or change role assignments.
13.
The System Task is complete.
Page 17 of 17
