
Infor Mobile Service User Guide
Release 10.4 - 10.6
Copyright © 2018 Infor
Important Notices
The material contained in this publication (including any supplementary information) constitutes and
contains confidential and proprietary information of Infor.
By gaining access to the attached, you acknowledge and agree that the material (including any
modification, translation or adaptation of the material) and all copyright, trade secrets and all other
right, title and interest therein, are the sole property of Infor and that you shall not gain right, title or
interest in the material (including any modification, translation or adaptation of the material) by virtue
of your review thereof other than the non-exclusive right to use the material solely in connection with
and the furtherance of your license and use of software made available to your company from Infor
pursuant to a separate agreement, the terms of which separate agreement shall govern your use of
this material and all supplemental related materials ("Purpose").
In addition, by accessing the enclosed material, you acknowledge and agree that you are required to
maintain such material in strict confidence and that your use of such material is limited to the Purpose
described above. Although Infor has taken due care to ensure that the material included in this publication
is accurate and complete, Infor cannot warrant that the information contained in this publication is
complete, does not contain typographical or other errors, or will meet your specific requirements. As
such, Infor does not assume and hereby disclaims all liability, consequential or otherwise, for any loss
or damage to any person or entity which is caused by or relates to errors or omissions in this publication
(including any supplementary information), whether such errors or omissions result from negligence,
accident or any other cause.
Without limitation, U.S. export control laws and other applicable export and import laws govern your
use of this material and you will neither export or re-export, directly or indirectly, this material nor any
related materials or supplemental information in violation of such laws, or use such materials for any
purpose prohibited by such laws.
Trademark Acknowledgements
The word and design marks set forth herein are trademarks and/or registered trademarks of Infor and/or
related affiliates and subsidiaries. All rights reserved. All other company, product, trade or service
names referenced may be registered trademarks or trademarks of their respective owners.
Publication Information
Release: Infor LN 10.6.x
Publication Date: November 27, 2018
Document code: ln_10.6.x_lnmfsug__en-us

Contents
Contacting Infor..................................................................................................................................6
Chapter 1: Introduction......................................................................................................................7
Chapter 2: Getting Started.................................................................................................................8
Actions in Infor LN.............................................................................................................................8
Actions on Device..............................................................................................................................8
Chapter 3: Profiles and Connections..............................................................................................10
Profiles............................................................................................................................................10
Connection settings.........................................................................................................................10
Chapter 4: Settings ..........................................................................................................................12
Connection settings.........................................................................................................................12
Send and Receive data settings......................................................................................................12
Data display settings.......................................................................................................................13
Schedule settings............................................................................................................................13
Hours settings.................................................................................................................................14
Serial history settings......................................................................................................................14
Visit report settings..........................................................................................................................14
Documents settings.........................................................................................................................14
Logging settings..............................................................................................................................15
Chapter 5: Send and Receive Data.................................................................................................16
Full data download..........................................................................................................................16
Regular data download...................................................................................................................17
Data Sending Errors........................................................................................................................17
Chapter 6: Schedule.........................................................................................................................18
Visits................................................................................................................................................18
Calendar Views...............................................................................................................................18
Infor Mobile Service User Guide | 3
Contents

Visit page.........................................................................................................................................19
Chapter 7: Activities.........................................................................................................................20
Activity page....................................................................................................................................20
Actions on Activities........................................................................................................................20
Chapter 8: Tasks...............................................................................................................................22
Actions on Tasks.............................................................................................................................22
Chapter 9: Inspections.....................................................................................................................23
Actions on Inspections....................................................................................................................23
Linking a document to an inspection...............................................................................................23
Linking a photo to an inspection......................................................................................................24
Chapter 10: Register material..........................................................................................................25
Actions on Materials........................................................................................................................25
Material Groups...............................................................................................................................26
Material Delivery Types...................................................................................................................26
Chapter 11: Travel Time and Other Costs......................................................................................28
Actions on Travel Time....................................................................................................................28
Actions on Other Costs...................................................................................................................28
Chapter 12: Diagnosis......................................................................................................................29
Actions on Diagnosis.......................................................................................................................29
Chapter 13: Documents...................................................................................................................30
Actions on Documents....................................................................................................................30
Chapter 14: Visit Report...................................................................................................................32
Visit Report Layout..........................................................................................................................32
Viewing a Visit Report.....................................................................................................................33
Finalizing a Visit Report (Windows devices)...................................................................................33
Finalizing a Visit Report (Other devices).........................................................................................34
Visit Reports and Visit Documents..................................................................................................35
Chapter 15: Hours.............................................................................................................................36
Chapter 16: Inventory.......................................................................................................................37
Bench Stock....................................................................................................................................37
Inventory by Item or Warehouse.....................................................................................................37
Chapter 17: Calls..............................................................................................................................39
Infor Mobile Service User Guide | 4
Contents

Chapter 18: Serial History................................................................................................................40
Chapter 19: Installations and Serials..............................................................................................41
Installations.....................................................................................................................................41
Serials.............................................................................................................................................41
Appendix A: User Interface and Navigation...................................................................................43
Mobile Service on Windows............................................................................................................43
Mobile Service on other Devices.....................................................................................................45
Appendix B: Creating Visit Report Template.................................................................................46
Appendix C: Placeholders for Visit Report Template....................................................................53
Appendix D: Default Template for Visit Report..............................................................................59
Infor Mobile Service User Guide | 5
Contents

Contacting Infor
If you have questions about Infor products, go to Infor Concierge at https://concierge.infor.com/ and
create a support incident.
If we update this document after the product release, we will post the new version on the Infor Support
Portal. To access documentation, select Search > Browse Documentation. We recommend that you
check this portal periodically for updated documentation.
If you have comments about Infor documentation, contact documentation@infor.com.
Infor Mobile Service User Guide | 6
Contacting Infor

Chapter 1: Introduction
Infor LN Mobile Service is an application that is available on Infor LN 10.4 and higher versions. It is not
a stand-alone application but an addition to and fully integrated with the Service module of Infor LN.
This application provides field service engineers quick access to relevant resources and data. This
improves service resolution efficiency and customer satisfaction. The field service engineer is linked
to a service department and is responsible for performing service activities assigned to the designated
department. The service engineers can use this application as a virtual office, to accomplish their
day-to-day tasks, remotely.
Infor LN Mobile Service has a new and modern user experience and is available for:
1 Windows devices running on Windows 7, Windows 8/8.1 or Windows 10, except for the RT versions.
2 Android devices with Android 4.4.2 (KitKat) or higher, except for Android TV, Wear OS and any
device that is not certified by Google.
This user guide describes the functions and features of Mobile Service. As Mobile Service could have
different navigation patterns, dependent on the device, it is recommended to read chapter User Interface
and Navigation on page 43 first. If required, the difference per device is mentioned in this guide.
Infor Mobile Service User Guide | 7
Introduction

Chapter 2: Getting Started
This chapter explains the actions that are required to get started with Mobile Service application.
Actions in Infor LN
This paragraph describes which actions are needed in LN to get started with Mobile Service. The
following is required:
1 The LN Client Service must be enabled in the admin page of LN-UI.
2 Check the Mobile Field Service check box in session Implemented Software Components
(tccom0500m000) to enable the integration.
3 The service engineers should be defined in session Employees (bpmdm0601m000) with the proper
logon code and department. This department must exist in the Service Departments
(tsmdm1100m000) session. People data and Service data need to exists.
4 Create a profile in session Service User Profiles (tsmdm1150m000) for each service engineer.
5 It is recommended to the administrator to create a Connection Settings File or a QR-code to make
it easier for the engineers to make a first connection. This can be done in the admin page of LN UI.
Actions on Device
This paragraph describes which actions are needed on the local device to get started with Mobile
Service.
1 Install Mobile Service on the local device. The setup file for Windows can be downloaded from the
Actions menu in session Mobile Service Parameters (tssoc0102m000). On Android the installation
needs to be performed from Google Play. The app can be found by searching for Infor LN Mobile
Service.
2 Start Mobile Service and create a profile. It is optional to protect your profile with a local password.
3 Connections settings are required to be able to connect to LN. Specify those settings as provided
by your system administrator. The easiest way is to load a Connection Settings File or to scan a
QR-code.
Note: When authentication is performed via ION API (for example when connecting to a multi-tenant
cloud environment), a browser will pop up, asking you to provide your credentials (email and
Infor Mobile Service User Guide | 8
Getting Started

password) to the authentication server. Provide the credentials and follow the process to get
connected.
4 If you are accessing the LN Mobile Service for the first time, you must perform a full data download.
This will download all master data and your assignment activities from LN and stores the data locally.
For Windows the option ‘Send/Receive’ can be found in the top bar. For other devices this option
is available in the menu and the synchronization screen will be shown automatically the first time
the app is started.
When the synchronization process is completed, the LN Mobile Service application can be used.
Your assigned Service Orders, that have been released, are now displayed on your device. Any
relevant change in Infor LN is downloaded to the application whenever a manual or automatic
Send/Receive Data is performed.
Infor Mobile Service User Guide | 9
Getting Started

Chapter 3: Profiles and Connections
This chapter explains the process to create a profile and configure the connection settings that are
required to connect to Infor LN.
Profiles
At least one local profile in Mobile Service is needed to be able to sign in. As soon as the application
is started for the first time the user needs to create a profile. A profile is needed to:
1 Keep local settings and data together.
2 Protect local data from unauthorized access by others.
To create a new profile in Windows, press the option New Profile on the sign in screen. To create a
new profile on other devices, press the option Manage Profiles on the sign in screen and choose Add.
You can protect your profile and data by a password, although this is not mandatory.
Connection settings
The most important properties of a profile are the connection settings. Connection settings are required
to connect to Infor LN and should be provided by the system administrator.
• On Windows devices the connection settings are directly linked to a profile. Click on Profile Options
in the sign in screen and on the button Connection Settings to change the connection settings.
• On other devices a profile contains one or more Environments and the connection settings are linked
to an environment. Profiles can be maintained from the option Manage Profiles in the sign in screen.
Environments can only be maintained after you have signed in to Mobile Service for a certain profile
via option Environments in the menu. Select an environment and click on the option Connection
Settings to modify those.
Connection settings can be entered and changed manually. The easiest way is to load a Connection
Settings File or to scan a QR-code provided by the system administrator. Loading a Connection Settings
File or scanning a QR-Code is mandatory when authentication is performed via ION API (for example
when connecting to a Multi-Tenant Cloud environment).
The following connection settings are needed when authentication is not performed via ION API:
Infor Mobile Service User Guide | 10
Profiles and Connections

• Username: The username for connection with the Infor LN backend. In case of a Single Sign On
(SSO) environment, this is the SSO user name. Otherwise this is the LN backend username.
• Password: The password to connect to the Infor LN backend.
• LN UI Server (URL): The URL of the Infor LN UI Server.
• LN Environment: The environment Infor LN runs in.
• Company: The logistical data company of LN.
Specify the following fields when authentication is performed via ION API:
• Company: The logistical data company of LN.
Infor Mobile Service User Guide | 11
Profiles and Connections
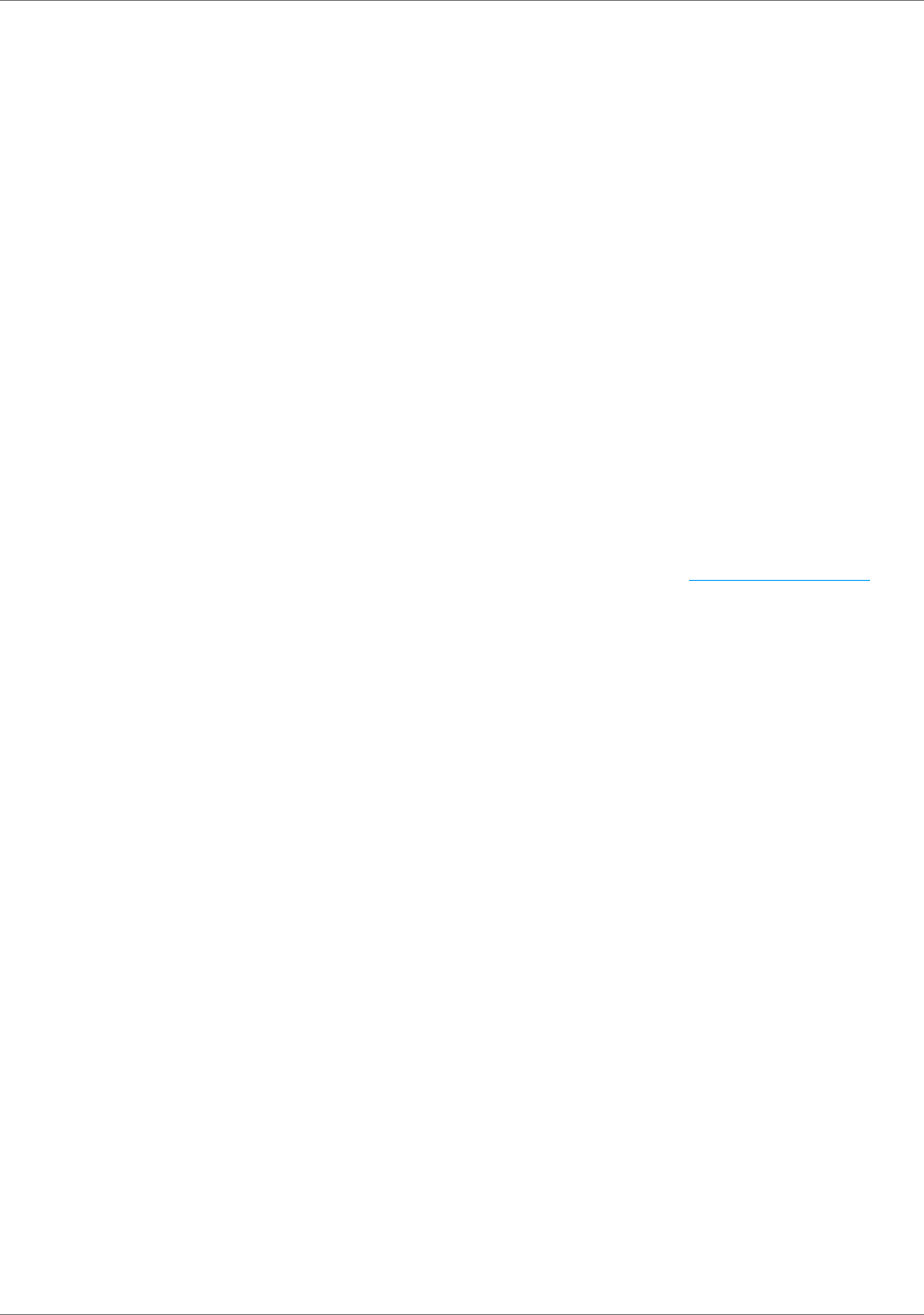
Chapter 4: Settings
This chapter provides information about the settings required to work with the application. You can
access the settings from the Menu.
Connection settings
This page is only available on Windows devices and provides an overview of the settings required to
connect to Infor LN. Most of this information is defined during the creation of a profile and cannot be
changed in the settings, only be viewed. For more information, see chapter Connection settings on
page 10.
You can also specify the following optional setting when authentication is not performed via ION API:
Bshell Command: Add specific commands to be used when connecting to Infor LN. This can be useful
when testing or tracing. Normally, this setting must be blank.
Note: An invalid command results in connection errors.
Send and Receive data settings
This page provides an overview of the settings required to synchronize the data with LN.
• Send and receive data automatically: If this field is set to Yes, the data synchronization with LN
is automated.
• Automatic receive interval in seconds or minutes. The user defined number of seconds or minutes
after which data is received from LN.
• Automatic send interval in seconds (only on Windows devices): The user defined number of
seconds after which data is sent to LN.
• Send and receive data when pausing or completing an activity: If this field is set to Yes, the
data is sent or received when an activity is paused or completed. This makes it possible to send
and receive data at the moment the engineer finishes the work for an activity.
• Send and receive data when ordering bench stock: If this field is set to Yes, the application
automatically triggers a synchronization as soon as you perform the Order Now action on the
Inventory - Bench Stock page.
Infor Mobile Service User Guide | 12
Settings

• Number of days to keep the synchronization log: The number of days for which you want the
application to retain the synchronization log.
• Send GPS Information: If this field is set to Yes, the application will automatically log GPS data
when starting, stopping and completing an activity. To use this functionality, the location service
should be enabled. Click the Test GPS button to test the functionality.
• Refresh application labels at startup: If this field is set to Yes, the application labels are refreshed
every time you log on to Mobile Service. All labels and messages are stored in LN. This option is
helpful if these labels and messages change frequently. If that is not the case, it is recommended
to set this field to No. You can also perform a manual refresh of all labels and messages.
Data display settings
The settings for the format in which the data is displayed:
• Display format for code and description: Select the option to determine the display format for
the code and the description for an entity from Infor LN. Examples: warehouses, labor types, etc.
It is possible to display only the code, only the description or the code and the description.
• Separator for code and description: A delimiter used to separate the code and the description
display for an entity.
• Display format for item code and description: This is an optional setting if the display format of
the item code and item description must differ from the display format of other entities.
• Use User Language: If this setting is set to Yes, the language as defined for the user in Infor LN
is used as the application language. If you want to use other language, this setting must be set to
No.
• Application Language: The language in which the application is displayed. If you change the
application language, it is applicable only after you restart the application. This field is enabled only
if Use User Language is set to No.
Schedule settings
This page provides an overview of the settings for the Schedule view.
• Allow to accept/decline a visit in the day view (only on Windows devices): Use this setting to
determine if accepting or declining activities for a single visit is allowed in the Day view of the
schedule. If this field is set to No, the Accept and Decline button are not displayed in the Day view
of the schedule.
• Minimum time in minutes between activities to split visit: The time in minutes between multiple
activities of a service order after which the service order will be split up into separate visits. If the
time between the planned finish time of one activity and the planned start time of a second activity
of the same service order is less than the time in this setting, both activities will be merged in a
single visit assuming all other conditions for joining the two activities in one visit are also met. If the
time between the two activities is higher than the time in this setting, the activities will always be
split into separate visits.
Infor Mobile Service User Guide | 13
Settings

Hours settings
This page provides an overview of the settings for the Hours view:
• Number of previous weeks for which to display hours: The number of weeks, in the past, for
which the application retrieves the registered hours from LN.
• Number of following weeks for which to display hours: The number of weeks, in the future, for
which the application must retrieve the registered hours from LN.
Serial history settings
This page provides an overview of the settings for the serial history views:
• Automatically download serial history for active visits: This indicates if the application
automatically downloads serial history after downloading new service orders or updated service
orders. The period to download serial history is defined in the next setting.
• Period to automatically download serial history data: When the previous setting is set to Yes,
all history for this period is downloaded.
• Period to manually download serial history data: When the user clicks on the refresh button in
the serial history view, the serial history is downloaded according to this period. The user can set
this period at any value, but it is advised to set this to a longer period than the automatic download.
• Period to keep serial history data: When a visit is completed, and no other visit references the
same serialized item, the serialized item history could be removed. The user could however choose
to keep history for a longer time if he expects to be servicing the same serials for more than one
time. The user can set this period at any value, but it is advised to set is to a longer period than the
automatic download.
Visit report settings
This page provides an overview of the settings related to the visit report:
• Show completed activities before visit report: If this field is set to Yes, the completed activities
are displayed as a list before generating the visit report. This makes it easy to select the activities
that must be displayed on the visit report. You can choose to see a list of all completed activities
for the service order or only the completed activities for the actual visit.
Documents settings
If LN is linked to a Document Management System like ODM or IDM, some document settings can be
setup in Mobile Service.
Infor Mobile Service User Guide | 14
Settings

• Automatically download documents: If this field is set to Yes, the process to download the required
documents from LN is automated. As soon as service orders are synchronized with LN, the related
documents are downloaded.
• Download documents for: Use this option to download documents for All orders or Orders for
today and the following period. This makes it possible to have the documents of all orders available
or only the documents for a specific period. This field is enabled only if the Automatically download
documents field is set to Yes.
• Days: The number of days for which the documents must be downloaded, starting from the current
date. This field is enabled only if the value of the Download documents for field is set to Orders
for today and the following period.
Logging settings
This is only available on non-Windows devices. Mobile Service logs information to be used in case of
issues.
• Log Level: It is possible to choose log level Errors (recommended), Information or Debug.
• Use the option Share Log File to share the log file with other persons via mail or via other channels.
Use the option Clear Log File to empty the log.
Infor Mobile Service User Guide | 15
Settings

Chapter 5: Send and Receive Data
Mobile Service sends data to and receives data from LN. It is possible to define some settings to
automate the process of sending/receiving data. It is also possible to send and receive data manually
by clicking on the Synchronize button (the icon with two rotating arrows). In that case no progress
window will be shown. Another option to send/receive data manually is to click on the option
Send/Receive in the menu. This will open a dialog which will also show the progress of the sending
and receiving process.
Full data download
If you are accessing LN Mobile Service for the first time, you must perform a full data download. In
which case, all the relevant master data such as items, warehouses, business partners, addresses,
service types and the transactional data, such as service orders assigned to the engineer, is retrieved
from Infor LN.
Do the following to activate a full download:
• Windows devices: Click on the option Send/Receive in the top bar, check the Full Data Download
check box and click Send/Receive.
• Other devices: Click on the option Send/Receive in the menu and click on the button Full Data
Download.
The window displays the progress of the send and receive actions. A full data download erases all the
local data and reads it again from LN.
Note:
• A full data download could take considerable time. It is recommended to perform this action only if
the connection to LN is fast and stable.
• A full data download erases all local changes that have not yet been sent to LN.
• Dependent on the Retention Period defined in session Generic Parameters (tcgen0100m000), a
full download is done automatically if a regular synchronization was not done for a long time.
Infor Mobile Service User Guide | 16
Send and Receive Data

Regular data download
A normal or regular synchronization (so not a full data download) only synchronizes changes of master
data and transactional data since the last synchronization. This is the preferred way of working. As
soon as all the data is available in Mobile Service, you can start making changes such as changing
material, adding hours, and so on. If you make changes to an item a small arrows indicator is displayed
on the item, which indicates that the data in Mobile Service differs from the data in LN and still needs
to be synchronized.
Sometimes, it is required to 'submit' local changes. For example, when you change the hours spent
for a task. In that case you must submit this change by clicking the check mark icon behind the task
(Windows) or by pressing the option Complete (other devices). The small arrows indicator disappears
after the changed data has properly been sent to LN.
As long as not all local changes are sent to LN, the latest version of e.g. a service order cannot be
displayed in Mobile Service. In fact, any local change which have not yet been synchronized blocks
the download of the latest version. In this case, a red-green indicator is displayed (on Windows devices).
This indicator is also visible in the 'Schedule View' to indicate that the data is not yet synchronized with
LN.
Data Sending Errors
Changes are sent to LN using web services, which might result in an error. In this case, an alert is
displayed indicating that the synchronization resulted in one or more errors and manual action is
required. The alert is displayed for a brief period. As long as synchronization errors exist, a yellow icon
with an exclamation mark is displayed (on Windows) or the synchronization icon color changes and
also shows an exclamation mark (other devices). You can click the alert or the icon (Windows) and the
synchronization icon or the menu option Data Sending Errors (other devices) to view the action
resulting in the errors and the remaining actions that are blocked due to the error. Note that errors
could contain some technical information as Mobile Service shows all information returned by LN.
In the screen Data Sending Errors you can choose to:
• Skip this action for now (On windows this is indicated by an empty button)
• Retry this action (On windows this is indicated by a checked button icon)
• Delete this action (On windows this is indicated by a trash can button icon)
Note: On Windows devices, you must click on the action button to loop through the different actions.
Click on the synchronization button in the header, to synchronize the changes to LN. Note that all
remaining actions must be synchronized properly to LN, before the latest data, the service order or
other entity is displayed in Mobile Service.
Infor Mobile Service User Guide | 17
Send and Receive Data

Chapter 6: Schedule
This chapter explains the schedule and calendar related to the engineer.
Visits
Use the Schedule page to view the visits an engineer must work on. The schedule is displayed if
Mobile Service is started. It can also be activated from the menu.
Activities are grouped together into visits. All activities of a service order to be performed on the same
location are added to one visit. For each visit, detailed information such as business partner and address
information are displayed.
The status of a visit is based on the highest status of the activities of that visit. If not all activities of a
visit have the same status, the visit status starts with 'Partially' such as 'Partially Accepted'. The visit
status is set to Completed only if all the activities are completed.
Before anything can be registered for a visit, it should be accepted by the option Accept. The service
engineer is also able to Decline a visit. In this case a reason needs to be entered. All reasons of type
Assignment Rejection listed in session Reasons (tcmcs0105m000) are listed. In the Decline Text,
additional information for the reason to decline the visit might be specified.
Dependent on authorization the engineer may add a new visit. To reschedule a visit, its start time needs
to be changed via the Edit option. The visit can only be moved if none of the activities it contains have
a status Completed or Rejected. It is also required the Service User Template assigned to the employee
in LN has Reschedule Visits enabled.
To delete a visit, select the option Delete. Only the newly created visits which have not yet been
synchronized to Infor LN can be deleted.
The search functionality in the List view can be used to easily search on the business partner name,
the service order or a part of the address amongst other things.
Calendar Views
This paragraph only applies to Windows devices.
Infor Mobile Service User Guide | 18
Schedule

The status of a visit is represented by the following colors:
• Status Assigned: grey
• Status Declined: red
• Status Accepted: orange
• Status Started: light blue
• Status Stopped: dark blue
• Status Completed: light green
• Status Finalized: dark green
You can perform these actions:
• Switch to Day, Month, Week or List view.
• Use the slider to zoom in or zoom out on the visits in the Day, Month and Week views.
• Use the status filter field to display only visits with a specific status in the List view.
• Move the visit using drag and drop: click and momentarily hold to select the visit. While holding
down the mouse button drag the visit to the desired time.
• View the visit card that displays
• The name of the customer
• The complete address of the customer
• The repair and installation information such as service type, service order number, installation
number
• The status of the visit such as Assigned, Started or Completed (non-Windows devices only).
Note: Not all the data is available in the Month and Week view.
• Click the visit to access the activities of the visit in the expanded view.
• Click Accept or Decline to Accept or Decline the visit.
• Add a Visit.
• Editing a Visit.
Visit page
Click on a visit to open the visit page. The left sidebar (Windows) or the tab General (other devices)
displays visit related information, such as the start time of the first activity, the finish time of the last
activity of the visit, the picture of the business partner, address information, service order and visit
status. Click on the information icon to get more information regarding the visit.
The following tabs or options are also available:
• Activities: The list of activities of the visit to be performed.
• Documents: Displays all documents linked to the service order. This tab is available only if the
document management is implemented for Mobile Service.
• Report: Displays the visit report.
Infor Mobile Service User Guide | 19
Schedule

Chapter 7: Activities
When a client reports a fault to the service provider, the service engineer visits the client location to
resolve the fault. The Visit Activities page provides an overview of the activities that must be performed
during a visit. Visits are determined dynamically. All activities from the same order and the same location
are grouped together in one visit. As soon as the order, business partner or location differs or if the
engineer needs to travel, a new visit is created. The activities that have a common top item, are grouped
together and can be accepted or declined individually or in a batch. You can indicate whether you have
started or stopped working on an activity or completed an activity.
Activity page
Click on an activity to open the activity page. The left sidebar (Windows) or the tab General (other
devices) contains:
• The Date, start time, finish time of the assigned activity.
• A picture, code, description, serial number, alternative serial number of the top-item of the activity.
• Click on the information icon to get more information regarding the activity.
The following tabs or options are also available:
• Tasks
• Inspections
• Materials
• Travel Time
• Other Costs
• Diagnosis - Information for diagnosing the current activity.
• Documents - To view attached documents of the activity.
• Note: Tasks and Inspections are displayed on one page on Windows devices. The same applies
to Travel Time and Other Costs.
Actions on Activities
You can perform following actions in the view of the activities:
Infor Mobile Service User Guide | 20
Activities

• Review the list of activities.
• Start the details screen of one activity by clicking on it.
• Accepting an activity by clicking on the option Accept. The status of the activity changes to Accepted.
• Declining an activity by clicking on the option Decline. The status of the activity changes to Declined.
Note that a Reason needs to be entered. All reasons of type Assignment Rejection listed in session
Reasons (tcmcs0105m000) are listed. In the Decline Text additional information for the reason to
decline the activity might be specified
• Starting and stopping an activity. You can click Start / Stop to register the actual start and finish
time of the activity.
Note:
• If the activity status is Accepted and you click Start (for the first time), the actual start time is
registered, and the activity status is set to Started. The back-office planner receives an indication
that you have started the activity.
• If the activity status is Started and you click Stop, the actual stop time is registered, and the
activity status is set to Stopped. This indicates that you have stopped the activity.
• If the activity status is Stopped and you click Start (for the second time), the activity status is
reset to Started and the actual stop time is cleared.
• If you click Complete, the completion time is registered, and the status is set to Completed.
• When you click Start, Stop or Complete option, the data synchronization with Infor LN is only
triggered immediately if the Send and receive data when pausing or completing an activity
field is set to Yes on the Send/Receive settings.
• Completing an activity by clicking the option Complete. The status of the activity changes to
Completed.
• Adding notes to an activity by clicking on the small balloon icon. Specify the note (information)
related to the activity and press Add.
• Editing a note linked to an activity by clicking on the small text balloon icon. Select the note you
want to modify from the list. Add or modify the information and click Update.
• Adding an Activity by clicking on the + button. Fill the activity description, Service Type and optionally
the remaining fields and click on Add Activity(Windows) or Save (other devices).
• Editing an Activity by clicking on the option Edit.
You can move an activity by changing the planned start or finish date/time. When a visit has multiple
activities, moving a single activity might cause the visit to be broken up into separate visits. This
would happen if a visit to another customer is planned between the remaining and moved activities
of the current visit.
You can change the actual start and finish time of an activity as long as its status is not Completed.
Infor Mobile Service User Guide | 21
Activities

Chapter 8: Tasks
This chapter explains the tasks which are to be performed for the current assigned activity. In this
section, you can perform basic actions like completing performed tasks and updating the hours spent.
Actions on Tasks
You can perform following actions on the Tasks page of an activity:
• Adding a task by clicking on the + button. Select the Add a Task option (Windows devices only).
Select a Task from the list and fill the remaining fields and click Add Task (Windows) or Save (other
devices).
• Editing a task by clicking on the Edit option. You can change the times in the grid by clicking on the
- or + button.
• Deleting a task by clicking on the Delete option. This is not allowed if the task is estimated or already
has been approved or processed.
• Completing a task by clicking on the check mark icon (Windows) or on the option Complete (other
devices).
Infor Mobile Service User Guide | 22
Tasks

Chapter 9: Inspections
This chapter explains the inspections which are to be performed for the current assigned activity. In
this section, you can perform basic actions like entering inspections.
Open an activity from the activity list by clicking on it. Click on the tab Tasks and Inspections (Windows)
or Inspections (other devices).
Actions on Inspections
You can perform following actions on the Inspections page of an activity:
• Adding an inspection by clicking on the + button. Select the Add an Inspection option (Windows
devices only). Specify the required information. Note that the instruction text of the measurement
will only appear if it is not empty. Click Add Inspection (Windows) or Save (other devices).
• Editing an inspection by clicking on the Edit option.
• Deleting an inspection by clicking on the Delete option.
• Completing an inspection by clicking on the circle (Windows) or on the option Complete (other
devices.
Linking a document to an inspection
Execute the following steps to link a document to an inspection:
1 Select the appropriate activity.
2 Select the appropriate inspection.
3 Select the Documents option. The Inspection Documents screen is displayed.
4 Click the folder button (Windows) or the + Documents button (other devices). The explorer window
opens.
5 Select the document to link.
6 Click OK (for Windows devices only).
7 The document is now linked to the inspection and is available in the list. Go back to the Inspections
screen by clicking the back button.
Infor Mobile Service User Guide | 23
Inspections

Note: To be able to link a document, a document management system must be in place for Infor
LN.
Linking a photo to an inspection
Execute the following steps to link a photo to an inspection:
1 Select the appropriate activity.
2 Select the appropriate inspection.
3 Select the Documents option. The Inspection Documents screen is displayed.
4 Click the camera button (Windows) or the + Camera button (other devices). The standard camera
application of the system is started.
5 Take a photo.
6 A window appears displaying the photo. Change the description of the photo if the default name is
not appropriate.
7 Press OK. The photo is now linked to the inspection and is available in the list. Go back to the
Inspections screen by clicking the back button.
Note: To be able to link a photo, a document management system must be in place for Infor LN.
Infor Mobile Service User Guide | 24
Inspections

Chapter 10: Register material
This chapter explains the Register Material functionality which is used to view and register material
costs for a service order. The material cost lines associated with the current service order activity, are
also displayed on the Register Material page. For each material cost line, the user can change the
quantity and modify the details of a material cost line. The user can click + to add new material cost
line to the current activity. It is also possible to order materials and have them added as material cost
lines.
The Register Material screen displays the following details:
• The first group Used Materials.
• A second group with Returned Materials.
• A third group with Scrapped Materials.
• A fourth group with Ordered materials.
• A picture of the Item / Serialized Item (Windows devices only).
• The Item Description and the Serial Number.
• The (actual/estimate) quantity.
• The + and - buttons to change the quantity.
Actions on Materials
You can perform following actions on the Materials page of an activity:
• Adding a material by clicking on the + button. Specify the required information. Click Add Material
(Windows) or Save (other devices).
• Editing a material by clicking on the Edit option.
• Deleting a material by clicking on the Delete option. Note that it is not allowed to delete estimated
materials.
• Using a material by clicking on the use icon (Windows) or Use button (other devices).
Note:
• The quantity needs to be filled in the list of materials and are always cumulative quantities which
will be added to or subtracted from the total quantity.
• No quantity needs to be entered in case of serialized items as the quantity is always one.
• You might not have authorization for some warehouses dependent on the settings in your Service
User Template.
Infor Mobile Service User Guide | 25
Register material

Material Groups
You can find the following material groups in Mobile Service:
• Used Materials. These are the materials used to perform the activity. Used materials could have
been delivered already to the customer location. In this case the used quantity is already filled, and
those materials are considered as being used. The source is On Location.
It is also possible to use materials from the car of the service engineer. The car is usually defined
as a warehouse in LN and linked to the car. The source is From Car.
Used material might be bought in a local store. In this case the source is Local Purchase.
• Returned Materials are materials to be returned from the location of the customer. The source is
By Car if this is done by the engineer itself using material from the car. Otherwise, the source is
From Location.Scrapped Materials are materials that will be scrapped by the service engineer or
the customer. The source is To Scrap.
• Ordered Materials are materials which are ordered and not delivered yet. The source is On Order.
Material Delivery Types
In LN a material line always has a delivery type. This field is not directly available in Mobile Service,
only indirectly. In the next table you will find the most important mappings between Delivery Type and
Source for materials created in LN.
SourceGroupCommentDelivery Type in LN
From CarUsed MaterialsFrom Car
From CarUsed MaterialsFrom Service Inventory
From CarUsed MaterialsWarehouse is a car.From Warehouse
On OrderOrdered MaterialsWarehouse is not a car
and materials are not
yet delivered.
From Warehouse
On LocationUsed MaterialsWarehouse is not a car
and materials are deliv-
ered.
From Warehouse
On OrderOrdered MaterialsTransfer order not yet
completed
From Warehouse in
Car
From CarUsed MaterialsTransfer order complet-
ed
From Warehouse in
Car
On LocationOrdered MaterialsMaterials not yet deliv-
ered
From Warehouse by
Transport
On LocationUsed MaterialsMaterials deliveredFrom Warehouse by
Transport
Infor Mobile Service User Guide | 26
Register material

SourceGroupCommentDelivery Type in LN
From CarUsed MaterialsWarehouse is a car.By Purchase Order
On OrderOrdered MaterialsWarehouse is not a car
and materials are not
yet delivered.
By Purchase Order
On LocationUsed MaterialsWarehouse is not a car
and materials are deliv-
ered.
By Purchase Order
On OrderOrdered MaterialsMaterials not yet deliv-
ered.
Supplier Direct Delivery
On LocationUsed MaterialsMaterials are delivered.Supplier Direct Delivery
Local PurchaseUsed MaterialsBy Field Purchase
To ScrapScrapped MaterialsTo Scrap
By CarReturned MaterialsWarehouse is a car.To Warehouse
From LocationReturned MaterialsWarehouse is not a
car.
To Warehouse
From LocationReturned MaterialsSupplier Direct Return
To ScrapScrapped MaterialsTo Scrap
Note:
• If you add new materials in Mobile Service, you need to specify the Material Group and Source.
Dependent on this information and the default delivery type from Item Service Data in LN the resulting
delivery type of the material line in LN will be determined.
• It might be the case you do not have authorization for some delivery types dependent on the settings
in your Service User Template.
Infor Mobile Service User Guide | 27
Register material

Chapter 11: Travel Time and Other Costs
This chapter explains the Travel Time and Other Costs functionality which can be used to register
miscellaneous cost for a service order. The cost lines with several cost types such as tool, travel and
other are also displayed. Note that the Travel Time and Other Costs on non-Windows devices are
viewed on separate tabs.
Actions on Travel Time
You can perform following actions on the Travel Time page of an activity:
• Adding travel time by clicking on the + button. Select the Add Travel Time option (Windows devices
only). Specify the required information. Click Add Travel Time (Windows) or Save (other devices).
• Editing travel time by clicking on the Edit option.
• Deleting travel time by clicking on the Delete option. Note that deletion might not be allowed
dependent on the status in Hours Accounting.
• Completing travel time by clicking on the check mark icon (Windows) or on the option Confirm
(other devices).
Actions on Other Costs
You can perform following actions on the Other Costs page of an activity:
• Adding other costs by clicking on the + button. Select Travel Distance, Callout Charge or Other
Costs and specify the required information. Click Add Cost (Windows) or Save (other devices).
• Editing other costs by clicking on the Edit option.
• Deleting other costs by clicking on the Delete option. Note that deletion might not be allowed
dependent on the status in LN.
• Completing other costs by clicking on the check mark icon (Windows) or on the option Confirm
(other devices.
Infor Mobile Service User Guide | 28
Travel Time and Other Costs

Chapter 12: Diagnosis
This chapter explains the Diagnosis functionality which is used to modify the diagnosis information for
a service order activity. The information such as the reported problem, expected problem and solution,
actual problem and solution codes (and/or description), text fields for the problem and solution and
note are displayed. The information specified on this page can be used for problem and solution analysis
and statistics.
The Diagnosis page displays these details:
• Service Order header text.
• Reported problem. This is the problem (code) as reported by the customer.
• Expected problem. This is the expected problem as specified by the person receiving the service
call.
• Expected solution
• Actual problem
• Actual solution
• Diagnosis notes
Note:
• The Reported Problem, Expected Problem, and Expected Solution are applicable only if the
service order activity is linked to a service call. Else, these fields are not visible.
• The Reported Problem, Expected Problem, Expected Solution, Actual Problem, and Actual
Solution are visible only if the Diagnostics field is selected in the General Service Parameter
(tsmdm0100m000) session.
• If the status of the activity is Assigned, Declined or Completed, this page is a display page.
• You cannot modify notes specified by other service engineers.
Actions on Diagnosis
You can perform following actions on the Diagnosis page of an activity:
• Fill the Actual Problem and Actual Solution and their related texts.
• Click on the Note icon to add or edit notes.
Infor Mobile Service User Guide | 29
Diagnosis

Chapter 13: Documents
This chapter explains the Documents functionality. You can use the Documents page to
download/upload and view the documents related to a service visit, such as installation manuals,
technical drawings. These documents are stored in a Document Management System (DMS) and are
related to service orders, service order activities, (serialized) items and reference activities available
in LN. The Document Management HUB is used to integrate Mobile Service with a Document
Management System. If the Document Management HUB is not configured for Mobile Service in
Document Mapping (ttdms3550m100), the Document screen is not visible, and documents cannot
be viewed, downloaded or uploaded in Mobile Service.
Note: Every time the application is started, DMS integration with LN, is checked.
The Documents screen can be started from the Visit page or the Activity page or for an inspection.
When the Document page is accessed from the Visit page, all the documents linked to the service
order activities which are part of the current visit and all the documents linked to the reference activities
and configurations (items) of each activity, are displayed. The documents linked to the service order
and the finalized visit report documents are also displayed.
When the Document page is accessed from the Activity page, all the documents linked to this activity
and the documents linked to reference activities and configuration (item), are listed. A new document
is attached to the current activity.
When the Document page is accessed from an inspection, all the documents linked to this inspection
are listed. A new document is attached to the current inspection.
Actions on Documents
You can perform following actions on the Document page:
• Attach a document by clicking on the icon with a + indicator to browse to the file explorer or to start
the camera. Browse and select the document or take a picture with the camera.
Note: After synchronization, the document is available in the Document Management System.
• Download a document by clicking on the option Download. Note that the document might already
be available on the local device.
• View a document by clicking on the document. Note that this is only possible if the document has
been downloaded already.
Note: An icon in the document list shows per document the status:
Infor Mobile Service User Guide | 30
Documents

• If the icon contains a down arrow, the document is available in the Document Management System
but not yet on the local device.
• If the icon contains an up arrow, the document is not yet available in the Document Management
System but only on the local device. This can only be the case for documents locally created by the
service engineer.
• If the icon does not contain an arrow, the document is available in the Document Management
System and on the local device.
Infor Mobile Service User Guide | 31
Documents

Chapter 14: Visit Report
This chapter explains the visit report of the activities performed for the visit and all the cost that are
associated with the visit. The engineer can generate this report after the completion of the work on the
visit. The activities and the cost lines which are managed by the current engineer are displayed on the
report.
Visit Report Layout
The visit report contains the cost lines with quantities and hours. The value of the costs amounts is not
displayed if a coverage is applicable. In this case the coverage reason is displayed (Warranty, Contract,
Quotation or Discount). Amounts of material costs are not displayed if the logistic procedures are not
yet completed in LN, such as the issue from inventory. In this case the amount is displayed as
Unavailable.
The visit report can be signed-off by both the engineer and the customer. The signatures are attached
to the report and uploaded to LN and stored in Service Order Visits (tssoc2501m000) session.
The default layout of the default visit report includes amongst others:
• The service department address, service order, date and assigned engineer
• The location address and the invoice address
• An overview of the invoice amounts per group (materials, labor and others)
• The comments from the engineer and the customer
• The signatures from the engineer and the customer
For each activity, the default report contains:
• The activity description and the invoice amount for the activity
• The used materials
• The labor details
• The other Costs details
• The Diagnosis information
Note that the layout of the local visit report is dependent on the device.
• On Windows devices, the local visit report is based on a template in Visit Report Templates
(tsmdm5100m000) session. The template can be adjusted in LN to change the visit report layout.
A template is a file with a Rich Text Format (.rtf) extension and can be adjusted with any program
that supports this extension, like MS Word, Open Office, and so on. If the template has been adjusted,
Infor Mobile Service User Guide | 32
Visit Report

you must upload the template to LN. The available templates are synchronized automatically to the
local Mobile Service application. Its format after finalizing the visit is pdf. See Creating Visit Report
Template on page 46.
• On all other devices, the local visit report has a standard layout which cannot be adjusted. Its format
is html.
Viewing a Visit Report
To view the visit report for a visit:
1 Navigate to the Visit page.
2 Click on the option Report.
3 Select the activities you want to include.
4 Click Confirm. The visit report is displayed on the screen.
Note: If the visit is already finalized, the report is shown as soon as you click on the Report page.
Finalizing a Visit Report (Windows devices)
To Finalize the visit report for a visit:
1 Navigate to the Visit page.
2 Click on the option Report.
3 Select the activities you want to include and change the report language if required.
4 Click Confirm. The visit report is displayed on the screen.
5 Click on the Signature icon.
6 Click Sign Off option located below the Engineer signature section or click on the Engineer Signature
box. This starts the Sign Off section. Specify the following information:
Engineer Signature
Sign in the Engineer Signature text box. You can click Undo to clear the signature.
Comment
Specify the additional information, if any.
7 Click OK.
8 Click Sign Off option located below the Customer signature section or click on the Customer
Signature box. This starts the Sign Off section. Specify the following information:
Customer Signature
Sign in the Customer Signature text box. You can click Undo to clear the signature.
Infor Mobile Service User Guide | 33
Visit Report

Customer Representative Name
Specify the name of the customer representative.
Comment
Specify the additional information, if any.
9 Click OK.
10 The signatures appear in the right pane after both the engineer and the customer confirm the
signatures. Click on the Finalize option.
The signatures, names and comments are displayed on the visit report and a pdf of the visit report
is generated. No changes can be made to this document anymore and the Signature option on the
visit report screen is disabled.
Finalizing a Visit Report (Other devices)
To Finalize the visit report for a visit:
1 Navigate to the Visit page.
2 Click on the option Report.
3 Select the activities you want to include.
4 Click Confirm. The visit report is displayed on the screen.
5 Change the report language if required.
6 Click on the + icon and choose Engineer Signature. This starts the Sign Off section of the engineer.
Specify the following information:
Engineer Signature
Sign in the Engineer Signature text box. You can click Clear to clear the signature.
Comment
Specify the additional information, if any.
7 Click Save.
8 Click on the + icon and choose Customer Signature. This starts the Sign Off section for the
customer. Specify the following information:
Customer Signature
Sign in the Customer Signature text box. You can click Undo to clear the signature.
Customer Representative Name
Specify the name of the customer representative.
Comment
Specify the additional information, if any.
9 Click Save.
Infor Mobile Service User Guide | 34
Visit Report

10 The signatures appear in the visit report. Click on the Finalize option. No changes can be made to
this document anymore and the Finalize option on the visit report screen is disabled.
Visit Reports and Visit Documents
As soon as a visit is finalized and synchronized, its visit report is uploaded to LN and visible in session
Service Order Visits (tssoc2501m000). The name in Service Order Visits is Uploaded Visit Report
to distinguish this report from the Service Order Visit Document. A Service Order Visit Document
is the output of session Print Service Order Visit Documents (tssoc2401m000).
Windows devices
1 The Uploaded Visit Report is a pdf document based on the visit report template and is created
and uploaded when finalizing the visit.
2 If the parameter Visit Report for Mobile Service on Windows Devices in Mobile Service
Parameters (tssoc0102m000) session is Based on Visit Report Template, then:
a The uploaded visit report is stored in Service Order Visits in LN.
b The uploaded visit report will be send to the Document Management System, if applicable.
c The uploaded visit report will be distributed via Document Output Management, if applicable.
3 If the parameter Visit Report for Mobile Service on Windows Devices in Mobile Service
Parameters (tssoc0102m000) session is Based on Standard Report in LN, then:
a The uploaded visit report is stored in Service Order Visits in LN.
b Session Print Service Order Visit Documents is used to generate automatically a Visit Document
in pdf format when finalizing the visit.
c The generated visit document will be send to the Document Management System, if applicable.
d The generated visit document will be distributed via Document Output Management, if applicable.
Other devices
1 The Uploaded Visit Report is a fixed html document and is created and uploaded when finalizing
the visit.
2 The uploaded visit report is stored in Service Order Visits in LN.
3 Session Print Service Order Visit Documents is used to generate automatically a Visit Document
in pdf format when finalizing the visit.
4 The generated visit document will be send to the Document Management System, if applicable.
5 The generated visit document will be distributed via Document Output Management, if applicable.
Note: The visit report or visit document (dependent on the device or the parameter) that is stored in
the Document Management System will become visible in the Documents page of Mobile Service.
Infor Mobile Service User Guide | 35
Visit Report
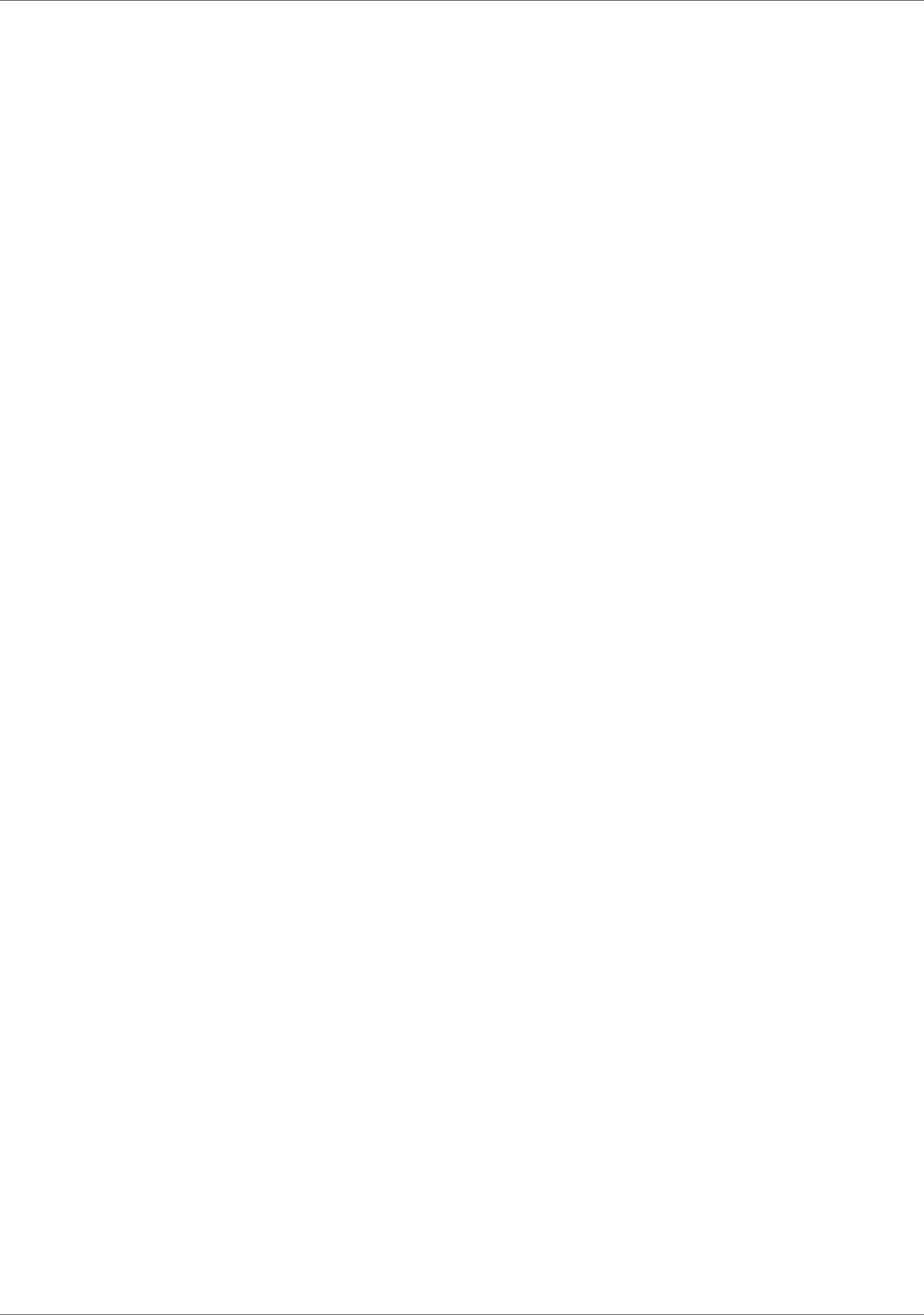
Chapter 15: Hours
From the menu you can start the Hours overview. This view displays all the registered hours on service
orders and all the registered General Hours by week. In the Settings View, you can specify the number
of weeks in the past and in the future for which you would like to view the hours.
In the header the total number of booked hours and the employment hours are displayed. All the hours
already registered for that week and the totals for each day of the week, are also visible.
It is possible to add or change General Hours by clicking on the plus sign. The fields general task, labor
type, day of the week and duration are mandatory fields and cannot be left empty.
It is not possible to add or change service hours. That needs to be done on the service order itself in
Mobile Service.
Infor Mobile Service User Guide | 36
Hours

Chapter 16: Inventory
This chapter explains the Inventory functionality. This includes:
• Bench Stock
• Inventory by item
• Inventory by Warehouse
Bench Stock
Bench Stock items are items for which the Delivery Type field in the Service Control group box is
set to From Service Inventory in the Items - Service (tsmdm2100m000) session.
Note: Usually inventory management is not required for such items. See the Inventory Management
for Bench Stock check box for service employee's Service Car field.
The header displays a list of authorized warehouses for the service engineer. By default, the warehouse
linked to a service engineer's car, is displayed. The last selected warehouse will be displayed next time
you open this screen.
To order bench stock items using Mobile service:
1 Specify the required quantity in the Quantity field of the items which require additional stock.
2 Click Order Now. By default, the synchronization process is started so orders are immediately
transferred to Infor LN. To prevent the synchronization, you must clear the Send and receive data
when ordering bench stock check box on the Send/Receive tab in the Settings view.
3 Infor LN creates a manual warehouse transfer order to transfer the ordered items from the central
warehouse to the car. The On Order quantity field displays the quantity that is already ordered.
Inventory by Item or Warehouse
To view the inventory by item or by warehouse, select the applicable option in the Inventory screen.
You can view the On Hand and the On Order inventory available for the selected item or warehouse.
Note:
• Inventory data is displayed based on the last synchronization date.
Infor Mobile Service User Guide | 37
Inventory

• Inventory data is only visible if the On Hand or the On Order quantity is unequal to zero.
Infor Mobile Service User Guide | 38
Inventory

Chapter 17: Calls
This chapter explains the Calls functionality. You can use calls to notify the back office of:
• Additional work
• Opportunities at customer site
• Any other communications
All calls you have created and which status is not yet Solved or Accepted will be visible in the list.
You can perform following actions:
• Adding a call by clicking the + button. Specify all required information and click on Add Call (Windows)
or on Save (other devices). Note that the Reported Time is defaulted with the current date and
time.
• Editing a call by clicking the option Edit for a selected call. Specify the modifications and click on
Update Call (Windows) or on Save (other devices). Note that you can only update Calls with status
Registered, Assigned or In Process. The reported time cannot be modified after the call has been
synchronized with Infor LN.
• Deleting a call clicking the option Delete for a selected call. A call can only be deleted if its status
is Registered.
Infor Mobile Service User Guide | 39
Calls

Chapter 18: Serial History
This chapter explains the Serial History for orders and inspections. You can access the serial history
overview from the menu. Alternatively, serial history can be started from the Serial History icon (like a
clock with a reverse arrow) which is displayed on several pages where a serial number is visible.
The serial history overview includes
• Serial history for orders
• Serial history for inspections
When serial history is activated from the menu, the user must enter an item and serial number. After
both are entered, the history is shown. Notice that only the history of serialized item is available for
serialized items which are referenced in any visit in your schedule and only then when in the settings
serial history is set to automatically download data.
If no history is shown it is possible to refresh the data by clicking the refresh button in the upper right
part of the screen. This will need an active connection to Infor LN.
If the history icon from any other screen is used to go to serial history, the serial number from that
screen is used to activate the serial history filter.
• Windows Devices: Use the i (information) button to show more data from any part of the serial
history. The information pane can be left expanded to browse through different parts of the serial
history. Just click on any part of the serial history list. The Serial History for Orders is displayed in
a hierarchical view for each order. The hierarchy is: Order- Activities - (Tasks - Materials - Inspections
group) - detail about these groups. Notice that only those tasks, materials and inspections are shown
which are related to the order. Inspections that are not order related can be shown in the Serial
History for Inspections view.
• In other devices open the history record to show a report of the serial history and additional
information.
The Serial History for Inspections view only shows individual inspections. In this view the inspections
which are not related to any order, are also shown.
Infor Mobile Service User Guide | 40
Serial History

Chapter 19: Installations and Serials
This chapter explains the installation and serials or serialized items linked to the selected business
partner..
Installations
You can start the Installations overview from the menu. It shows all installations for a selected business
partner. An installation is a top serialized item in LN linked to the selected business partner.
The installations are shown by installation group, if applicable. If an installation is not part of any
installation group, it is shown as a top serialized item.
You can perform the following actions:
• Showing all installations for an installation group by clicking on the Expand icon.
• Linking an installation to an installation group by selecting an installation group and clicking the Add
option.
• Linking an installation to an installation group by selecting a top serialized item and clicking the Add
option.
• Editing an installation by selecting an installation and clicking the Edit option.
• Removing an installation from an installation group by selecting an installation group and clicking
the Remove option.
Note: You need authorization for adding and removing installations. See option Update Installations
in Service User Templates (tsmdm1160m000) session.
Serials
Serials or Serialized Items can be used throughout Mobile Service. In general, the following applies:
1 A serialized item is a combination of an item and a serial number.
2 If you select an item in the item drop-down, only the serial numbers of the selected item are available
in the serial number drop-down.
3 If you leave the item blank, the serial number drop-down contains all serial numbers of the system.
This way you can find a serial if you do not know the item.
Infor Mobile Service User Guide | 41
Installations and Serials

4 If you have authorization to create new serial numbers in Mobile Service (See option Create Serials
in session Service User Templates) a + icon or Add button behind the serial is shown. Use this
option to create a new serialized item.
Infor Mobile Service User Guide | 42
Installations and Serials

Appendix A: User Interface and Navigation
This user guide is meant for Mobile Service, independent on the device on which it is running. The
user interface and the navigation could however be different on several devices. There are two solutions
for Mobile Service:
1 A version for Windows devices.
2 A version for other devices like Android.
Mobile Service on Windows
On Windows, Mobile Service needs to be installed on your laptop or tablet with the setup file provided
by your Administrator. The following information is important from a user interface and navigation
perspective.
Top Bar
• Click the Menu icon with the three horizontal lines to open the top bar.
• Navigate to Schedule, Hours or any other view.
• Click on the Synchronization button to perform a manual synchronization.
Information Panes
Information panes are displayed throughout the application. An information pane provides the additional
details, of the active screen. For example, in the Visit screen, the information pane displays the Sold-to
Contact and the Ship-to Contact details related to the visit. To view an information pane, click (i) in any
screen, click the arrow option to collapse the information pane.
Route Navigation
Addresses are shown on several places in Mobile Service. You can navigate to Open Street Map by
clicking on the small maps icon.
Selecting a row:
• Mouse: Right-click on the row.
• Touch: Tap and hold the row.
Infor Mobile Service User Guide | 43
User Interface and Navigation

• Stylus: The equivalent for right-clicking the mouse.
Selecting a row changes the view to Selection Mode and displays the options in the bottom bar that
can be applied to the row.
Selecting multiple rows:
First select one row as described above. Then:
• Mouse: Left-click the next row(s).
• Touch: Tap the next row(s).
• Stylus: The equivalent for left-clicking the mouse.
Deselect a row:
• Mouse: Left-click the selected row.
• Touch: Tap the selected row.
• Stylus: The equivalent for left-clicking the mouse.
Alternatives for (de)selecting rows:
• Mouse: Left-click the 3-dotted bar at the bottom of the screen and click Select All or Clear Selection.
• Touch: Tap 3-dotted bar at the bottom of the screen and tap Select All or Clear Selection.
• Stylus: Select the 3-dotted bar located at the bottom of the screen and click Select All or Clear
Selection.
Drill down into the details of a row:
• Mouse: Left-click the row.
• Touch: Tap the row.
• Stylus: The equivalent for the left-click of the mouse.
Activating buttons and other action items:
• Mouse: Left-click.
• Touch: Tap.
• Stylus: The equivalent of the left-click of the mouse.
Notifications
Mobile Service can show notifications or alerts, for example in case of synchronization errors. The
notification contains a short message to inform you. Note that notifications are not disruptive and will
disappear automatically. You can click on some notifications to navigate to the appropriate page.
Infor Mobile Service User Guide | 44
User Interface and Navigation

Mobile Service on other Devices
On other devices, Mobile Service needs to be installed on your tablet or phone from the official
application store, like Google Play. The following information is important from a user interface and
navigation perspective.
Menus and Actions
• Click the Menu icon in the homepage to open the main menu. Navigate to Schedule, Hours or any
other view. Inline or in context menus can be activated by clicking on the icons with three dots.
• A single click on any list item opens the linked data.
• Use the Back option in Mobile Service or the Back button on the device to navigate to the previous
page.
• Inserting new data is mostly done via the + button in the bottom right corner.
• Editing or deleting data is done via the inline or in context menu and the option Edit or Delete.
Information Pages
Information pages are available throughout the application. An information page provides the additional
details, of the active screen. To view an information page, click (i) in the applicable screen.
Route Navigation
Addresses are shown on several places in Mobile Service. You can navigate to the default Map
Application on the device by clicking on the small maps icon.
Notifications
Mobile Service can show notifications or toast messages, for example in case of synchronization errors.
The notification contains a short message to inform you. Note that notifications are not disruptive and
will disappear automatically. You can tap on these notifications to navigate to the appropriate page or
display a more detailed message dialog.
Infor Mobile Service User Guide | 45
User Interface and Navigation

Appendix B: Creating Visit Report Template
A visit report is based on a template. The template is composed of plain text, images and placeholders.
The required report is displayed after the actual visit data is populated in the template. This chapter
explains how to create a visit report template. Note that this is only applicable for Mobile Service on
Windows devices.
The visit data consists of several data sets. The template must be composed in such a way that it will
correspond with these data sets. Every data set contains zero, one or more rows. In the template,
these rows are represented by a single row definition.
The template is stored as a rich text document (.rtf). You can create or modify the template using a
text processor that supports rtf files.
This manual uses the layout of the default template in all the samples and figures. The complete default
template is added in Default Template for Visit Report on page 59. The default template is also available
in LN in the visit report template (tsmdm5100m000) session.
For a better view of the nested tables, see Tips on page 52.
Text and Images
When creating a template the base elements are text and images. When translation is not required,
original text can be used. In the default template, translation placeholders are used. This is not required.
Layout elements can be tabs, tabs at a user defined position and tables. Both Word and rtf files support
these layout elements. Character and paragraph formatting are also supported.
Replaceable text and values must be defined by placeholders.
Placeholders
Placeholders are defined by using text within markers. There are four types of placeholders, each
identified by different markers.
Placeholder TypesNotation
Translated text<<placeholder name>>
Data item from a data set##placeholder name##
Image from a data set%%placeholder name%%
Data set identifier[[data set identifier]]
Infor Mobile Service User Guide | 46
Creating Visit Report Template

Example:
##ServiceOrder##<<Order>>##DepartmentName##
##ReferenceA##
##StartTime##
##Engineer##
<<OrderReference>>
<<StartTime>>
<<ServiceEngineer>>
##DepartmentAddress##
In this example <<Order>>, <<OrderReference>>, and so on, are a translatable text placeholder.
Translation is depended on the language selected in (LN). ##DepartmentName##, ##ServiceOrder##,
and so on are data items. These data items are retrieved from the document level data set. As the
document data set is generally available, these placeholders can be used anywhere in the document.
For a list of all placeholders, see Placeholders for Visit Report Template on page 53.
The example above can result in the following merged lines.
SOO001407Service OrderNL Service Department
CUST_B_00012
15-8-2016 10:28:01
John Doe
Reference
Start Time
Service Engineer
Het Torentje
Binnenhof 19
2513 AA Den Haag Zuid Hol-
land
The Netherlands
Data sets
The visit report contains seven data sets.
• Document data
• Activity data
• Material cost data, with a reference to Activity data
• Labor cost, with a reference to Activity data
• Other cost, with a reference to Activity data
• Inspections, with a reference to Activity data
• Total Hours per Labor Type
Data sets can hold any type of information such as text or images. The markers around the placeholders
(## for text and %% %% for images) determine how the data is displayed.
Although materials, labor and other cost are linked to an activity, it is possible to show the list of all the
cost of all the activities..
Document data set
This data set holds information about the visit and is available over the whole document. This set also
contains images. The signature placeholders are the only supported image placeholders.
Infor Mobile Service User Guide | 47
Creating Visit Report Template

Activity data set
The activity data set identifier is [[Activities]]
This data set holds data for the activities which are selected by the user when generating the report.
Material cost data set
The material cost identifier is [[MaterialCost]]
This data set holds data of all material cost. These are the costs entered in the Material screen. The
display of material cost of one or more activities is based on how the material cost is defined in the
template.
Labor cost data set
The labor cost identifier is [[LaborCost]]
This data set holds data of all labor cost. These are the costs entered in the Task and Inspection screen.
The display of labor cost of one or more activities is based on how the labor cost is defined in the
template.
Other cost data set
The other cost identifier is [[OtherCost]]
This data set holds data of all other cost. These are the costs entered in the Travel Time and Other
Cost screen. Data for both Travel Time and Other are displayed here. The display of other cost of one
or more activities is based on how the other cost is defined in the template.
Inspections
The Inspections identifier is [[Inspections]]. This data set holds the data of all inspections of an activity.
These are the inspections specified in the Tasks and Inspections page.
Total Hours per Labor Type data set
The Total Hours per Labor Type identifier is [[TotalHoursPerLaborType]]. This data set holds the
information about the total hours spent per labor type. It must be used on document level.
Layout
Basically placeholders can be placed anywhere in the rtf document. So a construction like Service
order number ##ServiceOrder## has a start date of ##StartDate## is completely valid.
To be able to align elements, tabs or tables can be used. Tables can be inserted.. Columns and or
rows can be merged. For instance, a table of two rows with in the first row having one cell and the
second row having three cells, is valid.
<<SomeTranslatedText>>
##FieldC####FieldB##
##FieldA##
Infor Mobile Service User Guide | 48
Creating Visit Report Template

The layout is show above will retrieve Field A, B and C from the document data set.
To be able to display data from any other data set, a layout convention must be followed. All data set
dependent placeholders must be inside a table. The data set identifier is key to the layout convention.
The identifier must be placed in the first row in the first cell as the first text in this table.
Data set layout convention:
[[DataSetIdentifier]]
<<HeaderTextC>><<HeaderTextB>>
<<HeaderTextA>>
##FieldC####FieldB####FieldA##
The data set convention defines three or more rows.
• The first row must hold the data set identifier (with [[ ]] markers). See also, the data set definition
provided earlier in the document.. When the data set identifier is not found, the table is handled as
a layout table. See above.
The data set identifier row is deleted after the merge is executed,
• The last row is replicated as many times as the data set hold rows. Data placeholder of each
replicated row is replaced with the corresponding data set row values. If the layout row contains
data placeholders which do not correspond with the data set properties, replacement takes place
using the parent data set. If no match is found in the parent data set, the placeholder is matched
and possibly replaced with the document data set values.
• All other rows are header rows (zero, one or more). The header rows usually contain translatable
text placeholders (<< >>). If the header rows contain data placeholders, data is replaced from the
parent data set. If not applicable, placeholders are replaced with data from the document data set.
The minimum requirement for a data set table is two rows. Header rows are optional.
Example:
[[MaterialCost]]
<<Materials>>
<<Amount>><<ItemDescription>><<ItemCode>>
<<Quantity>>
##AmountOrCover-
age##
##Description####Item####Quantity##
or
[[MaterialCost]]
##AmountOrCover-
age##
##Description####Item##
##Quantity##
In the first example material cost is presented with two header rows. In the second example, header
rows are not present.
Infor Mobile Service User Guide | 49
Creating Visit Report Template

Nested Layout
In order to be able to represent parent/child relations, an extra convention is defined. In the case of
activities and materials, if materials per activity must be presented, the material table must be nested
in the activity table. Data sets have a structure to recognize if used as a child set. Instead of presenting
all the material of a visit, only the material for the current activity are presented in the nested material
tables.
Note: Be careful when inserting the nested tables in the last row. If more than one table is required
(for instance material, labor and other cost), the tables can be inserted in the same cell with a paragraph
ending (just a RETURN) in between. See also the layout of Materials - LaborCost - OtherCost in Default
Template for Visit Report on page 59.
In Word, this is easy to accomplish. Set the cursor in a table cell and select 'Add table' from the INSERT
tab.
Nested data set layout convention:
Example:
[[DataSetIdentifier]]
<<HeaderTextC>><<HeaderTextB>>
<<HeaderTextA>>
##FieldC####FieldB####FieldA##
[[DataSetIdentifier]]
<<HeaderTextZ>><<HeaderTextY>>
<<HeaderTextX>>
##FieldZ####FieldY####FieldX##
[[Activities]]
<<Activity>> (##ActivityPk##)
[[MaterialCost]]
<<Materials>>
<<Amount>><<ItemDescription>><<ItemCode>>
<<Quantity>>
##AmountOrCover-
age##
##Description####Item####Quantity##
In the example above a material cost ([[MaterialCost]]) data set is nested in an activity data set
([[Activities]]). The ##ActivityPk## is retrieved from the Activities data set. ##Quantity##, ##Item##,
##Description## and ##AmountOrCoverage## are retrieved from the MaterialCost data set.
Result:
Table 1: Activity (V01002310:10)
Materials
Infor Mobile Service User Guide | 50
Creating Visit Report Template

AmountItem DescriptionItem Code
Quantity
WarrantyPUR Item from carAVDK178 pcs
9,00 EURPlugs S8 Item from
serv. inv.
AVDK15013 box
Totals
For each data set which represents costs, totals are calculated. In the default template, these totals
are presented in the summary paragraph.
The placeholders Totalxxx and GrandTotal displays values of all the cost of the selected activities. The
detail lines of these costs do not necessarily have to be presented in the report. The TotalDetailxxx
and GrandDetailTotal placeholders contain values only from the detail cost lines.
In this way, the customer can decide to display only the totals without details, or display the detail and
then displays the totals of these details.
Tools to edit the template
The template must be stored as an rtf file. Microsoft Word can handle this type of file although there
are a other text processing applications which also can edit this file type. After creating the template,
the file must be stored as .rtf document.
Note: Although the layout on the screen might look the same, there are differences between text
processors (and also the application) in printed output. So, if you use preprinted paper, test the template
with real data, saved as pdf.
Fixed price
The LN backend supports the fixed price per activity functionality. The report supports fixed price in a
basic manner. The fixed price is not a field (as to present in the report), but is represented as total.
Prices are calculated in the LN backend. These prices are synchronized to the app. By definition, if an
activity has a fixed price, all individual costs are set to zero. In this way the totals and the grand total
would always be zero. The report replaces the totals with the fixed price amount.
In case cost is not calculated as zero, these costs are added to the fixed price amount.
Location of the default template
Templates are managed in LN in the Visit Report Templates (tsmdm5100m000) session. In this
session, it is possible to import and export templates. This session can also generate the default
template, as added in Default Template for Visit Report on page 59.
Infor Mobile Service User Guide | 51
Creating Visit Report Template

Tips
Editing placeholders
When adding or changing placeholders, type out the entire placeholder in one action, don't change
any individual characters, as Word sometimes adds some invisible markers in the rtf document. If so,
the report merger cannot be able to interpret the template in the right way., and the placeholder is not
replaced in the visit report. For placeholders which are spelled correctly but don't show the merged
value, edit the template document and retype the placeholder from start to finish including the front
and end markers.
Tables with invisible borders
When the amount of data to be displayed is little, it is recommended to not display some or all of the
borders of a table. All editors allow individual borders to be invisible.
MS Word settings
When using Word as editor, it is advisable to use the Web Layout view. From the Menu bar, select the
VIEW tab, the click the Web Layout view. The tables borders beyond the right margin of the paper are
visible and can be edited.
The cell gridlines must also be displayed. By default, this feature is not enabled. Use the border layout
option in the HOME tab and click View gridlines. The borders with no visible line, are represented as
a dotted line.
Infor Mobile Service User Guide | 52
Creating Visit Report Template

Appendix C: Placeholders for Visit Report Template
This chapter explains the place holders for a visit report template. Note that this is only applicable for
Mobile Service on Windows devices.
Document
• DepartmentName
• DepartmentAddress
10 row formatted address according to the backend address formatting rules.
• ServiceOrder
• CustomerOrder
• StartTime
Actual start time of the first activity
• StartTimeDateOnly
Actual start date of the first activity, without the time part.
• ServiceEngineer
• ServiceAddress
10 row formatted address according to the backend address formatting rules.
• SoldToBusinessPartnerName
• BillingAddress
10 row formatted address according to the backend address formatting rules.
• InvoiceToBusinessPartnerName
• Item
Item code.
• ItemDescription
Item description
• SerialNumber
• SerialNumberDescription
• ServiceType
• ServiceTypeDescription
• Project
• ProjectDescription
• OrderFixedPriceAmount: Amount including currency. If PricingMethod is not Fixed Price this field
is hidden.
Infor Mobile Service User Guide | 53
Placeholders for Visit Report Template

• OrderFixedPriceTaxAmount: Amount including currency. If PricingMethod is not Fixed Price this
field is hidden.
• OrderFixedPriceAmountAndLabel: Amount including currency preceded by a text and colon. If
PricingMethod is not Fixed Price this field is hidden.
• OrderFixedPriceTaxAmountAndLabel: Amount including currency preceded by a text and colon. If
PricingMethod is not Fixed Price this field is hidden.
• Priority
The priority of the visit
• SoldToContact
• SoldToContactName
• SoldToContactTelephone
• SoldToContactEmail
• PlannedStartTime
• PlannedFinishTime
Special placeholders
Totals which displays total values of all costs independent of if the details line are displayed or not.
• TotalMaterialCost
• TotalMaterialCostTax (not in default template)
• TotalLaborCost
• TotalLaborCostTax (not in default template)
• TotalOtherCost
• TotalOtherCostTax (not in default template)
• TotalInvoice
• TotalTax
• GrandTotal
Note:
TotalInvoice, TotalTax and GrandTotal is calculated by adding the TotalInvoice, TotalTax and GrandTotal
is calculated by adding the individual totals and including the fixed price value (if any). In general, if a
fixed price value is set, all detail amounts are zero.
Totals of costs which are presented in the detail lines.
• TotalDetailMaterialCost
• TotalDetailMaterialCostTax (not in default template)
• TotalDetailLaborCost
• TotalDetailLaborCostTax (not in default template)
• TotalDetailOtherCost
• TotalDetailOtherCostTax (not in default template)
• TotalDetailInvoice
• TotalDetailTax
• GrandDetailTotal
Note: TotalDetailInvoice, TotalDetailTax and GrandDetailTotal is calculated by adding the individual
totals and including the fixed price value (if any). In general, if a fixed price value is set, all detail amounts
are zero.
Infor Mobile Service User Guide | 54
Placeholders for Visit Report Template

Document placeholders available after finalization of the visit
The following placeholders are available after the visit is finalized.
Text placeholders
• EngineerComments
• CustomerComments
• CustomerName
Image placeholders (represented by %%placeholder%%)
• EngineerSignature
• CustomerSignature
Activities
• ActivityLine
• ActivityText
• ReportedProblem
• ExpectedProblem
• ExpectedSolution
• ActualProblem
• ActualSolution
• ActualProblemComment
• ActualSolutionComment
• Description
• Item - Item code.
• ItemDescription - Item description
• SerialNumber
• SerialNumberDescription
• ServiceType
• ServiceTypeDescription
• FixedPriceAmount - Amount including currency. If PricingMethod is not set to Fixed Activity Price
this field is hidden.
• FixedPriceTaxAmount - Amount including currency. If PricingMethod is not set to Fixed Activity
Price this field is hidden.
• FixedPriceAmountAndLabel - Amount including currency preceded by a text and colon. If
PricingMethod is not set to Fixed Activity Price this field is hidden.
• FixedPriceTaxAmountAndLabel - Amount including currency preceded by a text and colon. If
PricingMethod is not set to Fixed Activity Price this field is hidden.
• Priority
The priority of the activity
• ShipToContact
• ShipToContactName
• ShipToContactTelephone
• ShipToContactEmail
• Contract
Infor Mobile Service User Guide | 55
Placeholders for Visit Report Template

• ContractDescription
• Warranty
• WarrantyDescription
• CoverageType
• CoverageTypeDescription
• ActualStartTime
• ActualFinishTime
• PlannedStartTime
• PlannedFinishTime
Material
• Quantity - The quantity of the material, including unit.
• Item - Item code
• Description - Item Description
• SerialNumber
• SerialNumberDescription
• AmountOrCoverage
The invoice amount, as calculated by the backend including the currency. If the material has been
changed after the last synchronization or has not been synchronized at all, the amount is not visible.
If the amount is zero and a value is specified in the ‘CoveredBy’ field, the coverage type is displayed
instead of the zero amount.
• Lotcode
Labor cost
• StartTime - The start time of the labor task.
• EndTime - The end time of the labor task. (This field is calculated based on the start time and
duration of the labor task.)
• Duration - The duration of the labor task.
• LaborType - Translated labor type.
• Task - Task description
• OvertimeType - The overtime code.
• AmountOrCoverage
The invoice amount, as calculated by the backend including the currency. If the labor cost has been
changed after the last synchronization or has not been synchronized at all, the amount is not visible.
If the amount is zero and a value is specified in the ‘CoveredBy’ field, the coverage type is displayed
instead of the zero amount.
Other cost
• Quantity - The quantity of the material, including unit.
• TravelStartTime
• CostType - CostType can be Other or Travel.
• Description - Other cost description. CostType Travel does not have a description.
• AmountOrCoverage
Infor Mobile Service User Guide | 56
Placeholders for Visit Report Template

The invoice amount as calculated by the backend including the currency. If the other cost has been
changed after the last synchronization or has not been synchronized at all, the amount is not visible.
If the amount is zero and a value is specified in the ‘CoveredBy’ field, the coverage type is displayed
instead of the zero amount.
Inspections (not included in default template)
• Item - Item code
• ItemDescription
• SerialNumber
• SerialNumberDescription
• MeasurementType - Measurement type code
• MeasurementTypeDescription
• Position - Position code
• PositionDescription
• MeasuredValue
• MeasurementTime - Date and time of the measurement
• InspectionText - Additional text entered by the service engineer
• Inspections
• Inspection
• Item
• SerialNumber
• Position or MeasurementPosition
• MeasuredOn
• MeasuredValue
• MeasuredValueOrDescription
• MeasurementType
• MeasurementUnit
• InspectionText
• FixedPrice
• OrderFixedPrice
Total hours per labor type (not included in the default template)
• LaborTypeCode - The code of the labor type
• LaborType - The description of the labor type
• Duration - The duration of the labor type expressed in hours
Text labels (used by <<placeholder>>)
• Order
• OrderReference
• StartTime
• FinishTime
• ServiceEngineer
• LaborTypes
• LaborType
Infor Mobile Service User Guide | 57
Placeholders for Visit Report Template

• Duration
• … see <<placeholder>> in appendix 2
Infor Mobile Service User Guide | 58
Placeholders for Visit Report Template

Appendix D: Default Template for Visit Report
This chapter explains the default template for visit reports that is used if no appropriate template can
be found. Note that this is only applicable for Mobile Service on Windows devices.
##ServiceOrder##<<Order>>##DepartmentName##
##ReferenceA##
##StartTime##
##Engineer##
<<OrderReference>>
<<StartTime>>
<<ServiceEngineer>>
##DepartmentAddress##
<<BillingAddress>><<ServiceAddress>>
##InvoiceToBusinessPartnerName##
##BillingAddress##
##SoldToBusinessPartnerName##
##ServiceAddress##
<<Summary>>
<<Total>><<OtherCosts>><<Labor>><<Materials>>
##TotalInvoice##
##TotalTax##
##GrandTotal##
##TotalOtherCost##
<<Tax>>
<<Total>>
##TotalLaborCost####TotalMaterialCost##
<<EngineerComments>>
##EngineerComments##
<<CustomerComments>>
##CustomerComments##
%%CustomerSignature%%%%EngineerSignature%%
##CustomerName####ServiceEngineer##
<<CustomerName>><<ServiceEngineer>>
[[Activities]]
<<Activity>> (##ActivityPk##)
[[MaterialCost]]
Infor Mobile Service User Guide | 59
Default Template for Visit Report

<<Materials>>
<<Amount>><<ItemDescription>><<ItemCode>>
<<Quantity>>
##AmountOrCover-
age##
##Description####Item####Quantity##
[[OtherCost]]
<<OtherCosts>>
<<Amount>><<Description>><<CostType>>
<<Quantity>>
##AmountOrCover-
age##
##Description####CostType####Quantity##
[[LaborCost]]
<<Labor>>
<<Amount>><<Task>><<LaborType>>
<<Hours>>
##AmountOrCover-
age##
##Task####LaborType####Duration##
<<Diagnosis>>
<<ReportedProblem>>
##ReportedProblem##
<<ExpectedSolution>><<ExpectedProblem>>
##ExpectedSolution####ExpectedProblem##
<<ActualSolution>><<ActualProblem>>
##ActualSolution####ActualProblem##
##ActualSolutionComment####ActualProblemComment##
Infor Mobile Service User Guide | 60
Default Template for Visit Report
