
Copyright © 2019 Malvern Panalytical
MASTERSIZER 3000 SOFTWARE: v3.81
(PSS0223-28)
SOFTWARE UPDATE NOTIFICATION
Introduction
This document details the release of software PSS0223-28: version 3.81 of the software for the Mastersizer 3000 laser
diffraction system and the Mastersizer 3000E system. It covers software issues fixed and new features introduced. This
information is required to perform a risk analysis to determine if the software should be installed. In this risk analysis the
benefits of the new features provided and resolved software issues must be weighed against the risk of new issues that
may be introduced to vital areas of the software or possible changes to the results of future analysis. Installation
instructions are provided.
This software release contains important security and compliance updates. As such, we strongly recommend that you
upgrade to this version of the software at your earliest convenience.
Installation
It is assumed that you have authority to install or update software within your facility. It is also assumed that you have
Administrator rights for the system upon which the software is installed, as this is a requirement of the installation
process. If you do not have this authority, please consult with your I.T. support department before proceeding.
Recommended System Requirements
The recommended computer system requirements for running this software are highlighted in table 1 below. The
software can be operated using Windows 10 (Pro and Enterprise), Windows 7 32 bit (Pro, Enterprise and Ultimate) and
Windows 7 64 bit (Pro, Enterprise and Ultimate). However, it has been fully tested using Windows 10 Pro (64 bit) (v1903).
Windows 10 Pro (64 bit) is therefore the preferred operating system.
Supported Languages
The Mastersizer 3000 software currently supports operation in the following languages:
• English
• French
• German
• Japanese
• Chinese (simplified)
• Russian
• Polish
• Spanish

2 Software Update Notification for Mastersizer 3000 software v3.81 (PSS0223-28)
The language used by the application is automatically configured based on the operating system settings. If you want to
force the application to use English instead of the operating system language, you need to start the application using
the
Mastersizer 3000 (English) start menu shortcut.
Table 1: Recommended system requirements for the Mastersizer 3000 software.
Feature Specification
Processor Type Intel Core i7 Processor
(Quad Core, 4
th
generation or higher)
Memory 8GB
Hard Disk Storage 250GB
Additional Storage
Media
CD-ROM or DVD +/-RW drive
Display Resolution 1920 x 1080 (Minimum 1440 x 900)
Connectivity 1 USB2.0 or USB3.0 port
Operating System Windows 7 (32 bit - Pro, Enterprise and Ultimate)
Windows 7 (64 bit - Pro, Enterprise and Ultimate)
Windows 10 Enterprise (64 bit - Pro and Enterprise) *
* Preferred Operating System
Note:
In order to address Windows 7 vulnerabilities associated with driver signing, this software only uses the latest
driver authentication protocol recommended by Microsoft (SHA 256 certification). As a result, a Windows OS
update may be required in order for the system to work. Please refer to Microsoft Knowledgebase reference
KB3033929 for details. Any computer system which has been updated with Microsoft patches since March 2015
should operate correctly.
Installation Instructions
The software suite comes on an auto-loading CD-ROM. Inserting the drive into a system configured to auto-run a CD will
run the installation program automatically. If your system does not support this feature, run the \Mastersizer
3000\setup.exe program from your CD drive. If you are installing the software from a web download, then browse to the
folder where the files have been extracted to and then launch the \Mastersizer 3000\setup.exe program.
Note:
It is important that the software is installed before the Mastersizer 3000 / 3000E instrument is connected to the
computer and switched on. This will ensure that the instrument drivers are enabled, and that the firmware
updates associated with this release are correctly downloaded to the instrument.
Note:
Any firmware updates required for your system will be installed at the same time as the software. It is
important to keep the firmware and software ‘in sync’, since this is the configuration that will have been tested
by Malvern Panalytical prior to release of the software.
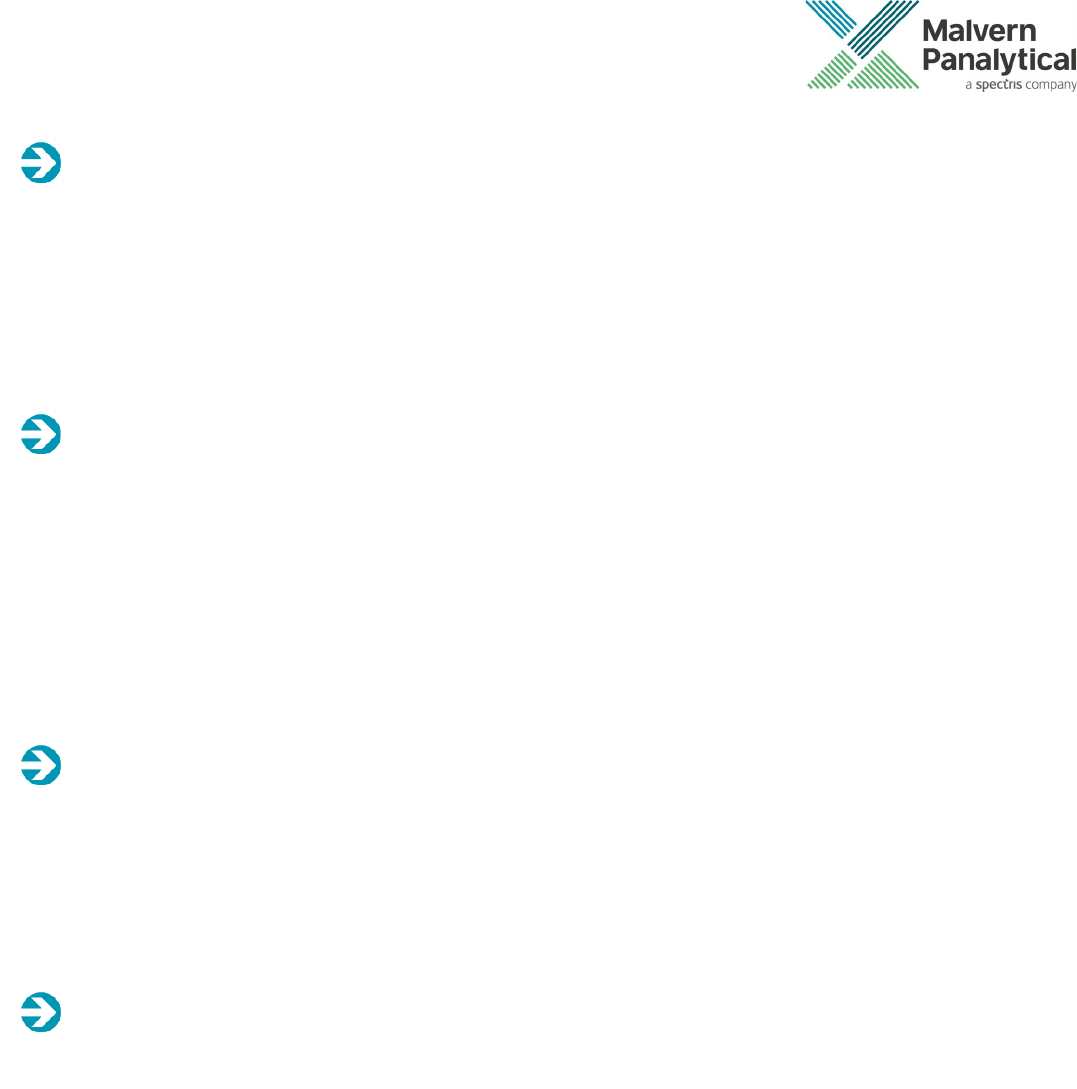
Software Update Notification for Mastersizer 3000 software v3.81 (PSS0223-28) 3
Note:
If you are upgrading from a previous version of the software and have auditing enabled, you may see a
message referring to an audit trail upgrade on the first initialization of the software.
Installing the Malvern Access Configurator (MAC) Application
The software suite includes a copy of the Malvern Access Configurator tool that allows you to manage the security
aspects of the Mastersizer 3000 / 3000E. The MAC software may be installed either on the computer used to control the
instrument or a separate networked computer. Installing on a separate computer allows you to manage the security
centrally.
Note:
The MAC software does not auto-install. To install this software, navigate to the
\Malvern Access Configurator
folder on the software CD-ROM and run the setup.exe file.
As with all Windows applications, the MAC software must be installed by a user who is an administrator on the host
computer. In addition, the MAC software uses the existing Microsoft Windows users and groups configured on the host
computer to control access to the Mastersizer 3000 application. As such, prior to installing the MAC, it is important to
ensure that the computer running the Malvern software is installed on its host network. If the computer is a stand-alone
system, the required users and groups must be configured on the computer prior to the use of the MAC.
Given the above requirements, it is advised that a user’s local IT department should review the requirements for use of
the MAC application. An IT representation should also be present during the software installation process.
Note:
Please read
MAN0602-XX
–
Malvern Access Configurator (MAC) User Guide
and
MRK1747-xx
–
Mastersizer
3000 - 21 CFR Part 11 Guide
for more information as to how to use the MAC application, particularly when
operation is required in a 21CFR Part 11 compliant environment. Note that operation in 21CFR Part 11 mode is
not available for Mastersizer 3000E users.
Uninstall Procedure
The software can be uninstalled using the standard Add/Remove Programs feature in the Windows Control Panel.
Note:
Downgrading v3.81 with 21CFR11 mode enabled to earlier versions of the software will cause this functionality
to be switched off. 21CFR11 functionality can then be re-enabled once the downgrade is complete by re-
enabling the Features File (navigate to the Options pages and select “Enable Auditing” and “Enable Electronic
Signatures” from the 21CFR Part 11 tab and “Enable Access Control” from the Access Control tab).
We recommend the MAC software is uninstalled in this way before updating to later versions (or even downgrading to
earlier versions).
Software Categorization
GAMP 5
The GAMP 5 guide provides guidance to pharmaceutical companies wishing to understand whether the computerized
systems and software they used are fit for purpose and meet current regulatory requirements. As part of this, the GAMP

4 Software Update Notification for Mastersizer 3000 software v3.81 (PSS0223-28)
committee has defined a series of software categories which are designed to help users in assessing the risk and
validation requirements associated with using a specific software package.
In its standard mode of operation, the Mastersizer 3000 software provides users with a series of standard interfaces
and functions that enable the software to be configured to meet specific user business requirements. These interfaces
include the ability to define Standard Operating Procedures (SOPs) for sample measurement, create report definitions
using pre-defined functions and develop data export templates using pre-defined parameters. If users apply these
functions, then the software can be considered to be a Category 4 product.
In addition to the standard functions, the Mastersizer 3000 software provides users with the ability to modify the results
reported by the system to fit their application requirements. This is achieved using the custom calculation reporting
functions. These functions are not widely applied within regulated environments. However, if they are used to meet
business requirements then the macros included within the custom calculations should be validated according to GAMP
Category 5 requirements. Users are therefore encouraged to specifically validate any custom calculations applied within
their reports and ensure these are documented. Where possible, we would encourage the use of the standard result
reporting features, as this minimizes the risk of errors in the reported size distribution statistics.
USP<1058>
USP<1058> provides pharmaceutical users with guidance as to how the qualification of analytical systems should be
carried out. As part of this guidance, the USP define a series of instrument categories. These instrument categories
different from those described in GAMP 5, although the principles applied as part of the classification of a system are
similar.
The Mastersizer 3000 is a computerized analytical system where the software provides users with the functions
required to meet specific analytical application requirements. As such, it is a Group C instrument. Users are therefore
recommended to define their requirements for the operation of the system and then compare these requirements to
the claimed capabilities of the software and hardware. This should include an assessment of whether the new features
and bug fixes included in a specific version of the Mastersizer 3000 software are necessary to meet business
requirements.
Validation Support Documents
The Mastersizer 3000 software CD contains the following documents, which are provided to help users who work within
validated laboratories:
• 21CFR Part 11 and Security System guides:
Provide guidance on how to set up the features of the software in order to aid technical compliance to 21CFR
Part 11.
• 21CFR Part 11 and Annex 11 Gap analysis documents:
These detail the capabilities of the software and how these align with the requirements of 21CFR Part 11 and
the equivalent rule set in Europe (Annex 11).
• Malvern Instrument’s ISO Certificates:
Copies of the current ISO9001:2008, ISO14001 and OHSAS 18001:2007 certificates, issued as part of the
independent audit of Malvern’s business management systems. This includes certification of the development of
the Mastersizer 3000 software to TickIT Plus requirements.
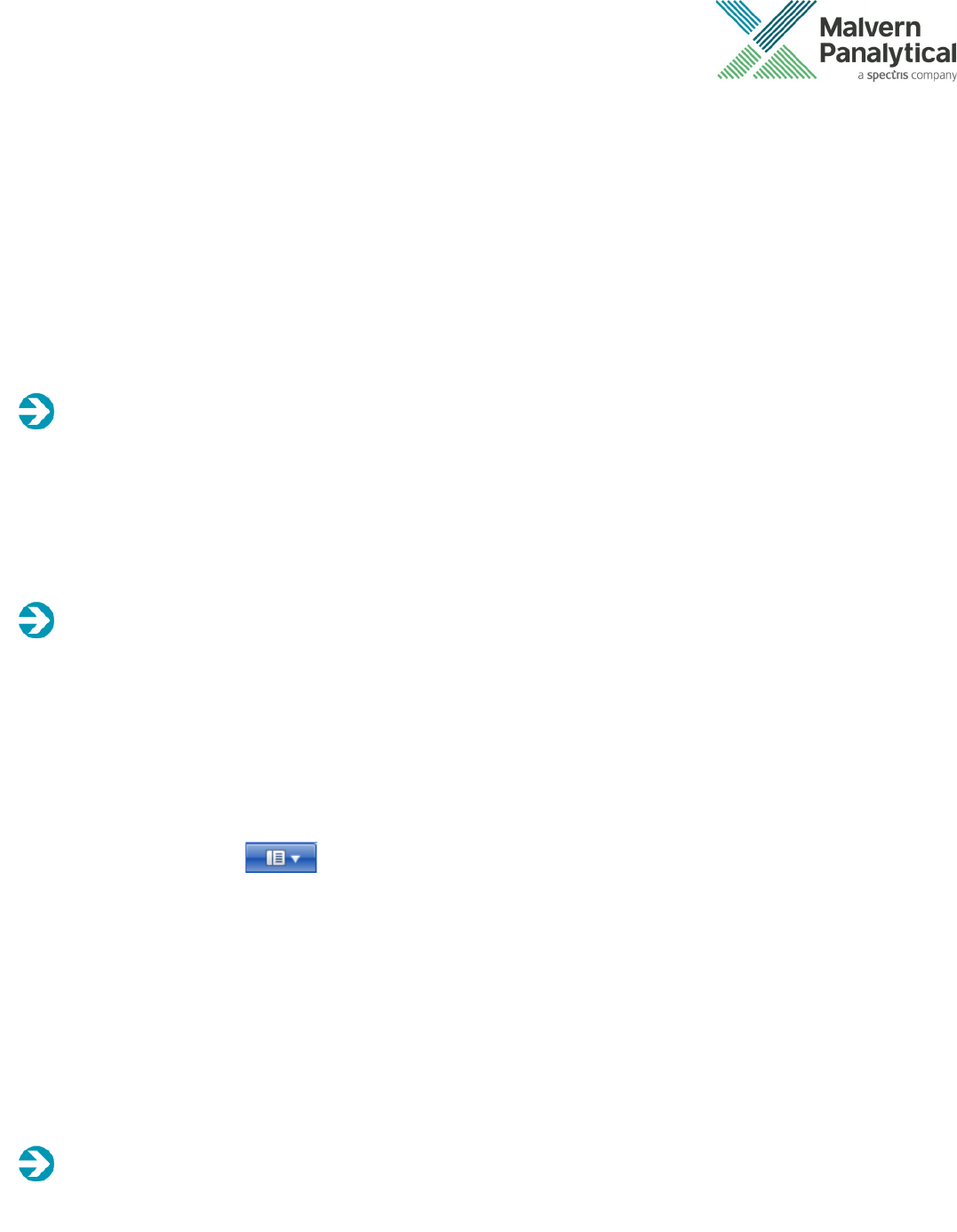
Software Update Notification for Mastersizer 3000 software v3.81 (PSS0223-28) 5
• Software Certificates of Conformance:
Copies of the software certificates of conformance for all Mastersizer 3000 software versions, providing a
summary of Malvern’s business management systems which are used for the development of the Mastersizer
3000 software and hardware.
• Software Update Notifications:
Copies of the software update notifications for all Mastersizer 3000 software versions, confirming the new
features and bug fixes introduced for each version.
• Software Update Verification Procedure:
A procedure users can follow for verifying the success of a software upgrade.
Note:
The documents provided on the software CD are those which were current at the date the software was
released. Please contact your local Malvern Panalytical representative if you need to verify if any updated
documents are available.
Software License Files
The Mastersizer 3000 software requires a valid license file to run. When connected to an instrument, the system
automatically generates this file and the user will be asked to accept the license.
Note:
If you wish to install the Mastersizer 3000 software on additional computers, you will need to follow the
procedure below for sharing a software license.
Sharing a License for Mastersizer 3000 users
In order to enable the use of the Mastersizer 3000 on a computer which is not connected to a system, it is necessary for
users to create a license. This can then be shared with other users, allowing them to gain access to the software.
To share a license, follow the steps below:
1. At the computer that is connected to the instrument, run the Mastersizer 3000 software and click on the
Application Menu icon
at the top left of the screen.
2. Select About and click on the View License… button.
3. Click on the Share this License… button. The system tells you what information the license file contains.
4. To accept that information click Yes and choose a location to copy the file to (e.g. a memory stick).
5. At the separate computer, install the Mastersizer 3000 software from the CD and start the program. At the
license screen, click the
Install button.
6. Browse to the folder that contains the license file from step 4 above, and select the licensee file. The licensee
details will be shown and you can now accept or decline the license.
Note:
The software license is specific to a given Mastersizer 3000 system. When a license is shared, detailed user
and computer information is stored in the license file, ensuring it can be traced back to its source Mastersizer
3000 system. Users should only share the license with users within their organizations who need to analyze
data off-line.

6 Software Update Notification for Mastersizer 3000 software v3.81 (PSS0223-28)
Note:
The software license must not be shared with other organizations without the consent of Malvern
Panalytical
.
Sharing a License for Mastersizer 3000E users
The Mastersizer 3000E system is provided with a simplified, basic version of the Mastersizer 3000 software. This basic
software version is restricted to use on a single computer workstation attached to the Mastersizer 3000E system. As
such, the license sharing facility offered for Mastersizer 3000 users is not available.
Users of the Mastersizer 3000E system who want to be able to use the software on multiple workstations will need to
purchase a software upgrade. This upgrade will enable the premium features associated with the Mastersizer 3000
software, including the ability to create shared licenses. Please contact your local Malvern representative if you would
like to purchase this upgrade.
Software Guides
The Mastersizer 3000 software includes a comprehensive help system, which provides a functional description of each
of the software elements. In addition to this, the software includes a series of ‘MiniGuides’, which provide an
introduction to useful software tools and new features. These are accessed via the MiniGuides option on the Home
ribbon bar:
Fixed issues list
The main issues fixed in v3.81 maintenance release of the Mastersizer 3000 software are confirmed in the table below:
Reference(s) Issue
110089 Locking signatures does not work
110090 Opening the record signature history for a signed record causes software to crash
110344 Signatures are lost between versions of the software
110961
Opening the record signature history after overwriting signatures between versions causes software to
crash
111510 Translation error in Japanese in SOP menu
Note:
This release also contains important security updates. In accordance with industry best practice, details are
not published on these fixes.

Software Update Notification for Mastersizer 3000 software v3.81 (PSS0223-28) 7
Bug reference 110344: Signatures are lost between versions of the software
After the release of v3.80, we became aware of an issue related to the transfer of electronic locking signatures on upgrading
to Mastersizer 3000 software versions 3.70, 3.71, 3.72 (3.7x) and 3.80.
• Any locking signatures applied to records in v3.63 or earlier will not be transferred across when the software is
upgraded to versions 3.7x and 3.80.
• However, these locking signatures can be recovered through this v3.81 software upgrade (because the signature
information associated with each locked record still exists within the record structure), provided you do not re-sign
these records in v3.7x and v3.80.
The issue has arisen due to the introduction of a new software component used to read audit trail information in versions
3.7x and v3.80. This means that audit trail information written in the earlier format is not recognized by the new software
component, causing the signing and locking status to be incorrectly reported.
This software release, v3.81, will reinstate visibility of the locking signatures that were applied in earlier versions of the
software.
If you are on v3.63 or earlier:
• please upgrade to v3.81 (do not upgrade to v3.7x or v3.80).
• you will not see any loss of signatures
If you have upgraded to v3.7x or v3.80 and have not attempted to re-sign records that were previously locked:
• we strongly recommend upgrading to v3.81
• the locking signatures that were applied in version v3.63 or earlier and subsequently lost on upgrade to v3.7x or
v3.80 will have their visibility reinstated
If you have upgraded to v3.7x or v3.80 and have re-signed records that were previously locked in v3.63 or earlier:
• we strongly recommend upgrading to v3.81
• re-signing will cause the original (v3.63 or earlier) locking signature to be superseded by the later (v3.7x or v3.80)
locking signature
• in v3.81, the original (v3.63 or earlier) signed record will be visible in the signature history as an unsupported
signature type, with no signatory detail. The later (v3.7x or v3.80) signature will be visible with the correct signatory
state and full signatory detail
New Features and Fixed Issues in v3.80
The new features and fixed issues introduced in the previous software version 3.80 are given below:
New Features List: v3.80
The features implemented in v3.80 release(s) are confirmed in the table below:
Reference(s) Feature
100465 Pre-clean step added for use with the Hydro MV and Hydro LV
91585 Advanced custom cleaning settings added to the ‘Custom Clean’ settings menu
101963 Cleaning progress bar displayed during the clean process

8 Software Update Notification for Mastersizer 3000 software v3.81 (PSS0223-28)
98243 Measurement records used to create an average record now visible as a column value for the average
record
90760 Signature state of a non-final signed record now displays ‘signed’ instead of ‘un-locked’ in reports
Details of the new features developed for previous software releases can be found in the Software Update Notification
documents stored on the software CD-ROM.
Fixed Issues List: v3.80
The main issues fixed in v3.80 maintenance release of the Mastersizer 3000 software are confirmed in the table below:
Reference(s) Issue
86716 Software can crash when batch printing
89698
Software crashes when the network connection is lost during the saving of a measurement file to the
network location
90914 Intermittent crash on Reports page when ‘copy as raw data’ crash
91050 Wrong warning message when editing a mix of Mastersizer 3000 and 3000E records
92424 User able to sign off read-only record, but changes are unsaved
92521 Using ‘From Existing SOP…’ functionality allows SOP permissions to be by-passed
92525 SOP prevented from saving or closing when errors exist on inactive functions
92951 Sample identifier text cut-off if on multiple lines
95123 Sample name not applied to SOP Player records from Sample Documentation window
95454 Software intermittently crashes on rare occasions software fails to access the dry accessory status
95532 Validation errors for Ultrasonics page in SOP
95682 Opening multiple records from network locations crashes the software
95717 Invalid report path crashes software at startup
96030
Audit Trail CSV export doesn’t use French-compatible CSV format in French language Mastersizer 3000
software
96579 MS3000 installer is not localized in all support languages
96580 Signature action types are not localized in audit history
96620 ‘Replace this license’ button cut off in Russian
96625 ‘Replace this license’ button text not localised
98511 Report deleted upon edit if no write permissions on folder
100389 Batch Printing can take a long time, resulting in ‘printer time-out’ error
103433 New Report page is blank when cycling through report tabs
103439 Renaming New Report not functioning correctly

Software Update Notification for Mastersizer 3000 software v3.81 (PSS0223-28) 9
104137 Chinese and Japanese characters do not display correctly in audit export PDF
104324 Audit export translation doesn’t work
104341 Audit export font doesn’t support all Chinese and Japanese characters
106412 Binary audit trail 0 trim deserialization issue
107585 Audit trail export CSV broken for Chinese and Japanese characters
109295 Creation of a new report in Result Overlay results in inability to view data in original report
91263 Aero level sensor test not required on maintenance page
File Types and Locations
The Mastersizer 3000 software uses a series of different file types in order to store data and measurement settings.
These are described below, in order to help users who wish to secure the Mastersizer 3000/3000E system using the
Microsoft Windows security and access settings. Guidance regarding how to set up the security settings is provided in
the Windows Security Settings section of this document.
File Type Extension Default Path Advised security setting for
21CFR Part 11 Mode
21CFR11 mode: Audit
trails (Mastersizer 3000
only)
.mpaf C:\ProgramData\Malvern Instruments\Mastersizer
3000\Audit Trails
Prevent deletion of the files in
this directory. However, read,
write and modify access must
be maintained.
User sizes .siz C:\ProgramData\Malvern Instruments\Mastersizer
3000\User Sizes
No control required as these
settings are stored in SOPs.
User defined materials .mmat C:\ProgramData\Malvern Instruments\Mastersizer
3000\Materials
No control required as these
settings are stored in SOPs.
User defined
dispersants
.mdis C:\ProgramData\Malvern Instruments\Mastersizer
3000\Dispersants
No control required as these
settings are stored in SOPs.
Data quality addins
(Mastersizer 3000 only)
.mdaq Shared workspace:
C:\ProgramData\Malvern Instruments\Mastersizer
3000\ Workspace\Data Quality Addins
Private workspace:
C:\Users\{user_name}\Documents\Malvern
Instruments\Mastersizer 3000\Workspace\Data
Quality Addins
No control required as the
data quality tool only provides
advice.
Export data .txt.csv.rtf Shared workspace:
C:\ProgramData\Malvern Instruments\Mastersizer
3000\ Workspace\Export Data
Private workspace:
C:\Users\{user_name}\Documents\Malvern
Instruments\Mastersizer 3000\Workspace\Export Data
If data export is a critical part
of the SOP used for your
samples then you should
prevent deletion of the files in
this directory. However, read,
write and modify access must
be maintained.

10 Software Update Notification for Mastersizer 3000 software v3.81 (PSS0223-28)
Measurement data .mmes Shared workspace:
C:\ProgramData\Malvern Instruments\Mastersizer
3000\ Workspace\Measurement Data
Private workspace:
C:\Users\{user_name}\Documents\Malvern
Instruments\Mastersizer
3000\Workspace\Measurement Data
Prevent deletion of the files in
this directory. However, read,
write and modify access must
be maintained.
Reports .mrep Shared workspace:
C:\ProgramData\Malvern Instruments\Mastersizer
3000\ Workspace\Reports
Private workspace:
C:\Users\{user_name}\Documents\Malvern
Instruments\Mastersizer 3000\Workspace\Reports
Prevent deletion of the files in
this directory. However, read,
write and modify access must
be maintained. Note: it is
important that users are
prevented from deleting
reports via the software
interface as well. This can be
done using the MAC
application.
SOP templates .msot Shared workspace:
C:\ProgramData\Malvern Instruments\Mastersizer
3000\ Workspace\SOP Template
Private workspace:
C:\Users\{user_name}\Documents\MalvernInstrument
s\Mastersizer 3000\Workspace\SOP Template
No control required.
SOP .msop Shared workspace:
C:\ProgramData\Malvern Instruments\Mastersizer
3000\ Workspace\SOP
Private workspace:
C:\Users\{user_name}\Documents\Malvern
Instruments\Mastersizer 3000\Workspace\SOP
Prevent deletion of the files in
this directory. However, read,
write and modify access must
be maintained.
Data export templates .mext Shared workspace:
C:\ProgramData\Malvern Instruments\Mastersizer
3000\ Workspace\Data Template
Private workspace:
C:\Users\{user_name}\Documents\Malvern
Instruments\Mastersizer 3000\Workspace\Data
Template
No control required.
Licence file .licence Mastersizer3000.licence file stored in:
C:\ProgramData\Malvern Instruments\Mastersizer
3000\Configuration Files
Once the system has been set
up and 21 CFR Part 11 mode
engaged then access to this
file must be set to prevent
deletion. However, read, write
and modify access must be
maintained.
Security configuration
file
.xml Exported from the Malvern Access Configurator
(MAC) application. The directory is user-specified.
Malvern advise that the file should be stored in:
Prevent deletion this file once
it is created. However, read,

Software Update Notification for Mastersizer 3000 software v3.81 (PSS0223-28) 11
C:\ProgramData\Malvern Instruments\Mastersizer
3000\Configuration Files
write and modify access must
be maintained.
Various system wide
configuration files
Various C:\ProgramData\Malvern Instruments\Mastersizer
3000
Full access must be
maintained to this directory
for the program to function
correctly.
Changing the destination path for a file
The following folders can be configured from within the Mastersizer 3000/3000E software:
• SOP
• Measurement
• Data Reports
• Export Data
For Mastersizer 3000 users and those who have upgraded the Mastersizer
3000E software, the default file location for these files can be configured via the
Target Folders section of the Workspace viewer. To do this, click on the pencil
icon which appears when you hover over the directory shortcut:
Changing the directory associated with this shortcut will change the default
directory accessed by the Mastersizer 3000 software for the selected file type.
Configuration of the target directories can also be configured from the User
Preferences-Folders section of the Options menu:
Again, hover over the shortcut and click on the pencil icon in order to change the target directory. Note that this is the
only place in the software where the target directories can be configured when using the Basic software for the
Mastersizer 3000E.
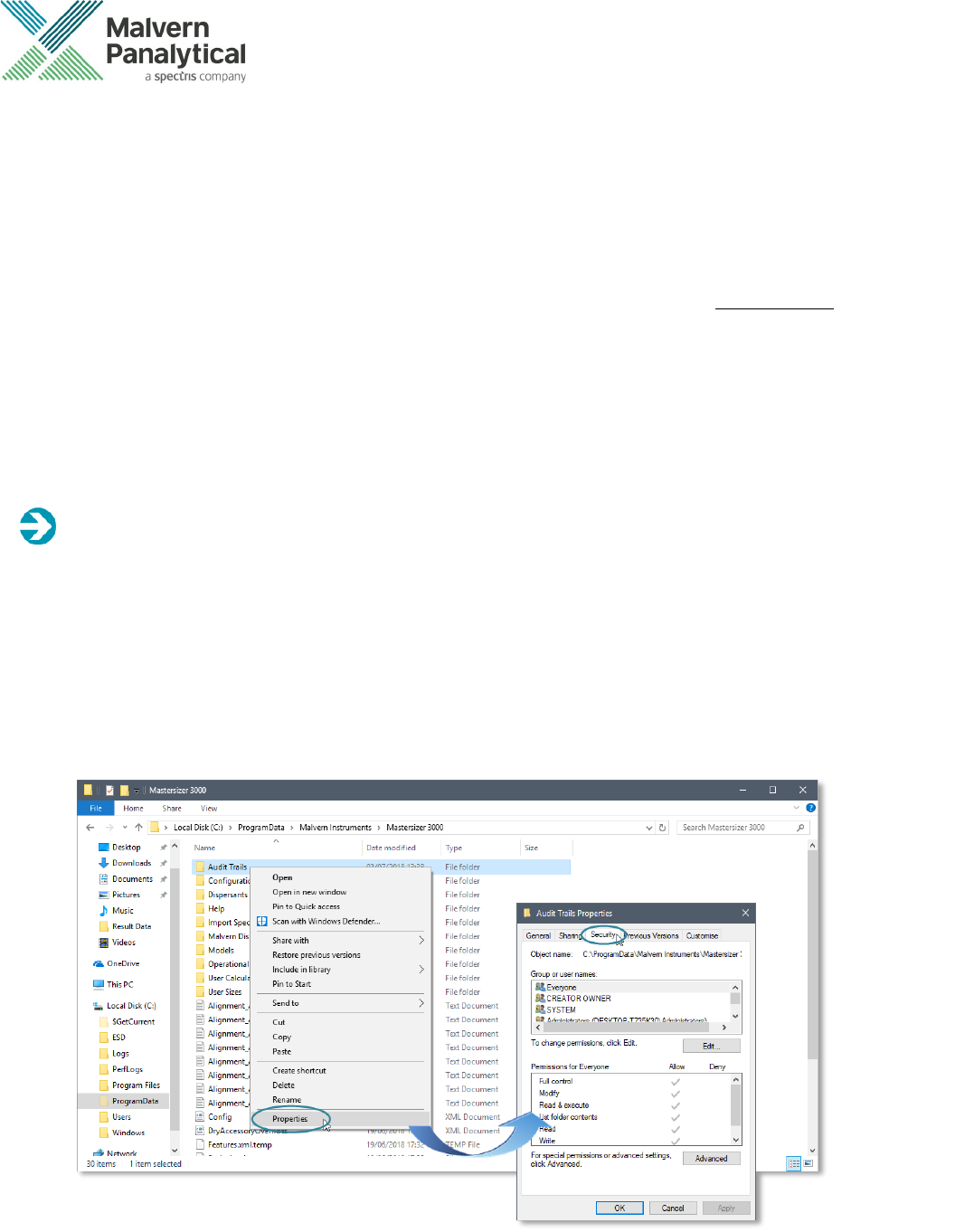
12 Software Update Notification for Mastersizer 3000 software v3.81 (PSS0223-28)
Making a backup of the files
The Mastersizer 3000 software does not create backup copies of any of the file listed above. However, there are third-
party software tools that will allow you to schedule regular backups, if required, for each of the file locations.
Windows Security Settings
With a 21CFR11 compliant computer system, one of first concerns to address is the potential for the loss of data; either
accidently, or by intention. Utilizing the built-in security tools of Microsoft Windows®, an IT professional can effortlessly
change user access to specific files and/or folders by simply removing certain file/folder permissions.
For the next part of this document, it is assumed that you have the required administrator rights for the system upon
which the Malvern software is being installed; allowing you to install, or update software and configure windows security
permissions.
Note:
For the following demonstration we have previously created a user group, through the Computer Management
console, called ‘Mastersizer3000 Users’. This user group will later be added into the folder permissions of the
Audit Trails folder to prevent users from deleting records. This process can be applied to any other output
folder requiring limited user access. In the following illustrations, we have not removed default groups such as
‘Everyone’ or ‘Users’ - these can be deleted or used as an alternative to dedicated user group/s. However,
when using these groups, we strongly advise that explicit ‘Denies’ are not used, unless you fully understand
the Microsoft® file/folder security permissions.
Changing the folder security permissions in Windows 10
1. Navigate to one of the folders that needs to be secured - in this case we have selected the folder where the
Mastersizer audit trail files are stored. Right-click on the folder and through the context menu open the folder
Properties.

Software Update Notification for Mastersizer 3000 software v3.81 (PSS0223-28) 13
2. Within the Audit Trails Properties dialogue, left-click on the Security tab and left-click the Advanced button to
open the
Advanced Security Settings.
3. Within the Advanced Security Settings left-click the Disable inheritance button:
4. Within Block Inheritance, left-click on Convert inherited permissions into explicit permissions on this object –
this removes the permission inheritance from the parent folder, whilst keeping the any current users and
groups settings.
5. After returning to the Advanced Security Settings window, left-click to select the Mastersizer3000 Users group
and then left-click the
Edit button.
6. In the Permissions Entry window, left-click the Show advanced permissions to reveal the full permissions list.

14 Software Update Notification for Mastersizer 3000 software v3.81 (PSS0223-28)
7. Left-click to de-select the check-boxes of Delete subfolder and files, Delete, Change permissions, Take
ownership and finish by left-clicking the OK button to return you to the previous window.
8. Left-click Replace all child permission entries with inheritable permission entries from the object and left-click
the
Apply button.

Software Update Notification for Mastersizer 3000 software v3.81 (PSS0223-28) 15
9. Left-click the Yes button when prompted to replace the permissions and the OK button when you return to the
previous window.
10. Left-click the OK button when you return to original folder properties window.
Changing the folder security permissions in Windows 7
1. Navigate to one of the folders that needs to be secured - in this case we have selected the folder where the
Mastersizer audit trail files are stored. Right-click on the folder and through the context menu open the folder
Properties.

16 Software Update Notification for Mastersizer 3000 software v3.81 (PSS0223-28)
2. Within Audit Trails Properties, left-click on the Security tab and left-click the Advanced button to open the
Advanced Security Settings.
3. Within the Advanced Security Settings left-click the Change Permissions button. This will open an identical with
the options to change the inheritable permissions.
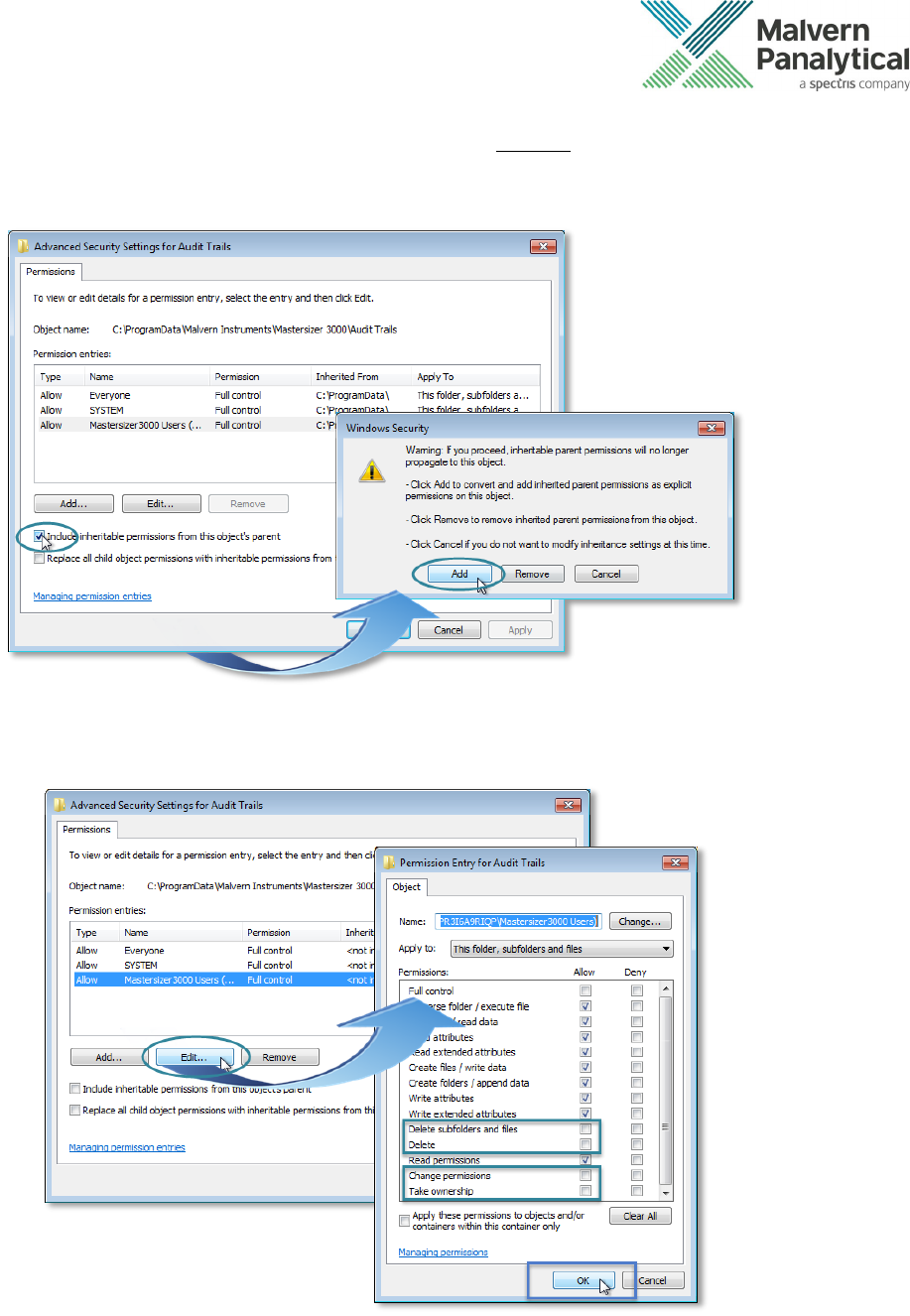
Software Update Notification for Mastersizer 3000 software v3.81 (PSS0223-28) 17
4. In the second the Advanced Security Settings window, left-click to deselect the Include inheritable permissions
from this object’s parent check-box and when prompted left-click the Add button to convert and add the
inherited permissions from parent.
5. Left-click to select the Mastersizer3000 Users group and left-click the Edit button to open the Permissions Entry
window.

18 Software Update Notification for Mastersizer 3000 software v3.81 (PSS0223-28)
6. Left-click to deselect the Delete subfolders and files, Delete, Change permissions and Take ownership check-
boxes and finish by left-clicking the
OK button. Warning, do not select the check-box Apply these permissions to
objects and/or containers within this container only.
7. Returning to the previous window, left-click the Replace all child object permissions with inheritable permissions
from this object check-box and when prompted to confirm left-click the OK button.
8. Left-click OK on the remaining windows to close them.
Known Issues
The following software bugs have been discovered within the software, and will be investigated as part of a future
release. Please follow the suggested work-around for each issue when operating the software.
Issue Work Around Comment
Accessory status bar is green but
SOP and Manual measurement
options greyed out.
From time to time the SOP and manual
measurement options are still greyed out even
when the accessory status bar is green. To re-
enable these options, right-click on the accessory
status bar and reselect the accessory.
Intermittent Observation
Reporting of zero measurements. In rare cases a zero measurement can occur in
both wet and dry measurements. The
measurement record contains background and
data but no signal information. A zero
distribution is recorded in the measurement file.
No work-around available.
Medium risk issue
Software can crash when batch
printing
When selecting too many reports and/or too
many records for batch printing, an error can
occur causing a crash exception.
Low risk issue

Software Update Notification for Mastersizer 3000 software v3.81 (PSS0223-28) 19
Restricting the total number of pages printed to
220 or less (equivalent to 13 results batch printed
with 10 reports) will mitigate this issue occurring
Aero S and Aero M sample feed
control
When carrying out manual measurements it is
possible to enable the sample feed for the Aero
dispersion unit with the vacuum and dispersion
air switched off by clicking the Feed button twice
within the accessory controls. After
approximately ten seconds the system will switch
back into standby mode and an ‘insufficient
exhaust vacuum / air achieved’ error message will
be displayed. However, some sample may be lost.
Error can be avoided procedurally
(avoid double-clicking the feed
button).
Corrupt report settings file causes
software crash on start-up
It has been observed that the global report
settings file may become corrupt. This file holds
the company name and logo used across all
reports in the software. A symptom of this issue is
the software crashing on start-up with an
exception “hexadecimal value 0x00, is an invalid
character”. The workaround is to delete the
contents of folder at C:\ProgramData\Malvern
Instruments \Malvern.Reporting. This will trigger a
new fresh settings file to be created – you will
have to reconfigure your company name and logo
in reports.
Medium risk issue
Warnings are displayed about
corrupt measurement files
The software has built in detection of when
measurement files are at risk of being corrupted.
If you see one of these messages, you are
probably creating too large a measurement file.
Intermittent Observation
Instrument disconnects after
firmware upgrade
An issue has been seen for some installations
whereby the instrument will become
disconnected from the computer following a
firmware upgrade. Turning the instrument off
and on again will cause it to successfully
reconnect to the software.
Intermittent Observation
The manual measurement
settings do not match the
connected/active dispersion unit.
See known issue description below. Intermittent Observation
Some text still appears in English
when running with a different
language selected.
The translation of all software text will continue in
future releases.
Low risk issue
Software does not open all files
selected when they are opened
using Windows Explorer.
Use the Open menu option in the Mastersizer
3000 software to open multiple files.
Low risk issue
The system audit trail displays
duplicated columns for each
language under which the system
No work-around available. Low risk issue

20 Software Update Notification for Mastersizer 3000 software v3.81 (PSS0223-28)
has been run when auditing has
been enabled.
Various fields in the Edit result
window lose their ‘edited’ blue
background appearance when a
different page in the editor is
selected.
No work-around available. This is a display issue
only, as the software correctly applies the edit
values when the OK button is pressed.
Low risk issue
Trend table print out is limited by
paper size
Report widgets are designed to fit on one page,
and will not wrap over pages. If you select lots of
measurement records, the trend table widget will
expand to fill the page. However, if you select
more measurement records than can fit in a
trend table on a single page then the displayed
records will be truncated at the page boundary.
The only work around for this issue is to print the
report on a larger paper size. Paper size A4 has a
limit of 56 records in a trend table, whereas paper
size A3 has a limit of 86 records.
Low risk issue
Some parameters are not
imported from Mastersizer 2000
measurement records
When importing Mastersizer 2000 measurement
records into the Mastersizer 3000 software, some
SOP parameters from the Mastersizer 2000
records do not get imported. However, all of the
parameters required for result review or
recalculation are present.
Low risk issue
Manual measurement errors are
reported if the Aero dispersion
unit configuration has changed
between measurements
The manual measurement feature in the software
stores the last used settings. This includes
configuration of the Aero dry powder disperser. If
you change the configuration between
measurements and then open a manual
measurement, the software will report an error
stating that configuration is wrong. If this
happens, close and re-open the manual
measurement window and change the manual
measurement settings to match your new Aero
configuration.
Low risk issue
Software exception is reported if
the software is closed when a
macro is running
All currently running macros must be closed
before closing the software.
Low risk issue
Some report widgets are
truncated in the print preview
view
Some report widgets may not be displayed
correctly within the print preview screen.
However, if the report is printed all of the
information within the widget will be shown.
Low risk issue
Software may crash when
exporting data with custom
sample identifiers which start
with a number
Exporting measurement data with custom sample
identifiers beginning with a number will cause the
software to crash when you select an export
template that contains sample identifiers. The
Low risk issue

Software Update Notification for Mastersizer 3000 software v3.81 (PSS0223-28) 21
only work- around is to prefix sample identifiers
with letters.
Ultrasound SOP option
‘Continuous (From Measurement
Start)’ does not turn off in SOP
playlist
If you use an SOP with the ultrasound option
‘Continuous (From Measurement Start)’ in an SOP
playlist, when running a subsequent SOP with no
ultrasound turned on, the ultrasound will not turn
off as expected. The work around is to use the
‘Continuous (From Sample Addition)’ option in the
SOP rather than ‘Continuous (From Measurement
Start)’. When this playlist is run, then the
ultrasound will turn off when executing a
subsequent SOP which does not require
ultrasound.
Low risk issue
Cannot load old custom
calculations from file
When trying to load a custom calculation created
in v3.30 software or earlier, the software may
report error and the calculation will not load. The
workaround is to re-export the custom
calculation from the original report in a recent
version of the software.
Low risk issue
Data quality tab is not displayed
immediately when selected from
the extended features list
Given that the software has just been installed
and the option to enable the extended software
features is selected. Then when the application is
restarted the data quality tab will not be
displayed if the default view is selected. The work-
around is to select the 2-pane vertical view which
will display the data quality tab. Then reverting to
the default view will display the data quality tab.
Low risk issue
Ultrasound level applied during
clean reported as 0%
You may find that the measurement manager
reports that 0% ultrasound is being applied
during cleaning when you have set an ultrasound
demand of greater than 0%. Evidence suggests
that ultrasound is applied correctly as per the
configured ultrasound demand, but the value
shown in the measurement window is incorrect.
Low risk issue
“Some data may be missing” error
message on attempting to resign
records created in v3.30 or earlier
This is a false-positive error message, a
consequence of a design issue fix implemented in
v3.40 onwards.
In earlier versions of the software (v3.30 and
earlier), duplicate parameters were written to the
measurement record. From v3.40 onwards, a fix
was applied which enabled the duplicate
parameters to be disregarded. However, this
means that when a measurement is created in
v3.30 or earlier, and then signed in a later version
of the software, the signature information is
written over the top of the duplicate data, causing
the false-positive error message to be generated.
Low risk issue.
The error message is a false-
positive (data is not missing) and
locking signatures are not lost on
v3.81, so it is unlikely a user will
need to resign a record.

22 Software Update Notification for Mastersizer 3000 software v3.81 (PSS0223-28)
Downgrading v3.81 with 21CFR11
mode enabled to earlier versions
of the software will cause this
functionality to be switched off
Re-enable 21CFR11 functionality once downgrade
is complete
Medium risk
Manual measurement settings do not match the connected /
active dispersion unit
Occasionally, users may see the wet accessory related manual measurement settings
when a dry unit is attached, or visa-versa. If this occurs, open the manual
measurement settings window and click the
New menu item from the Window
Features menu:
This will reset all measurement settings to their defaults for the active accessory type.
This issue has been reported after upgrading from early versions of the software, but
does not occur on all systems.
Measurement File Format
In v3.40 of the Mastersizer 3000 software
we have re-introduced the file format
used in older versions of the software
(v3.10 and earlier) due to an
incompatibility issue we discovered when
the software’s 21 CFR Part 11 features are
enabled. This format is now selected by
default and offers the advantage that it is
compatible with all earlier versions of the
software.
Note that files created using v3.20 and
v3.30 of the Mastersizer 3000 software
can still be opened, edited and saved
using v3.40. The software will
automatically switch to the correct file
format if you select a file created in these
versions. If you want to specifically create
a file in the same format used by v3.20 and v3.30, select the
Measurement file (special compatibility) option when
creating a new measurement file:
Measurement File Size and Corruption Warnings
Version 3.20 and higher of the Mastersizer software includes the ability to detect when measurement files are at risk of
becoming corrupted. If you see one of these messages, you are probably creating too large a measurement file. We

Software Update Notification for Mastersizer 3000 software v3.81 (PSS0223-28) 23
recommend that you keep measurement files to a maximum size of 100 records, and advise that you try to remember
to regularly create and use new files to store measurement records.
Note that Malvern are currently investigating possible alternative measurement file formats for use in future software
releases, with the goal of increasing the maximum number of records which can be robustly stored within a single file.
Backward Compatibility
This software is only compatible with the Mastersizer 3000 (MAZ3000) and Mastersizer 3000E (MAZ3010) systems, and
cannot be used with the Mastersizer 2000 (APA2000) or Mastersizer 2000E systems. It is possible, however, to review
Mastersizer 2000 / 2000E results within the Mastersizer 3000 / 3000E software. Please refer to the user manuals and
software help for guidance as to how this is achieved.
Analysis Error codes
The following error codes may be returned by the analysis routine as a result of data collection or result calculation
errors:
Error Code Description
1
4
5
44
Error detected with the selected material or dispersant optical properties.
3
6
7
Unable to load or generate a scattering matrix.
8 Unable to initialize the result calculation routine.
9 There is no raw data to analyze.
10 Unable to apply the selected analysis settings.
11
12
Error occurred during generation of the scattering matrix.
13 Error occurred during raw data handling.
14
15
Unable to configure the result calculation routine.
16
17
Unable to generate a result based on the input raw data.
18
20
22
Could not find any particle size distribution modes in the result.
19 The analysis residual is greater than 99.9%.

23
24
Error occurred when using the Fraunhofer analysis model.
25 Corrupt analysis settings detected.
40
41
42
Scattering matrix calculation settings errors detected.
43 Error occurred while generating the scattering matrix.
45 Matrix generation is currently busy.
MALVERN PANALYTICAL
Malvern
Panalytical Ltd.
Grovewood Road, Malvern,
Worcestershire
, WR14 1XZ,
U
nited Kingdom
Tel: +44 1684 892456
Fax: +44 1684 892789
Malvern
Panalytical B.V.
Lelyweg 1, 7602 EA Almelo,
Netherlands
Tel: +3
1 546 534 444
Fax: +3
1 546 534 598
www.malvernpanalytical.com
Disclaimer: Although diligent care has been used to ensure that the information in this material is accurate, nothing herein can be construed to imply any
representation or warranty as to the accuracy, correctness or completeness of this information and we shall not be liable for errors contained herein or for
damages in connection with the use of this material. Malvern Panalytical reserves the right to change the content in this material at any time without notice.
Copyright: © 2019 Malvern Panalytical. This publication or any portion thereof may not be copied or transmitted without our express written permission.
